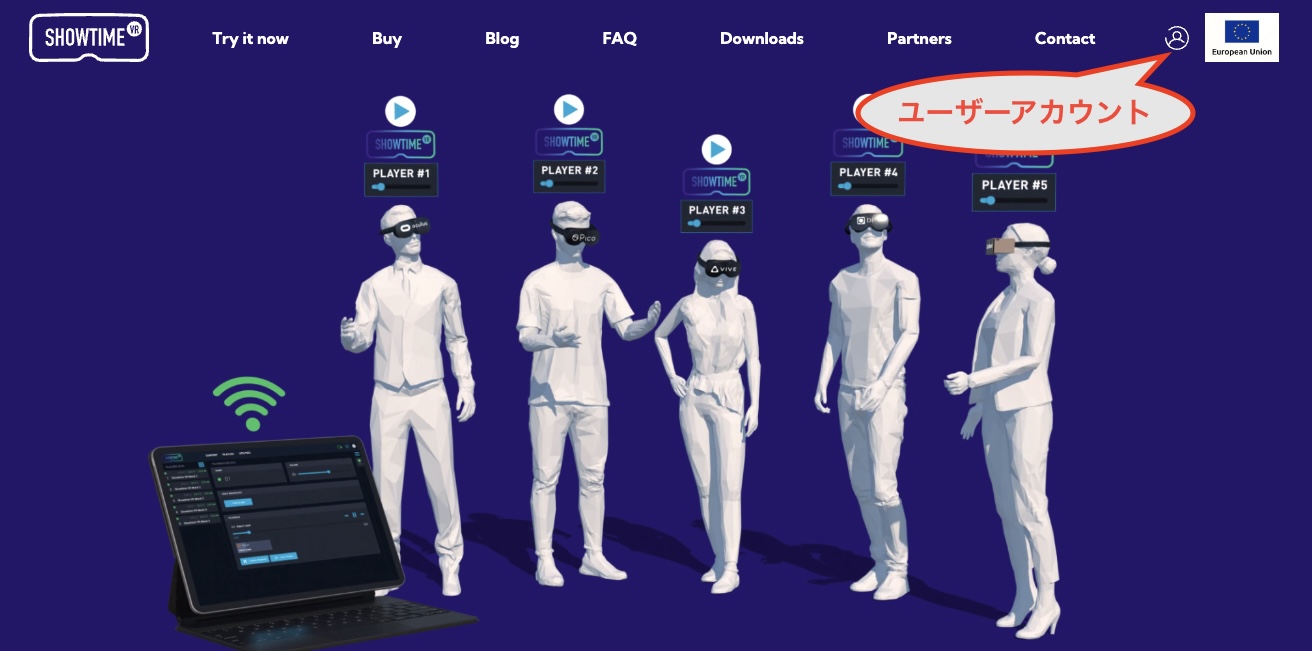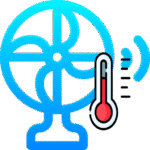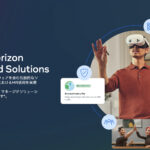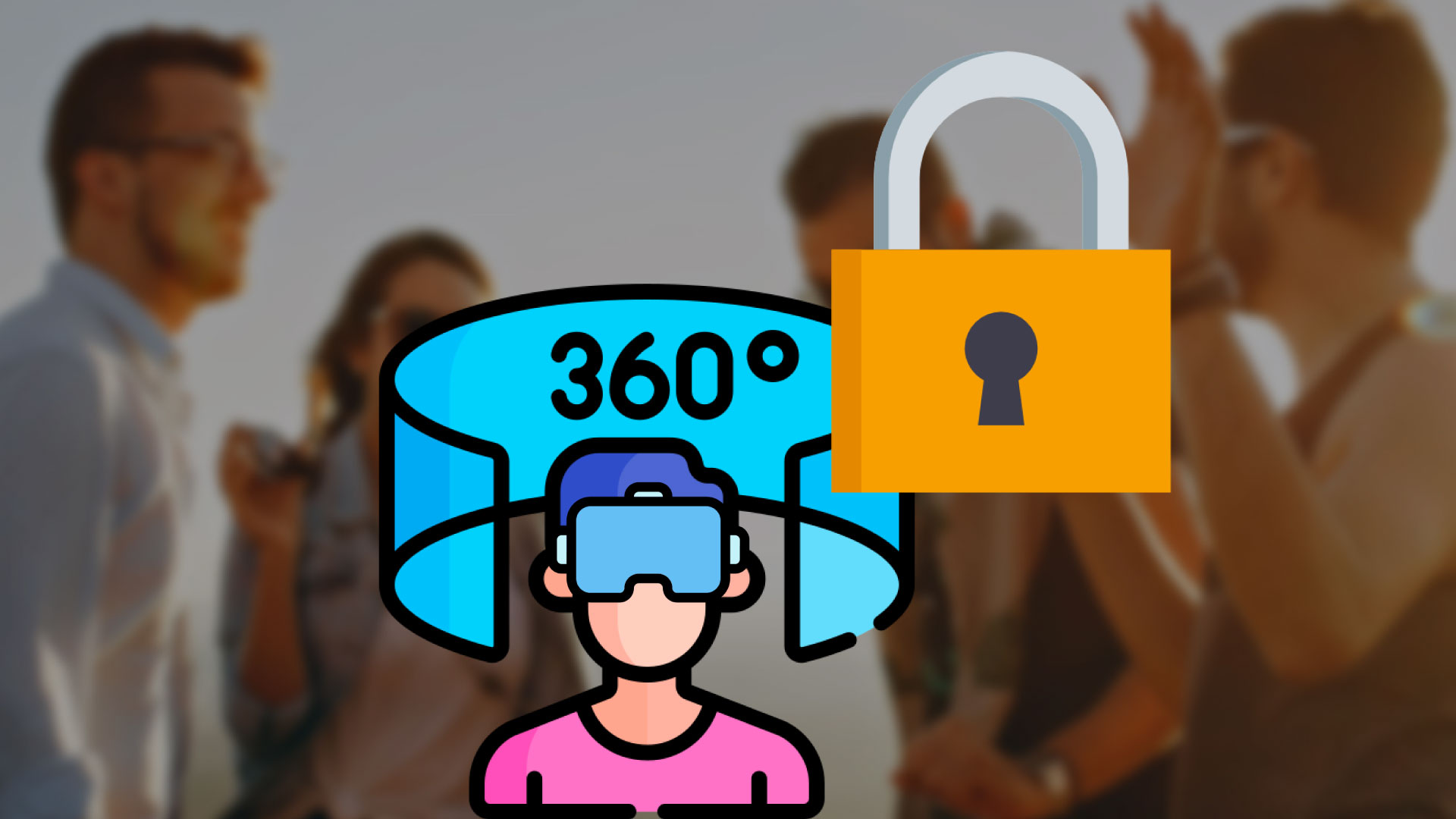
Showtime VRでは、Widevine DRM技術の実装により、コンテンツを暗号化してVR動画のセキュア再生、ライセンス付与、安全な配信を可能にしています。オンラインバージョン(インターネット接続有り)とローカルバージョン(インターネット接続無し・ローカルネットワーク上での運用)の両方で利用可能です。
以下の記事では、Showtime VR ローカルバージョンでの方法を説明していますが、オンラインバージョンでも基本的な考え方は同じです。
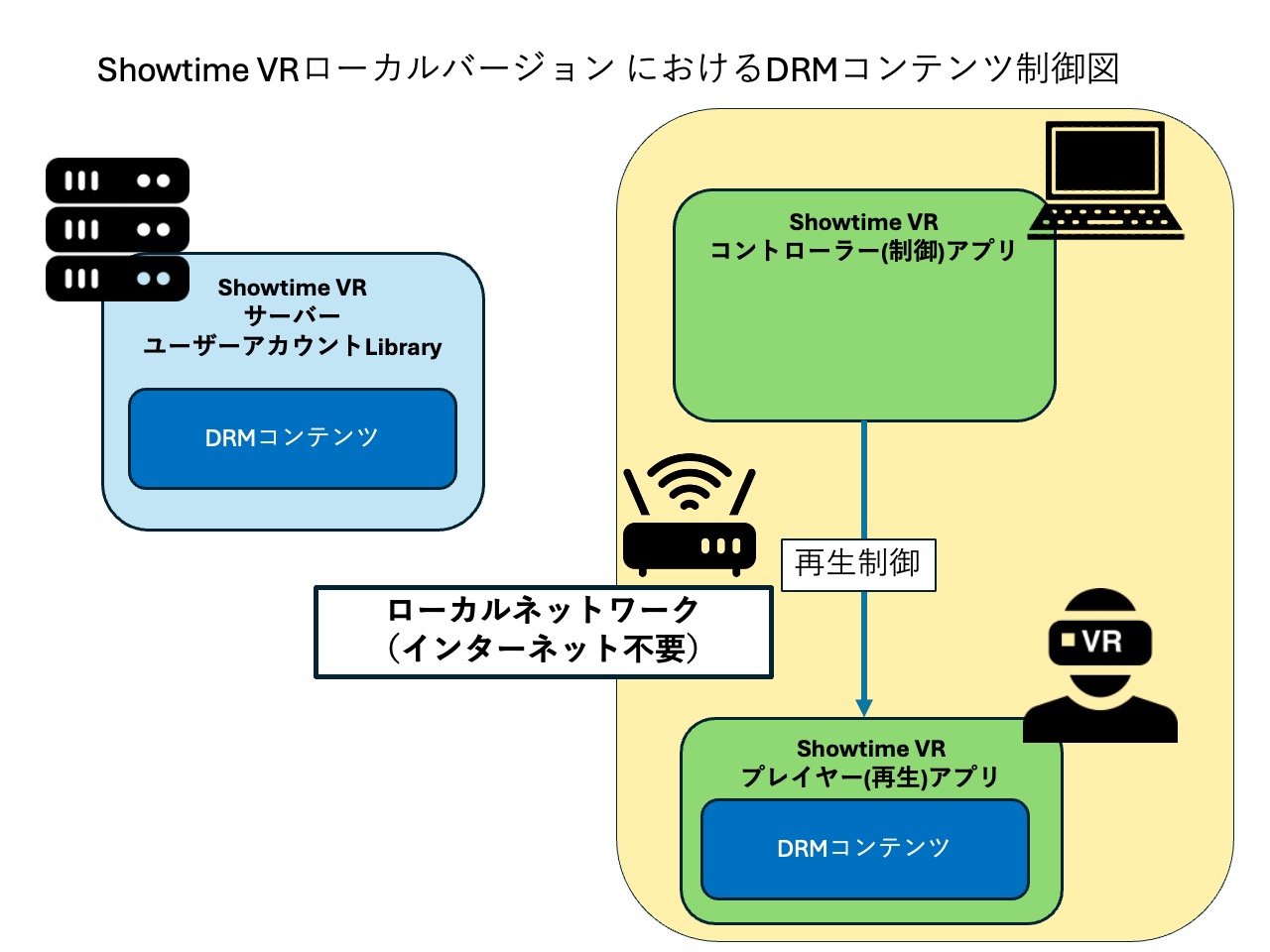
DRMとは何ですか?
DRMとは、デジタル著作権管理(Digital Rights Management)の略称です。主にライセンス契約や暗号化を通じて、著作権で保護されたコンテンツへのアクセスを制御・管理する技術のことです。これにより、映画制作者、音楽家、その他の著作者などのコンテンツ制作者は、誰が、いつ、どのように自分のコンテンツを使用できるかを完全にコントロールできるようになります。
そのため、Netflix、YouTube、ワーナー・メディア、ソニーなど、従来の動画ストリーミングの主要プレーヤーに広く受け入れられています。Showtime VRでは、VRゴーグルの一括管理システム分野の第一人者として、この技術をライブラリーに導入することを決定し、クライアントのVR作品のための安全な空間を、低価格で効果的に作り上げています。
Showtime VRの動画プレーヤーアプリは、特定のデバイス(Meta Quest 2、Meta Quest 3, Quest Pro、Pico G3、Pico Neo 3 Pro、Pico 4 Enterprise、HTC XR Elite、HTC Focus 3)でWidevine DRMをサポートし、コンテンツの不正視聴を制限しています。動画ファイルが盗まれとしても、盗まれた動画ファイルは、有効なShowtime VRライセンスと組み合わせ、許可されたデバイスでのみ再生可能であるため、コンテンツ泥棒には使用できなくなります。
また、ShowtimeVRのDRM機能では、権利所有者は手軽に共有コンテンツの有効期限を設定することができます。これらの機能のおかげで、Showtime VR Video Encryption(Showime VR 動画暗号化システム)はすでにウィーンのシェーンブルン宮殿でのVR体験の安全確保に使用されています。
※DRMで保護されたデータファイルの再生は、DRM保護されていないデータファイルよりも再生デバイスに負荷がかかります。もし再生時にコマ落ちなどの不自然な挙動が見られる際には、データファイルの加工(画質やビットレートを落とす他)をしたり、より処理能力のある再生デバイスを使用する(Meta Quest 2 よりMeta Quest 3 を使用する)などの工夫をしてください。
- VRヘッドセット本体の日付や時刻の設定を誰かが不正に操作し、Showtime VRのDRM機能を勝手に延長することは可能でしょうか?
-
Showtime VRのDRMは、業界標準となっているGoogleのWidevine DRMを使用しています。これは基本的にはハードウェアから実際の日付を取得しており、このような単純なごまかしは通用しません。
DRM機能利用のための準備
Showtime VR オンラインバージョンのアカウント作成(無料)
Showtime VRのDRM機能は、基本的にはオンラインバージョンで動作します。そのため、ローカルバージョンでの使用が目的だとしても、まずはオンラインバージョンのライセンスを取得してください。
その際には、オンラインバージョンのライセンス購入は、トライアル用の無料版で充分です。Showtime VRでは、オンラインバージョンのアカウントをライセンスが切れても保持していることができます。
有効・無効に限らずオンラインバージョンのアカウントさえあれば、ローカルバージョンでDRM機能を使用することができます。
Showtime VRローカルバージョンライセンスの購入
Showtime VRローカルバージョン(インターネット接続無しの、ローカルネットワーク環境のみで)でDRM機能を使用したい場合には、Standard / Pro / Ultraの各プランから一つを選んで、Showtime VRローカルバージョンを購入してください。
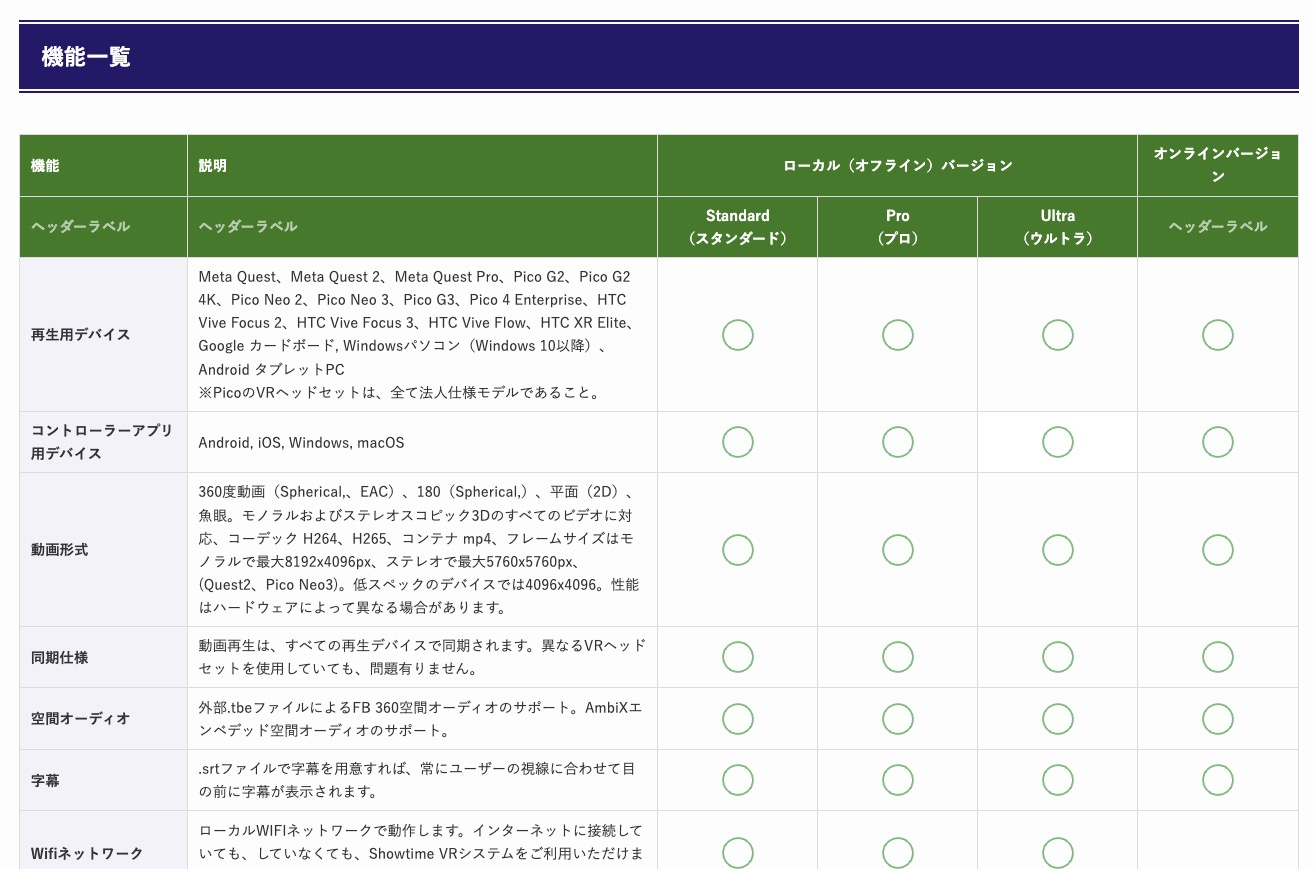
DRM機能利用費用(オプション)のご購入
ShowtimeVRのDRM機能は、オプションサービスです。Showtime VRの通常ライセンス購入後に、別途1年または6ヶ月のサブスクリプション払いで、サービス使用権を購入してください。
- お支払いはクレジットカードによる・ユーロ支払いのみとなります。1年間のDRM機能サブスクリプション費用は3,000ユーロ、6ヶ月の場合には1,600ユーロです。学校・公的機関などでクレジットカード支払いが難しい場合には、別途対応も可能ですので、ご相談ください。
- DRM(デジタル著作権管理)処理及び各VRヘッドセットへの配信ができるコンテンツデータファイルの数は無制限です。
- 年間サブスクリプションでは、Showtime VRのLibraryサーバーとの間で、1年間当たり200GBのデータ転送費用が無料となります。200GBを超えた際には、100GB当たり10ユーロの従量追加費用のお支払いが発生します。登録したクレジットカードで購入していただきます。
支払い方法
Showtime VR社のホームページから、自分のオンラインバージョンのアカウントにログインします。
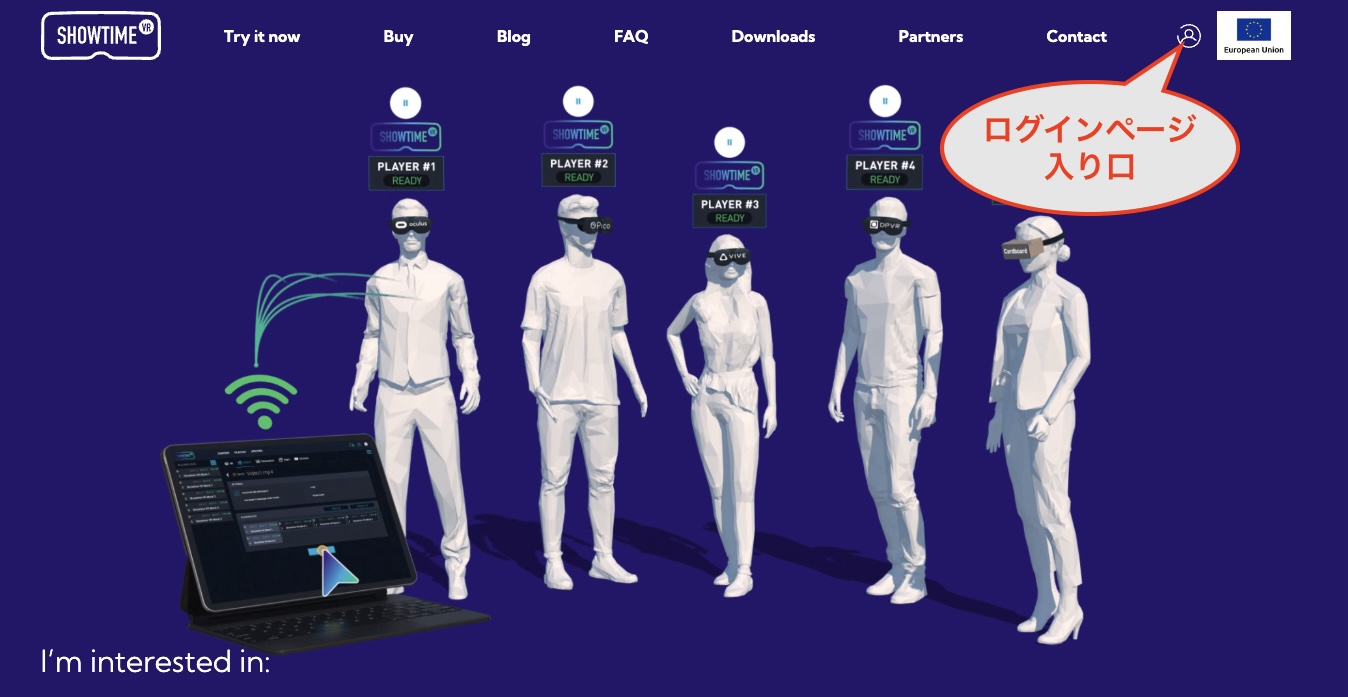
すると、「Buy Video Encryption」というボタンが有りますので、それをクリックして進むと、クレジットカードでDRM機能サービスのお支払いする画面になります。
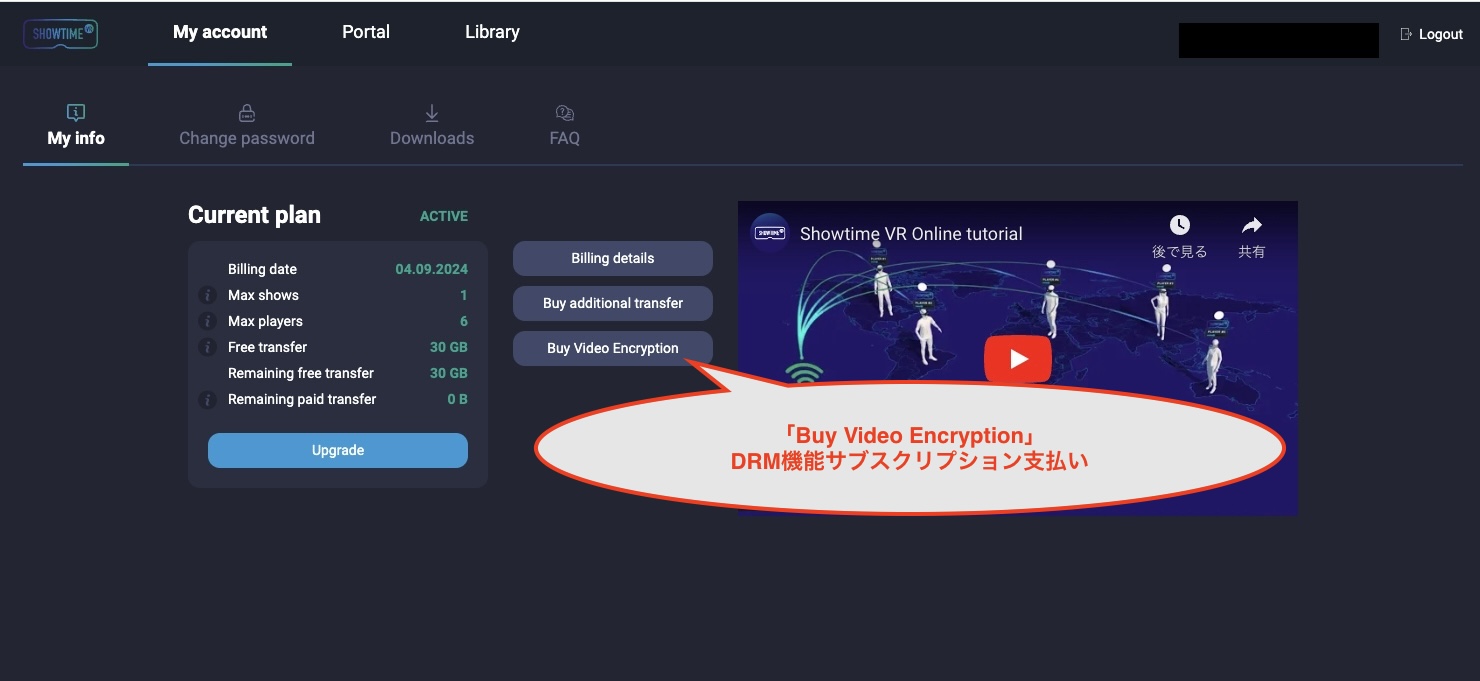
【最も重要】テストと準備に、充分に時間を取ること
360度コンテンツのDRM処理及び再生は、とても複雑な作業です。DRMコンテンツファイル作成、VR再生デバイスの選定・設定及び準備、それらの本番と同じ条件下での運用テストには、充分に時間をかけて行ってください。
Showtime VR社が推奨する、DRM機能に適合したコンテンツファイル及びコンテンツ再生デバイスは以下の通りです。
- キーフレーム間隔は、少なくとも3~5秒に設定する。特にコンテンツが6-8kの場合、キーフレーム感覚が狭いと再生デバイスに大きな負担をかけます。
- 可能であれば、H265/HEVCコーデックを使用してください。
- 360度コンテンツ(動画)の解像度を再生デバイスの最大能力以下に保つ。
*DRMで保護された360度コンテンツの再生は、Snapdragon XR2チップを搭載したデバイス(Quest 2、Quest3、Quest Pro、Pico Neo 3 Pro、Pico G3、Pico 4 Enterprise、HTC XR Elite、HTC Focus 3)でサポートされています。
*Showtime VR Windows様プレーヤーアプリ(2D表示)ではDRMコンテンツの再生に対応していません(Ver 5.23)
DRM機能の利用方法
Showtime VR ローカルバージョンを元にして解説していますが、オンラインバージョンも同じです。
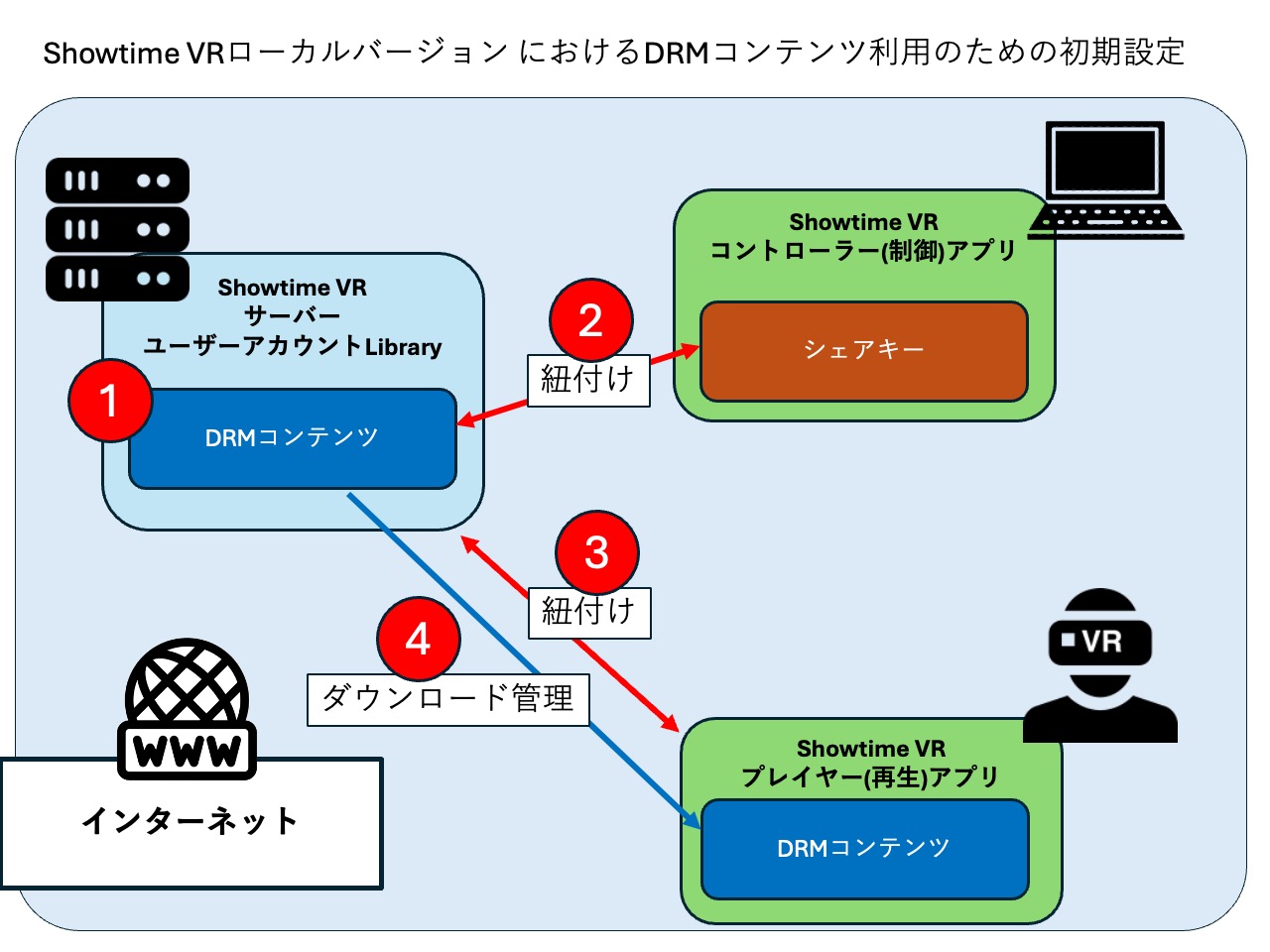
DRM処理する360度コンテンツをユーザーアカウントのLibraryにアップロードする
ユーザーアカウントにログインしたら、
①Libraryタブ > ②Contentsタブ
と開きます。
ここでは、Showtime VRにおけるVRヘッドセットのデータ管理構造が表示されます。DRMを付与する360度コンテンツをアップロードする階層に移動します。
通常の360度動画コンテンツで有れば、以下③の
/ Home / Videos / 2D
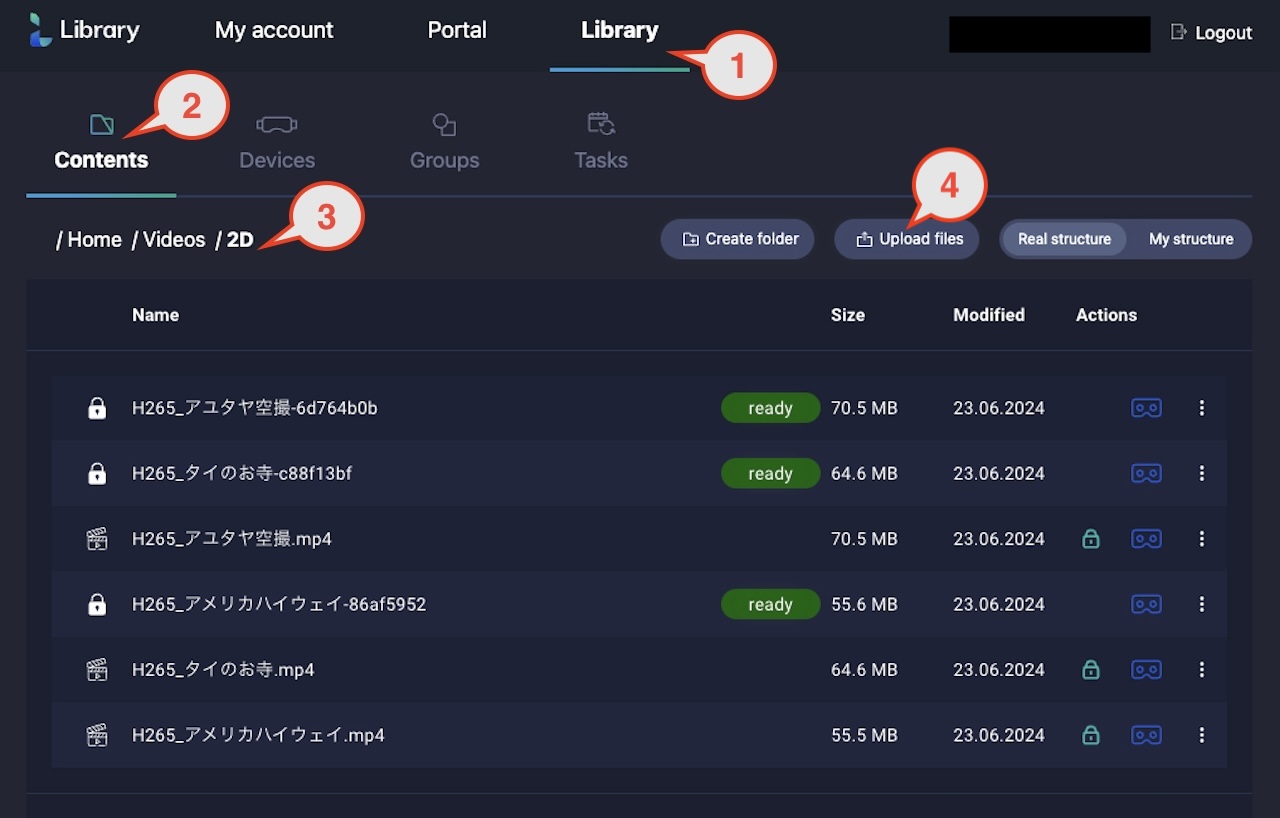
上の写真で④「Upload files」ボタンをクリックして、DRM機能を付与して管理したいコンテンツを、Libraryの
/ Home / Videos / 2D
にアップロードします。
アップロードは、複数のコンテンツファイルをまとめてすることもできます。しかしファイルサイズが大きい場合にはアップロードエラーが起こることもあるので、その場合には手間ですが1つずつ行うことをお勧めします。
今回は「海で泳ぐ.mp4」というタイトルの360度動画コンテンツファイルを使用します。
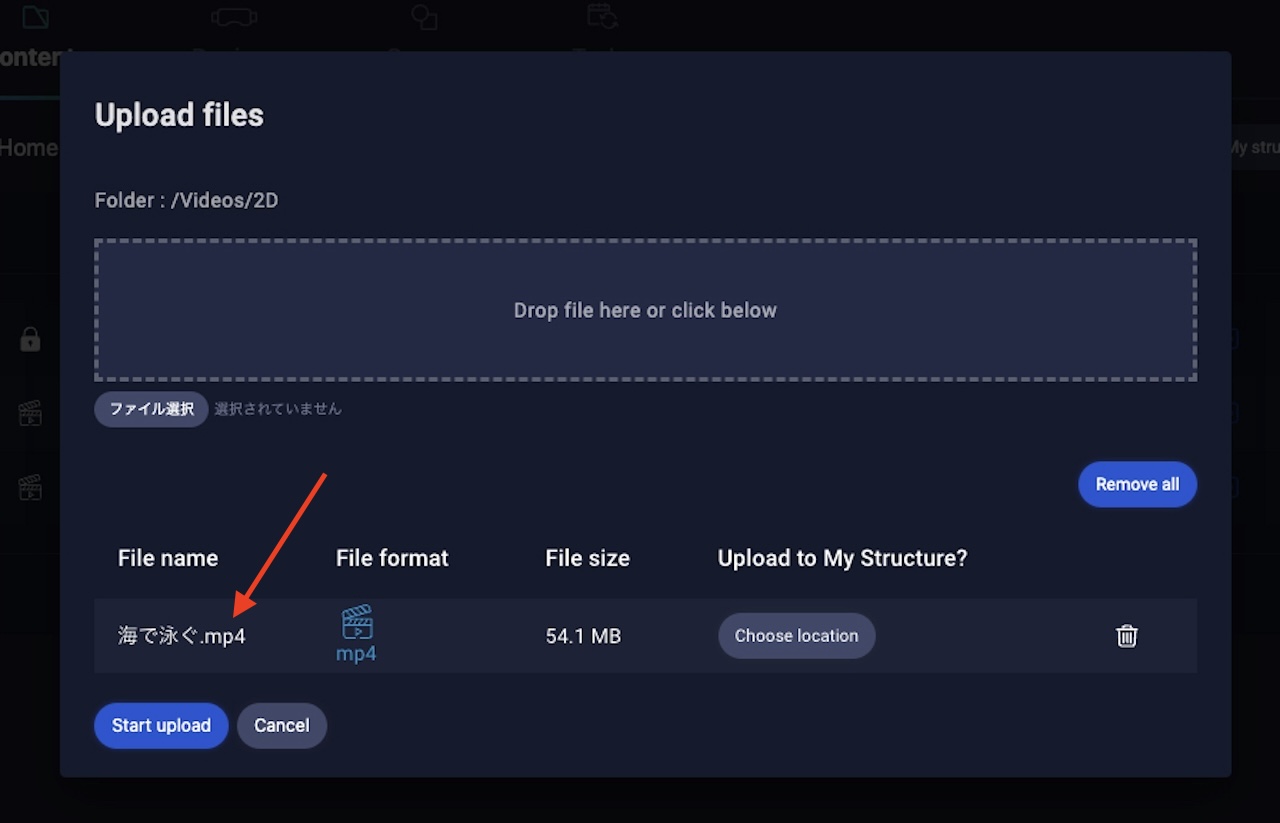
アップロードしたコンテンツにDRM処理をする
鍵アイコンとなっている①DRM処理ボタン![]() をクリックし、コンテンツにDRM処理を施します。
をクリックし、コンテンツにDRM処理を施します。
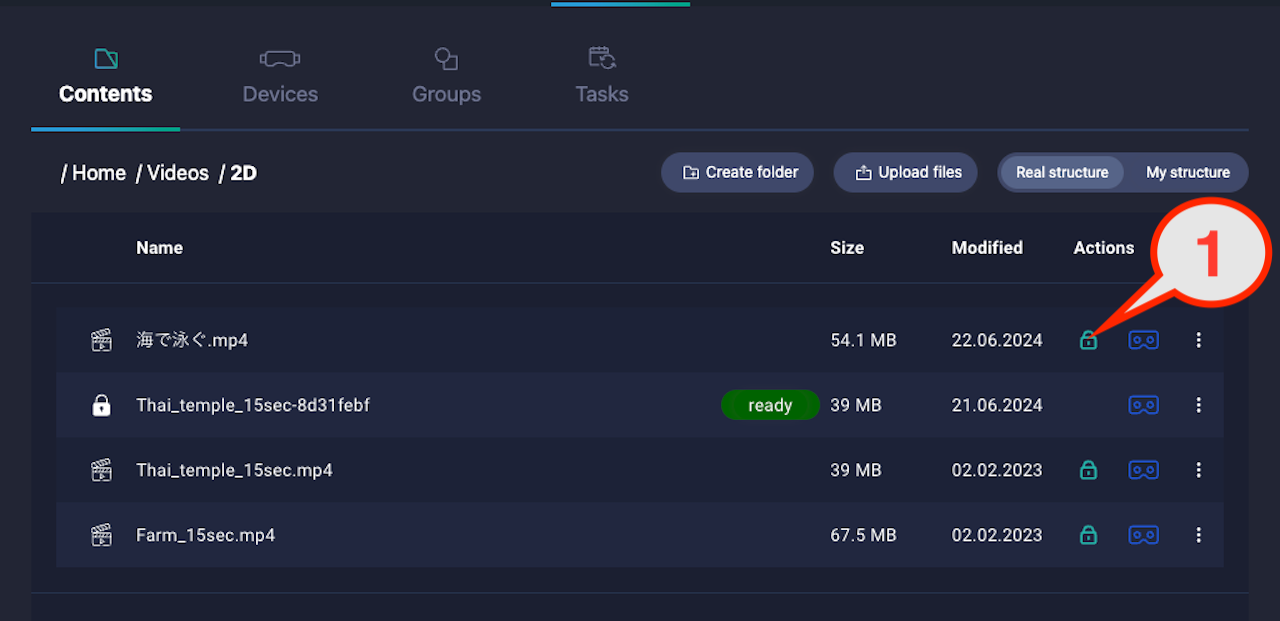
DRM処理時の注意事項が表示されます。確認して、②Encrypt(暗号化)ボタンをクリックします。
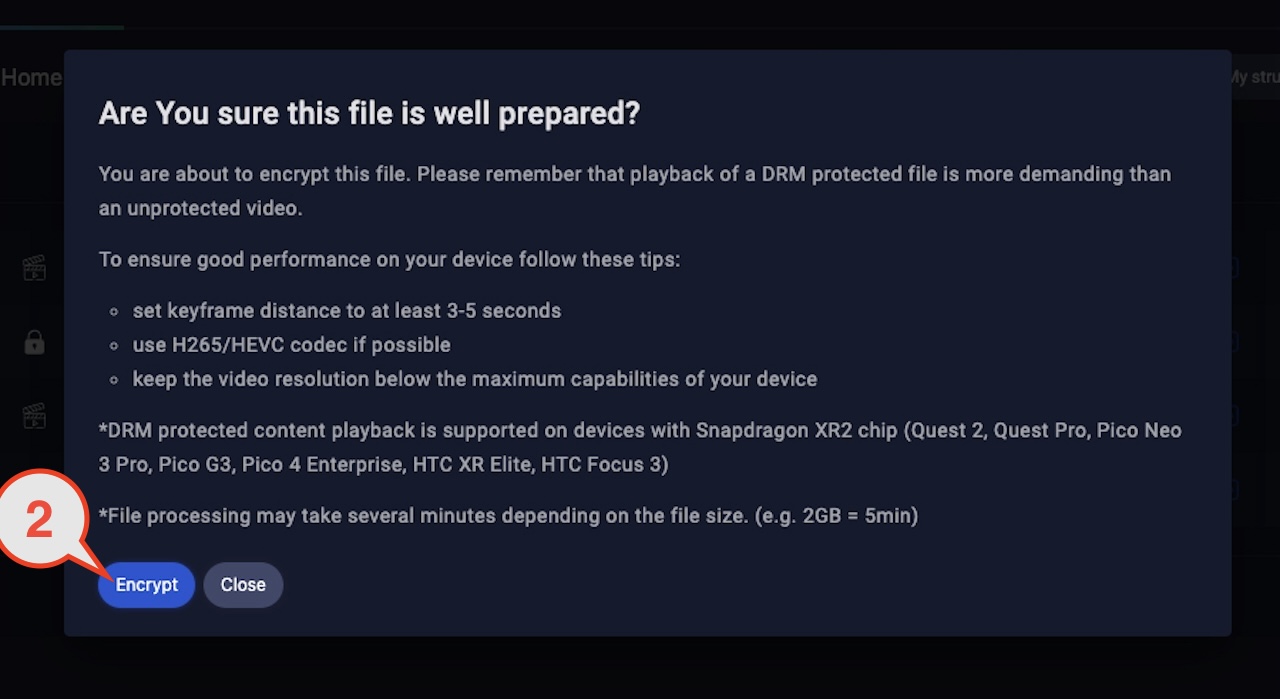
あなたが暗号化しようとしてるこのファイルは、準備ができていますか?
あなたはこのファイルを暗号化しようとしています。DRMで保護されたデータファイルの再生は、DRM保護されていないデータファイルよりも再生デバイスに負荷がかかることを覚えておいてください。
お使いのデバイスで良好なパフォーマンスを確保するには、以下のヒントに従ってください:
- キーフレーム間隔は、少なくとも3~5秒に設定する。
- 可能であれば、H265/HEVCコーデックを使用してください。
- 360度コンテンツ(動画)の解像度を再生デバイスの最大能力以下に保つ。
*DRMで保護された360度コンテンツの再生は、Snapdragon XR2チップを搭載したデバイス(Quest 2、Quest3、Quest Pro、Pico Neo 3 Pro、Pico G3、Pico 4 Enterprise、HTC XR Elite、HTC Focus 3)でサポートされています。
*ファイルサイズによっては暗号化処理に数分かかる場合があります。(例:2GB=5分前後)
「 queued(処理待ち)やprocessing(処理中)」となっている間は、サーバーで該当ファイルをDRM処理しています。

DRM暗号化処理が終わると、緑色のアイコンで「ready(準備完了)」表示となります。鍵アイコン![]() となっているコンテンツファイルは、DRM暗号化処理済みです。そうで無いファイル
となっているコンテンツファイルは、DRM暗号化処理済みです。そうで無いファイル![]() は、通常のコンテンツファイルです。
は、通常のコンテンツファイルです。
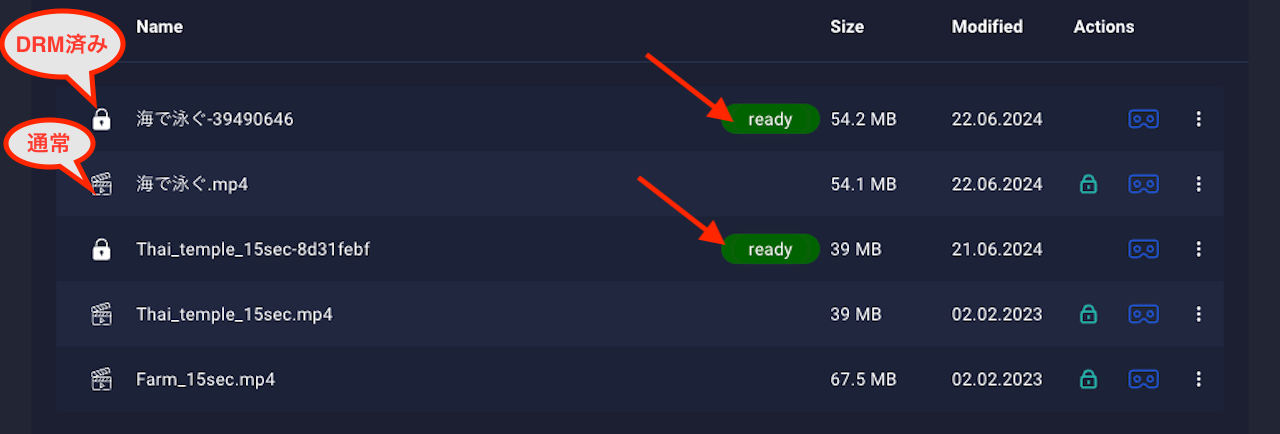
DRM処理したコンテンツファイルとコントローラーアプリを紐付ける
次に、DRM処理したコンテンツファイルとコントローラーアプリを紐付けます。そのためには、Showtime VRオフラインバージョンで使用するコントローラーアプリから取得できる、「シェアキー」と呼ばれる英数字を利用します。
Showtime VRのあなたのアカウントのLibraryページを開いたまま、あなたが使用しようとするShowtime VRのコントローラーアプリも起動してください。
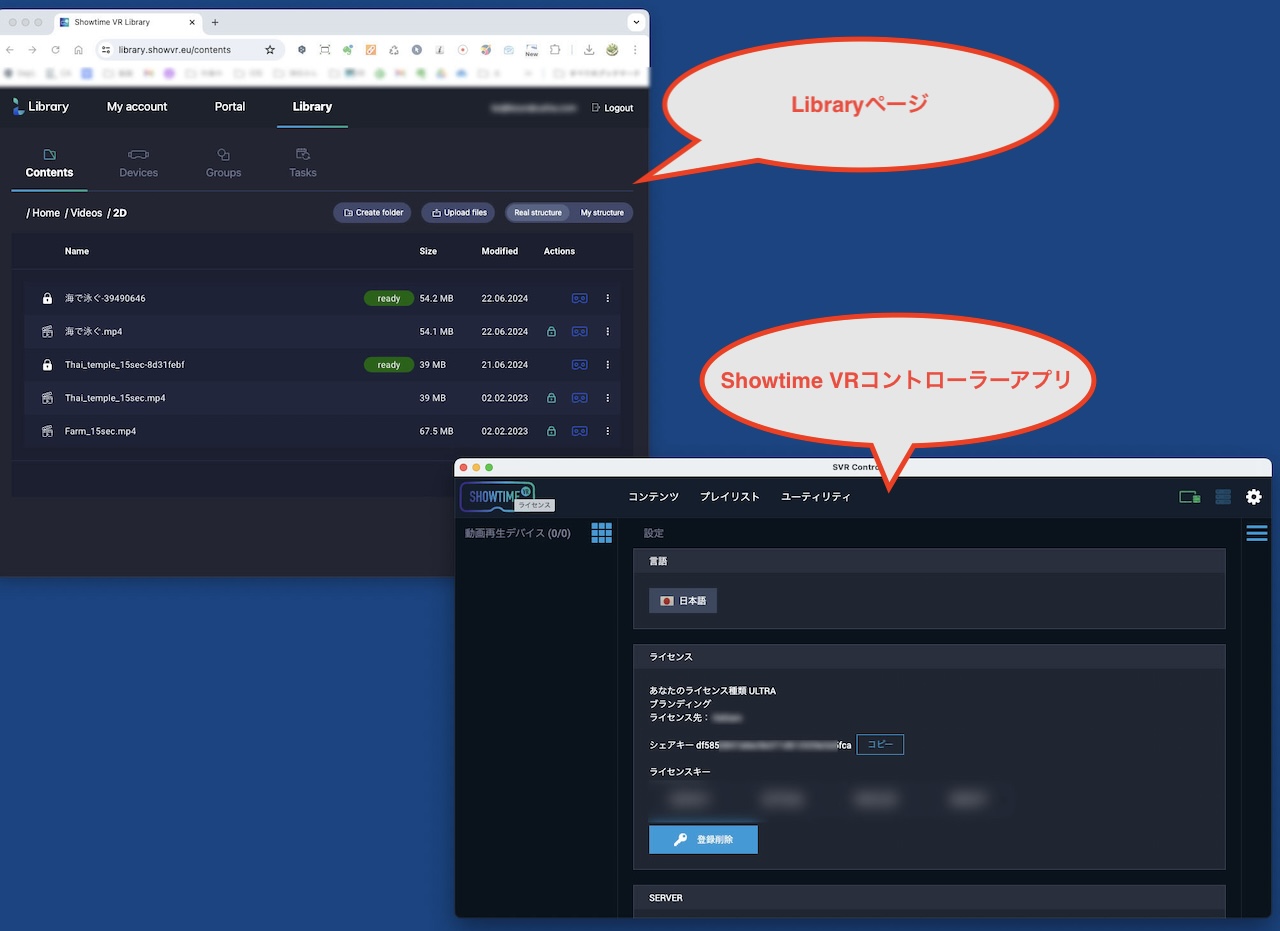
コントローラーアプリ右上にある、①歯車マークをクリックして設定画面を開きます。②画面中段にある「シェアキー」をコピーします。
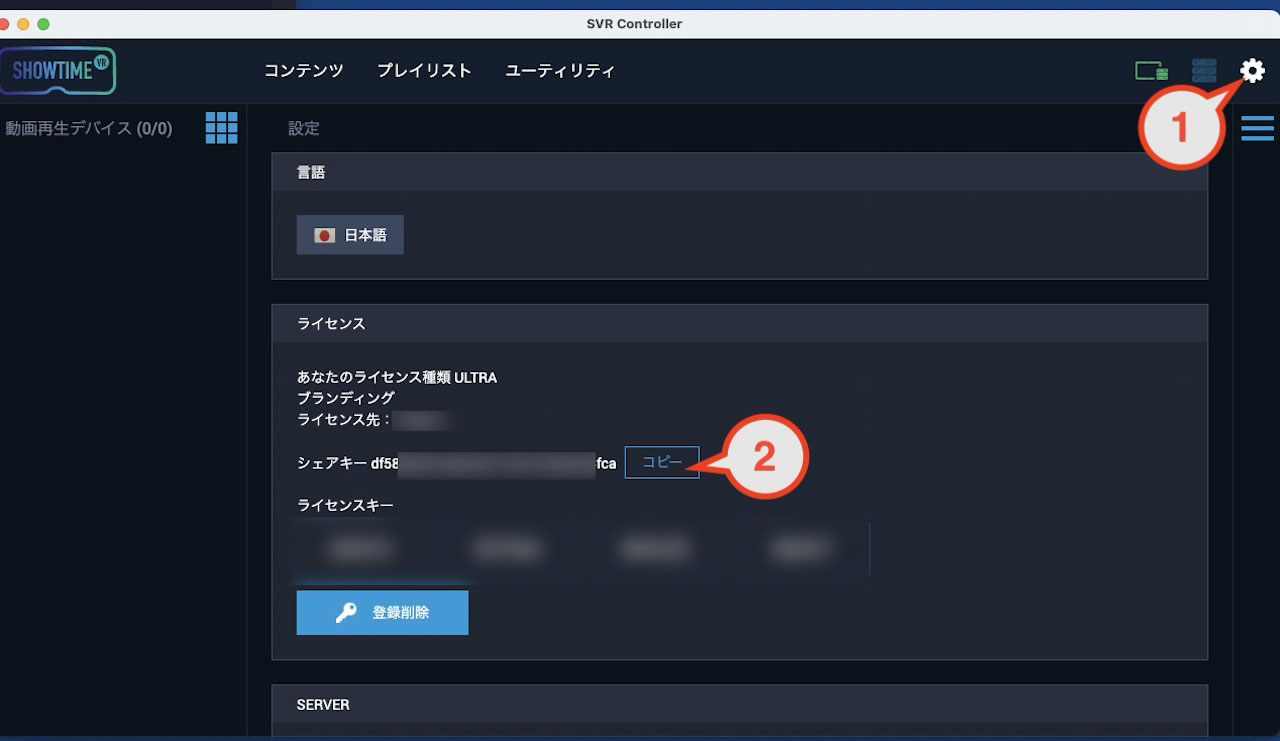
コンテンツファイル名の右端にある①設定ボタン![]() をクリックし、鍵マークのついている②「Local License access(ローカルライセンスアクセス)」をクリックします。
をクリックし、鍵マークのついている②「Local License access(ローカルライセンスアクセス)」をクリックします。
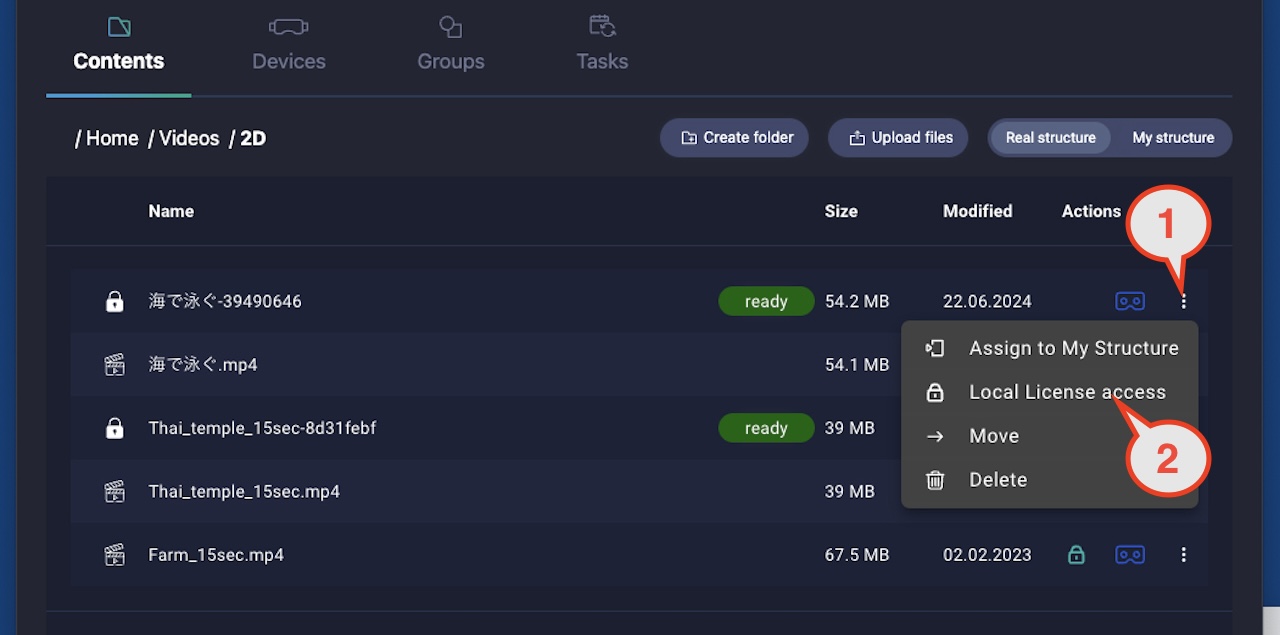
「Local License access(ローカルライセンスアクセス)」の設定ウィンドウが開きますので、以下入力します。
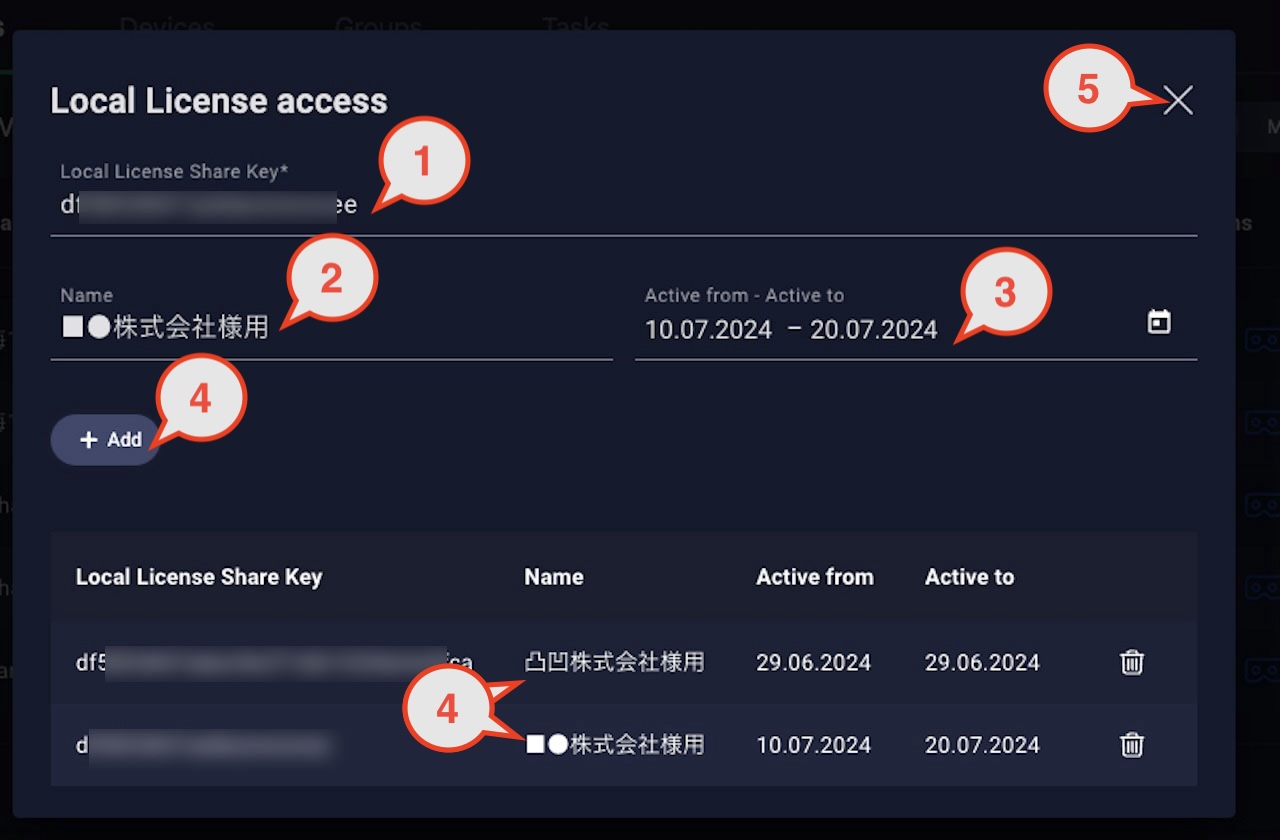
- ① Local License Share Key (シェアキー入力欄)
-
先ほどコントローラーアプリからコピーしたシェアキーをここにペーストします。
- ② Name(名称)
-
このDRMコンテンツの利用を許可する相手先やイベントの名称などを入れます。空欄でも結構です。そのほか、メモ書きでもなんでも使えます。
- ③ Active from – Active to ( 再生可能期間設定)
-
このDRMコンテンツの再生を許可する期間を設定できます。Active from(開始日)Active to(終了日)。空欄でも結構です。その場合には、いつでも再生可能となります。
もし、開始日と終了日を設定する際には、ヨーロッパと日本との間の時差を考慮に入れて設定してください。ここで設定する日付は、ヨーロッパ標準時(UTC+0100)となります。日本標準時(UTC+0900)はヨーロッパ標準時より8時間先行します。
すなわち、この設定パネルで
2024年6月23日(午前0時00分)開始〜2024年6月30日(午後23時59分)終了
という設定にした場合、実際に日本でこのDRM機能が有効となるのは、
2024年6月23日(午前8時00分)開始〜2024年7月1日(午前7時59分)終了
となります。 - ④ Add(追加)ボタン
-
①〜③までの入力を終えたら、このボタンをクリックします。このDRMコンテンツの使用許可設定が追加されます。
ご覧の様に、Showtime VR のDRM機能では、1つのDRMコンテンツファイルの利用先を、複数設定・管理することができます。ただし、コントローラーアプリのシェアキーは異なる必要があります。
この複数設定の例で言えば、凸凹株式会社と■●株式会社の2つの会社に、1つのDRMコンテンツの使用を許可する設定になっています。その際には、凸凹株式会社と■●株式会社用のそれぞれに、別々のShowtime VRローカルバージョンを購入し、それぞれのコントローラーアプリのシェアキーを割り当てる必要があります。
- ⑤「閉じる」ボタン
-
このDRMコンテンツへのシェアキー割り当て設定が終わったら、この閉じるボタンをクリックすることで設定内容が保存されます。
VRヘッドセットと、Showtime VRクラウドサーバー上のLibraryを紐付ける
Showtime VRのLibraryページとShowtime VRコントローラーアプリのそれぞれを開いたまま、このDRMコンテンツを再生したいVRヘッドセットの電源を入れ、Showtime VRプレイヤー(再生)アプリを起動します。
※その際、Showtime VRのLibraryページとShowtime VRコントローラーアプリを開いているパソコンと、Showtime VRプレイヤー(再生)アプリを起動しているVRヘッドセットは、同じWifiネットワークに接続し、インターネットに接続されている必要があります。
DRMコンテンツとVRヘッドセット上のShowtimeプレイヤーアプリの紐付けには、初回み、Showtime VR社のDRM設定サーバーと接続して紐付けを認証させる必要があるからです。
※また、VRヘッドセットは、突然スリープ状態に入らないように、あらかじめなんらかの設定をしておいてください。
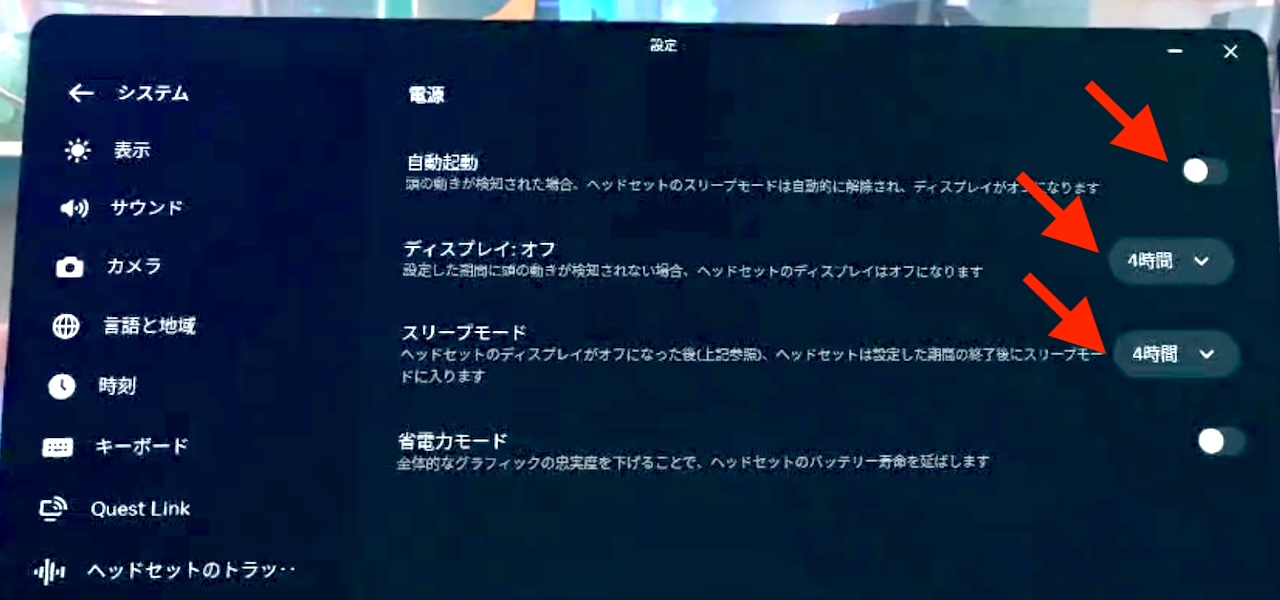
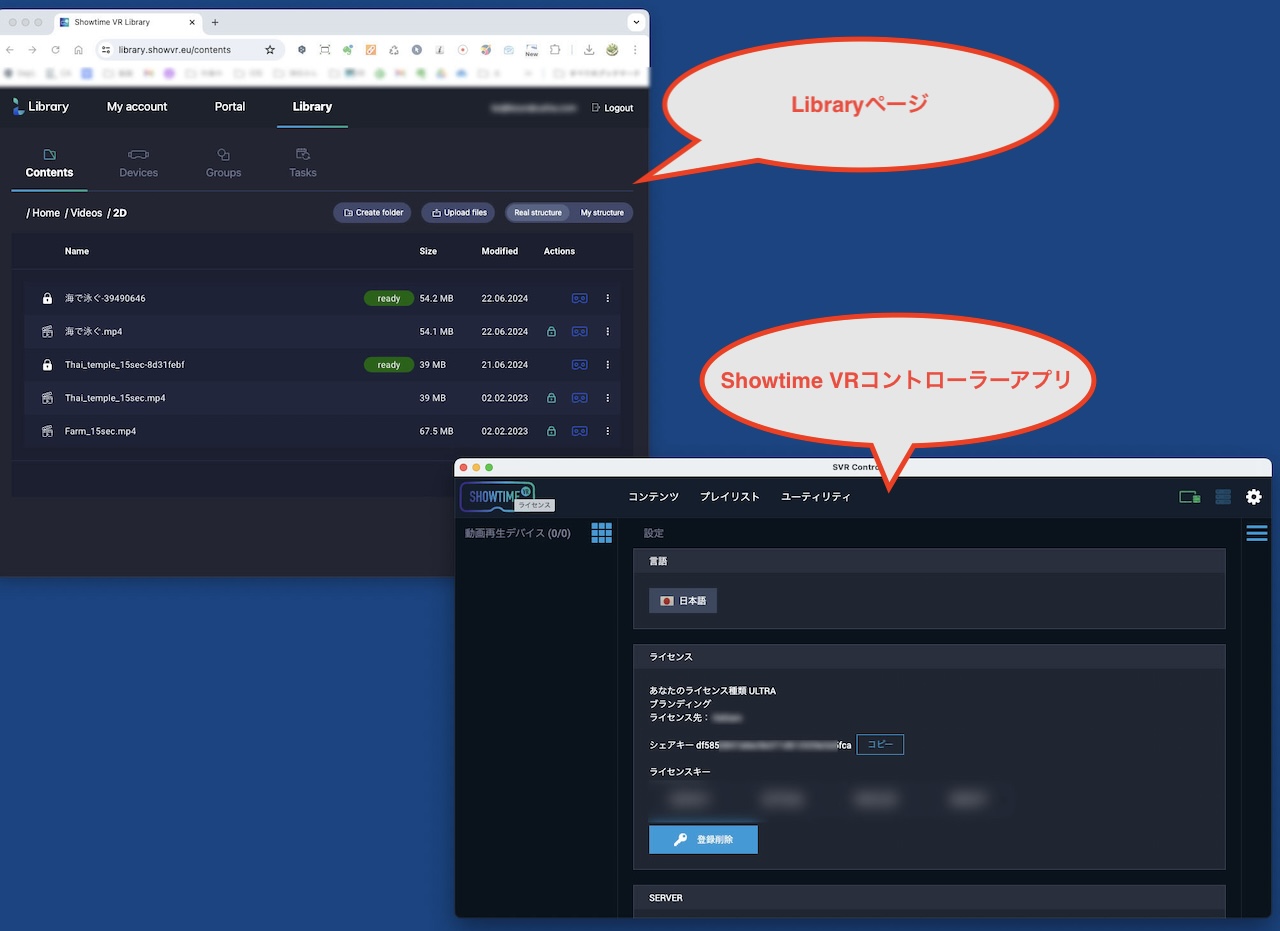
VRヘッドセットのShowtime VRプレイヤーアプリは、起動後にAdvanced モードにします。
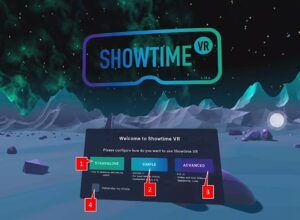
すると、以下のような待機画面になります(ロゴやスカイボックスは異なります)。①LOCAL CONTROLLERが「Connected」になっていれば、コントローラーアプリとこのVRヘッドセットのShowtime VRアプリが同じWifiを通じて正常に接続されていることを意味します。
②CLOUD というペインに表示されているTokenという6桁の英数字を、紙などにメモします(このTokenは一定時間ごとに更新されます)。
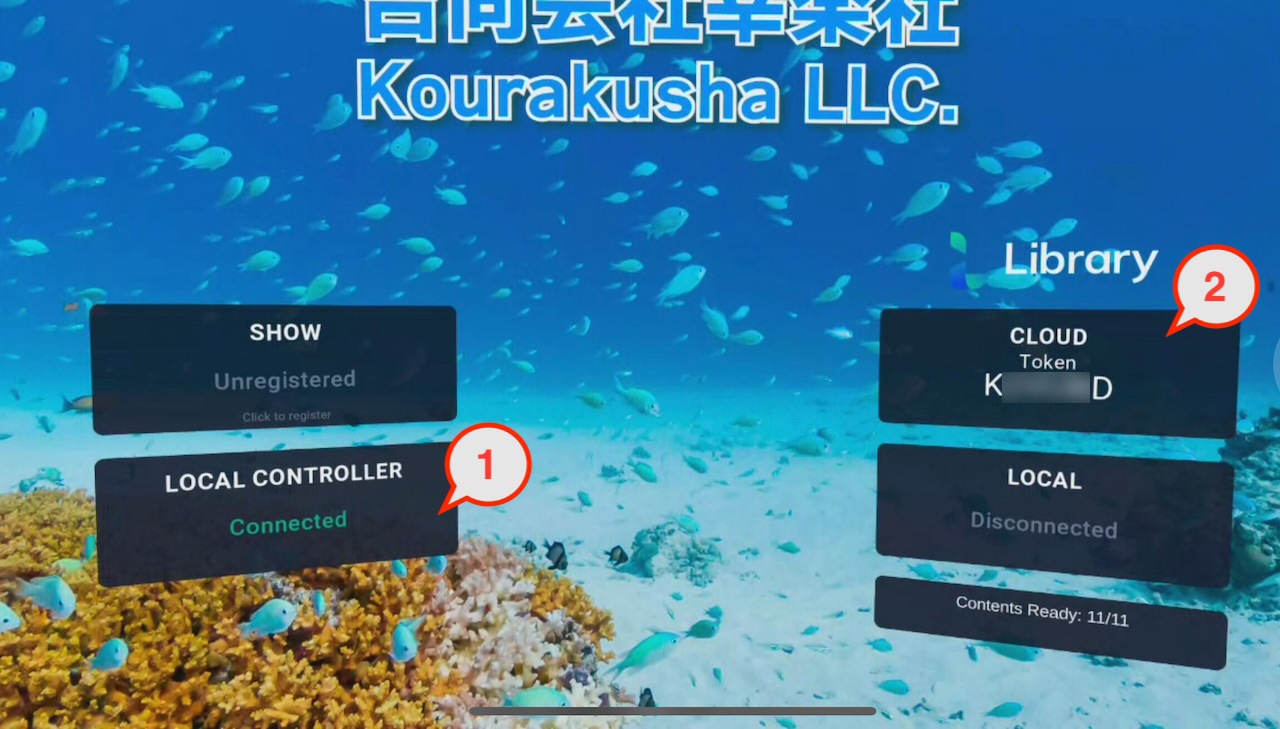
次に、Showtime VRのLibraryページに戻ります。①Devicesタブをクリックし、②「Add device」ボタンをクリックます。
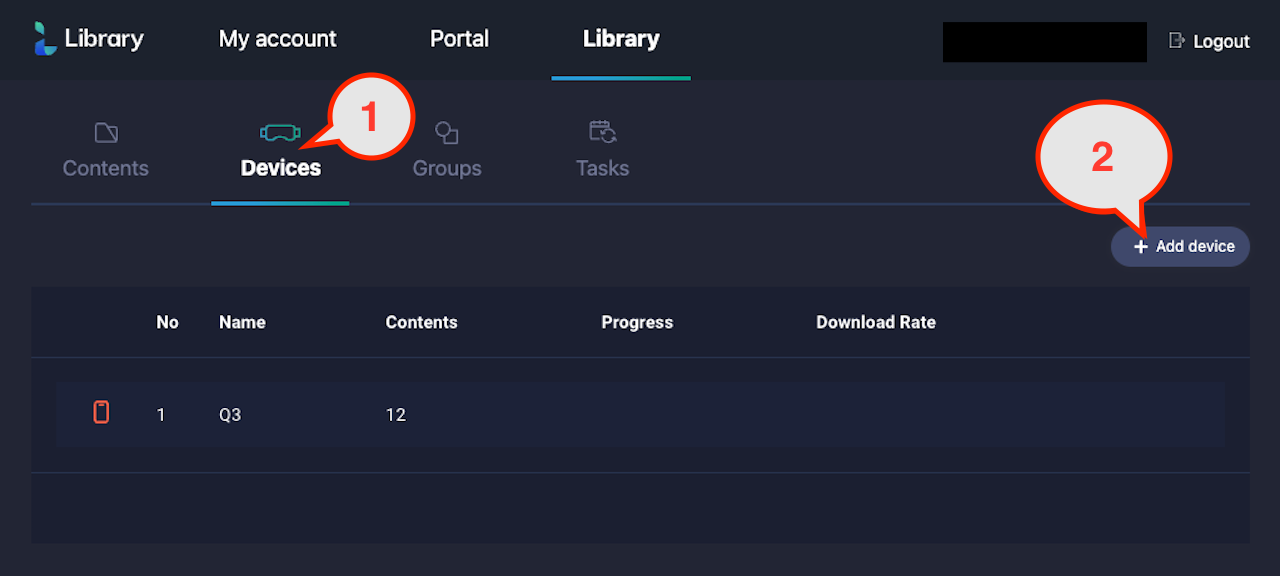
すると、先ほどCLOUD Tokenというペインに表示されていた、6桁の英数字(Token)を入力するウィンドウが表示されます。
この時、VRヘッドセットがスリープ状態になっていないことを確認してください。
この、6桁の英数字(Token)は、一定時間で変更されます。VRヘッドセットのShowtime VRアプリを確認し、必ず直前のものを使用します。
①「Enter key from device*」というフィールドに、その6桁の英数字(Token)を入力して②Add(追加)ボタンをクリックし、VRヘッドセットとLibraryを紐付けます。
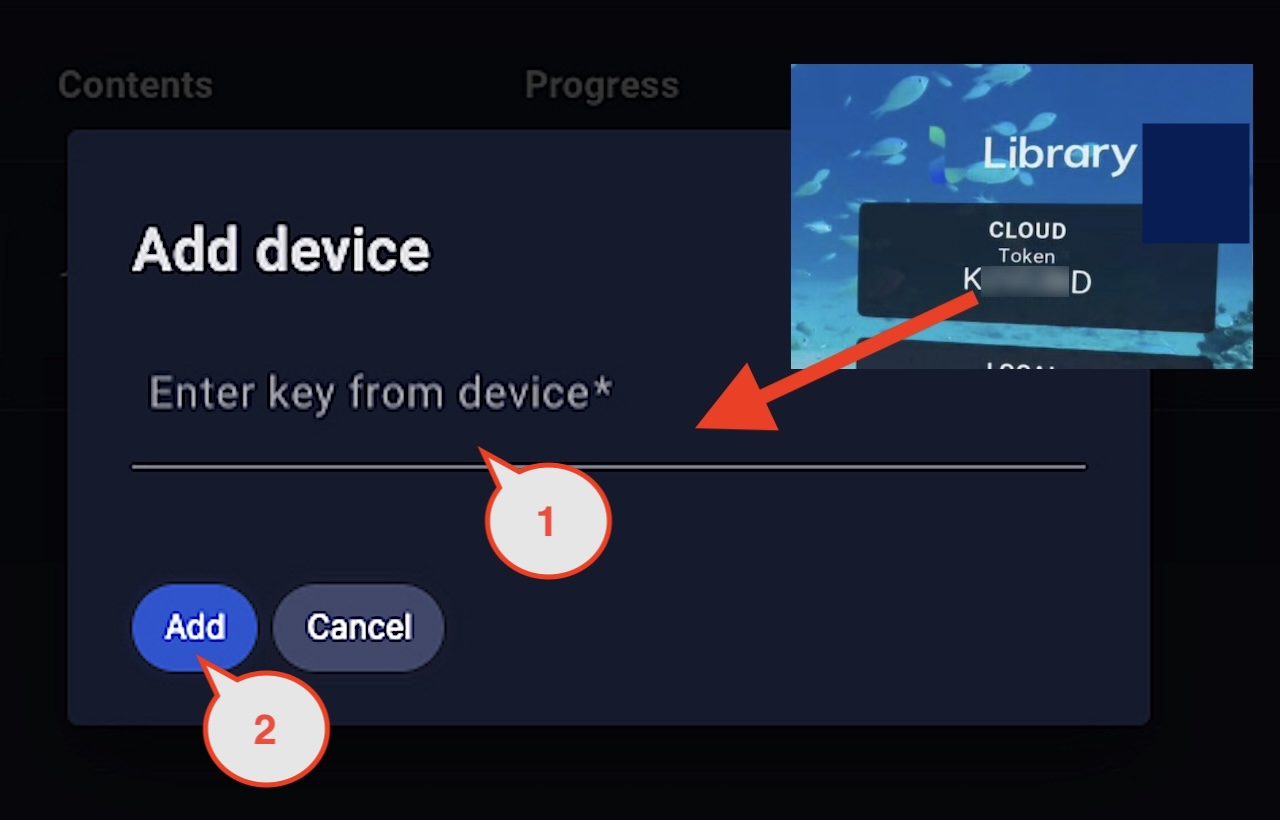
紐付けが成功すると、以下のように①Showtime VRアプリで設定したVRヘッドセットの番号や名称が表示されます。②デバイスアイコンは、接続されているときには緑色![]() になります。
になります。
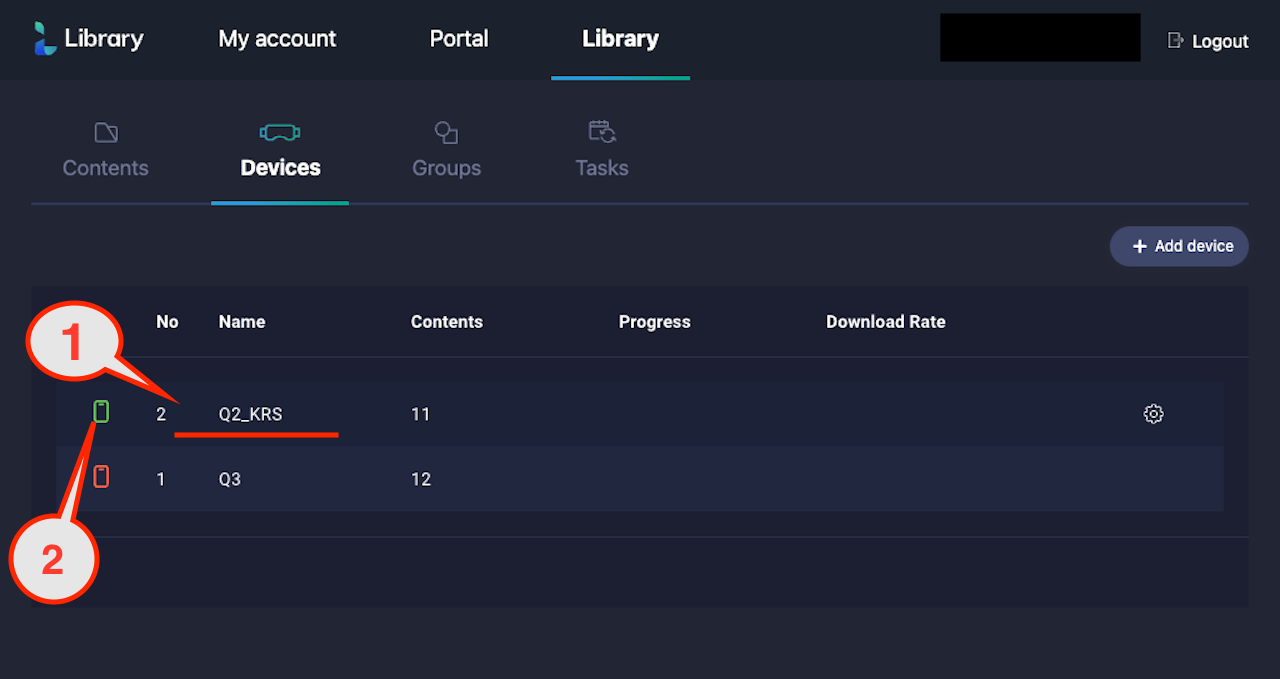
各デバイスの名称(Name)をクリックすると、そのデバイスで利用可能なコンテンツの一覧が表示されます。
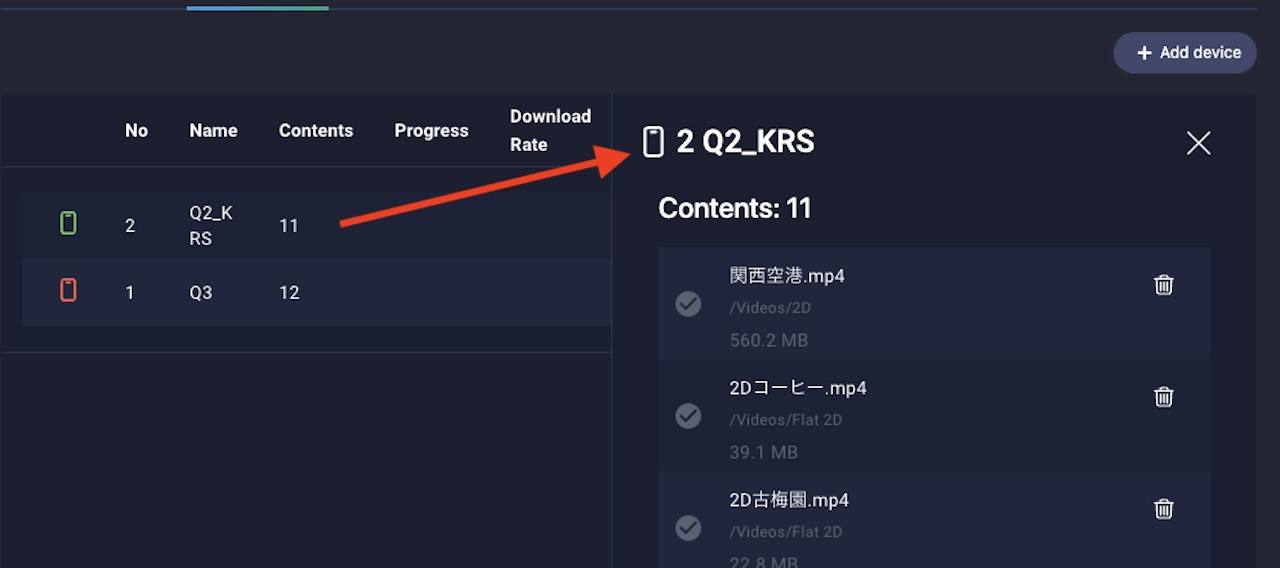
また同時に、VRヘッドセットのShowtime VR プレイヤーアプリのCLOUDの表示が、「Connected」になります。すなわち、現在そのVRヘッドセットのShowtime VRプレイヤーアプリは、ローカルのパソコン(タブレットPC)上のShowtime VRコントローラーアプリと、Showtime VR社のクラウドサーバーの両方に接続しているという意味です。これで、DRMコンテンツをそのVRヘッドセットにダウンロードする用意が整いました。
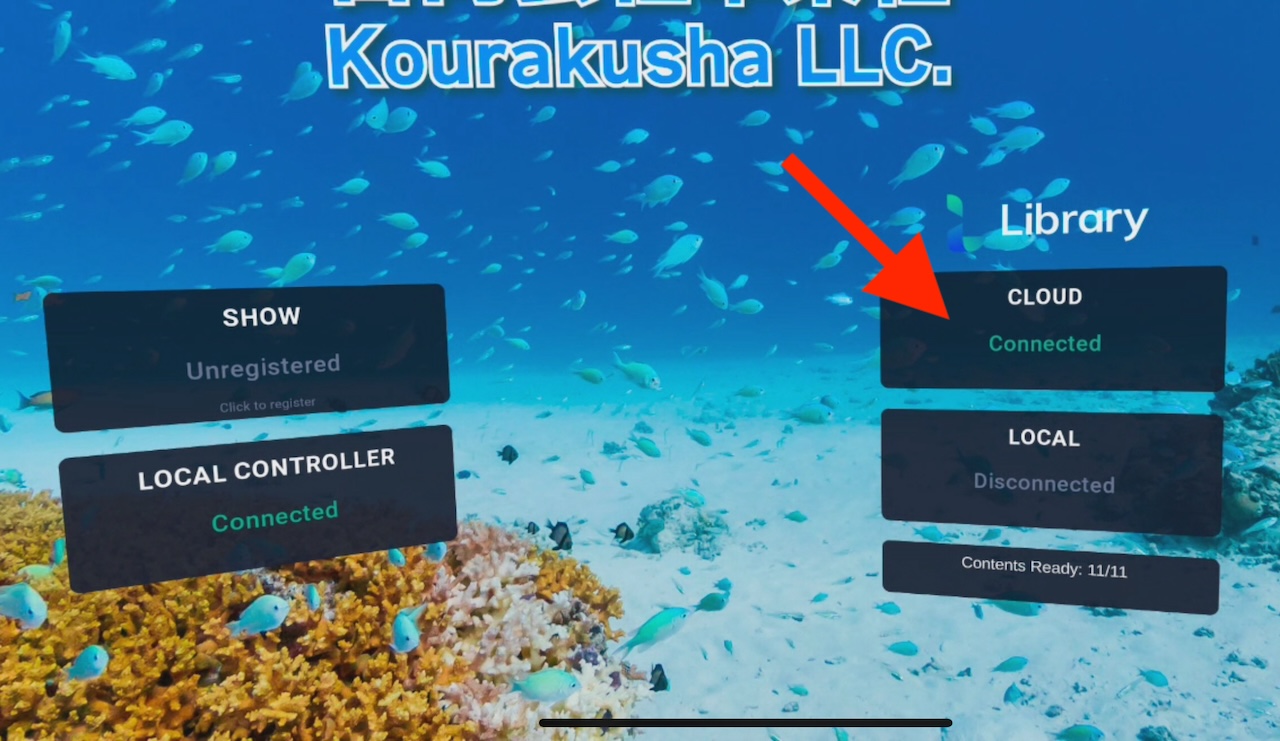
DRMコンテンツをVRヘッドセットにダウンロードする
Showtime VRのクラウドサーバーと、VRヘッドセットがインターネットを通じて接続されている状態で、LibraryのDRMコンテンツをVRヘッドセットにダウンロードします。この時、VRヘッドセットがスリープ状態になっていないことを確認してください。
DRM処理が終わっているコンテンツ(readyと描かれている緑色のボタン)で、VRヘッドセットにダウンロードしたい物の、①青いVRヘッドセットアイコン![]() をクリックします。このアイコンはやや見づらいです。
をクリックします。このアイコンはやや見づらいです。
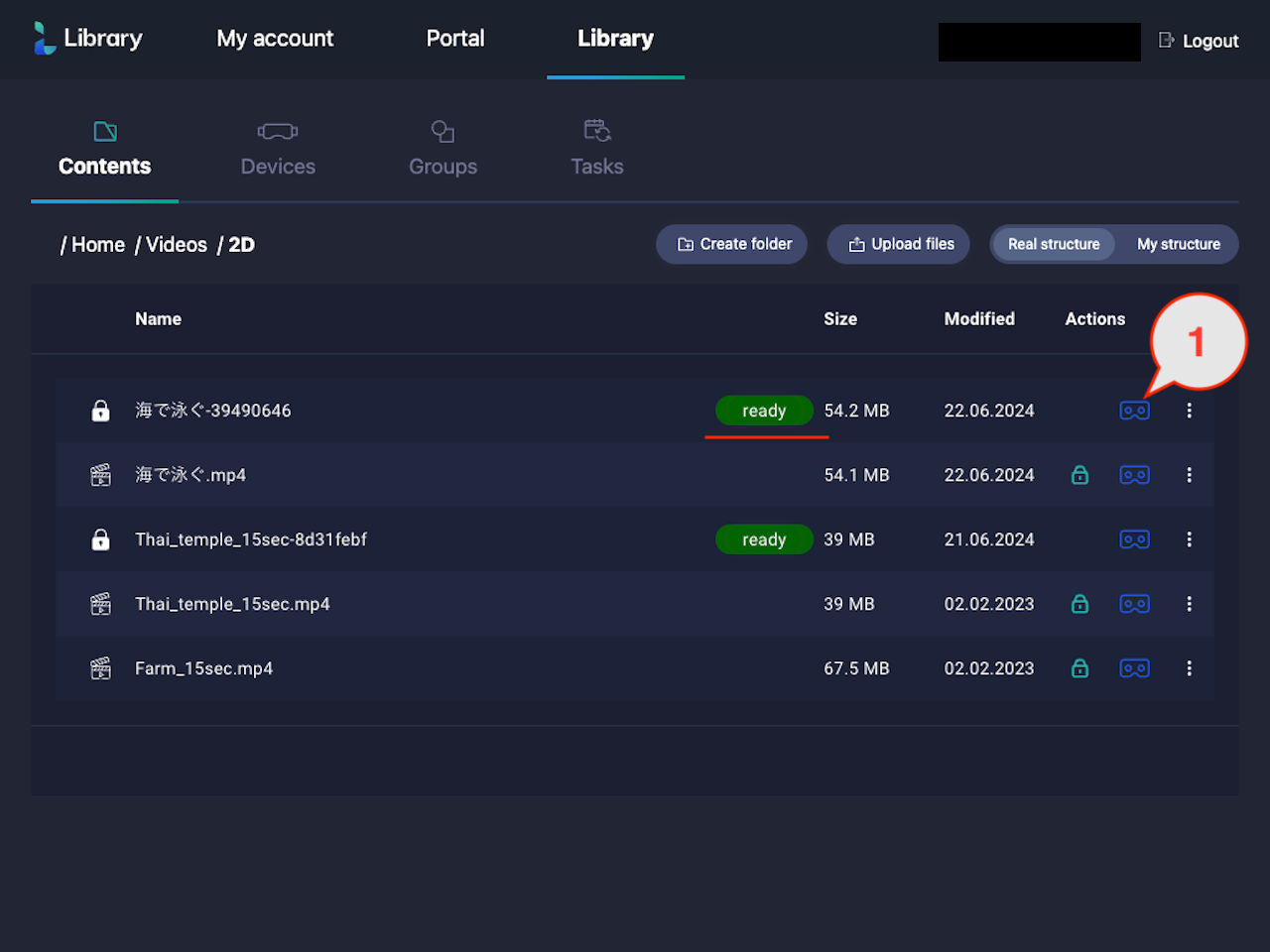
すると、このコンテンツをダウンロードできるVRヘッドセットの名称のリストが表示されます。①ダウンロードするヘッドセットの識別ナンバーと名称
(この例では2 Q2_KRS)
にチェックマークを入れて、②Distribute(データ配信)ボタンをクリックします。
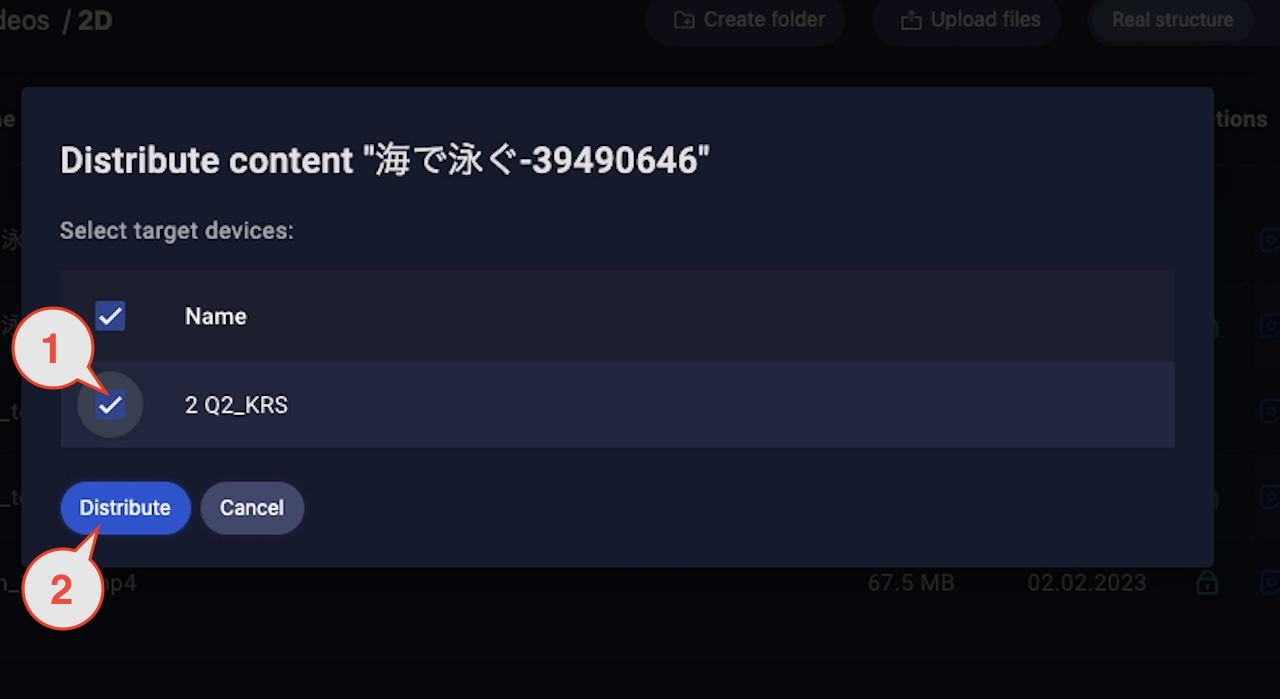
この、ダウンロードには時間がかかります。Devicesタブから、ダウンロードの進行状況を確認することができます。
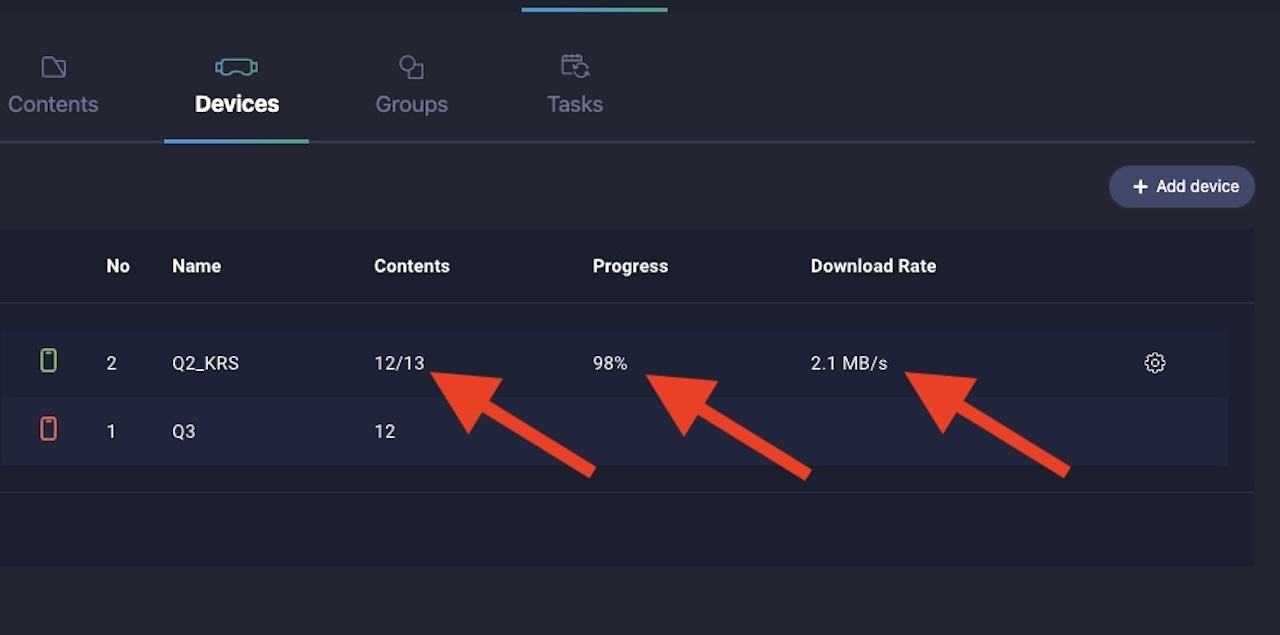
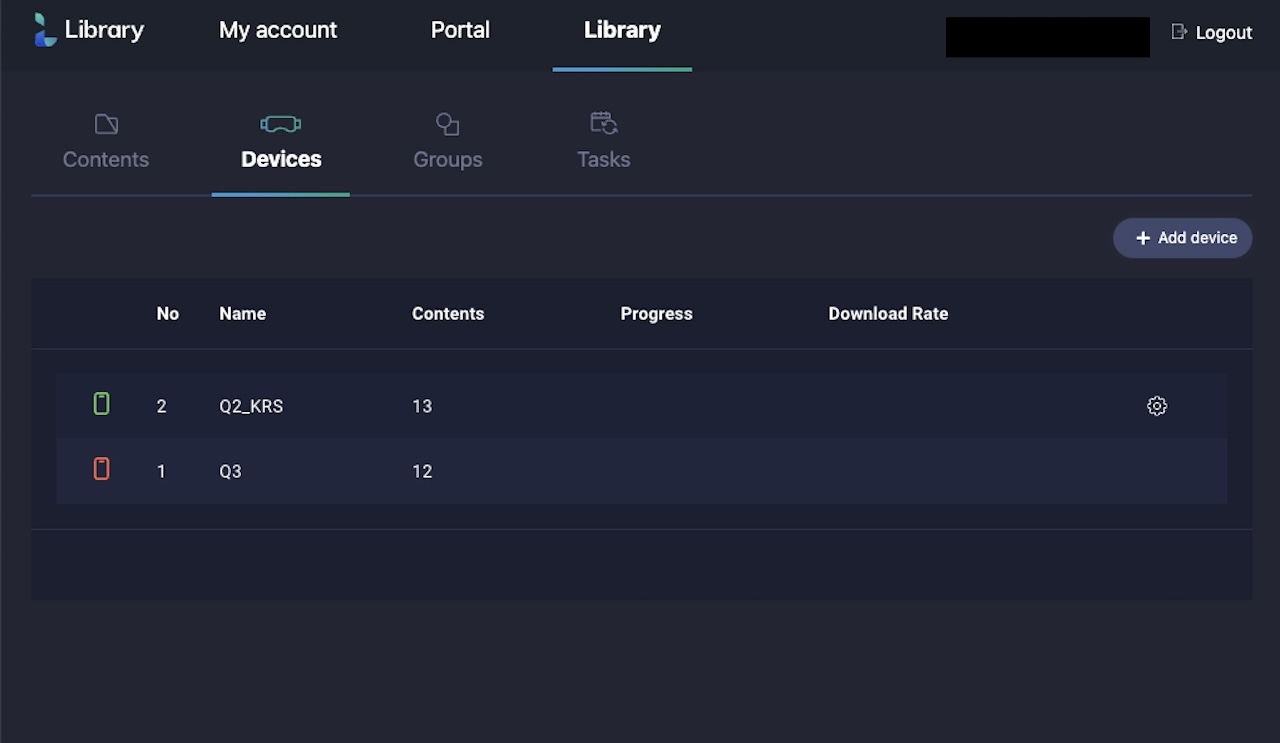
VRヘッドセットにDRMコンテンツが正常にダウンロードされると、コントローラーアプリのコンテンツタブに表示されるコンテンツ一覧で、DRM処理済みの物には、シールド(盾)![]() アイコンが付随します。
アイコンが付随します。
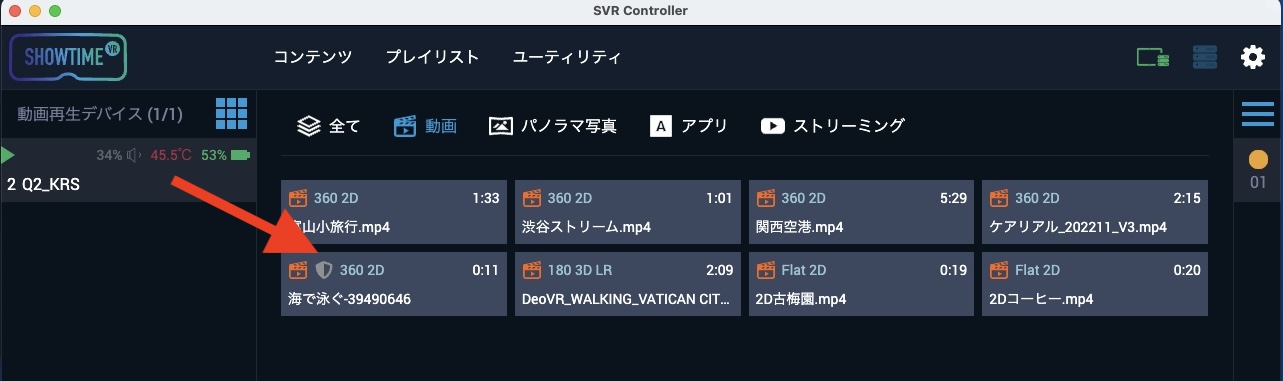
VRヘッドセット内(Meta Quest 2 )での、DRM処理されたコンテンツファイルと通常のコンテンツファイルの違いは以下の通りです。
ここでは、「農場の一コマ-02020aa1」というコンテンツが、DRM処理されたコンテンツファイルです。これだけ取り出して他のVRヘッドセットに置いても再生できません。
「農場の一コマ-02020aa1」以外はコピー可能で、他のVRヘッドセットにコピーすれば簡単に再生可能なmp4ファイルです。
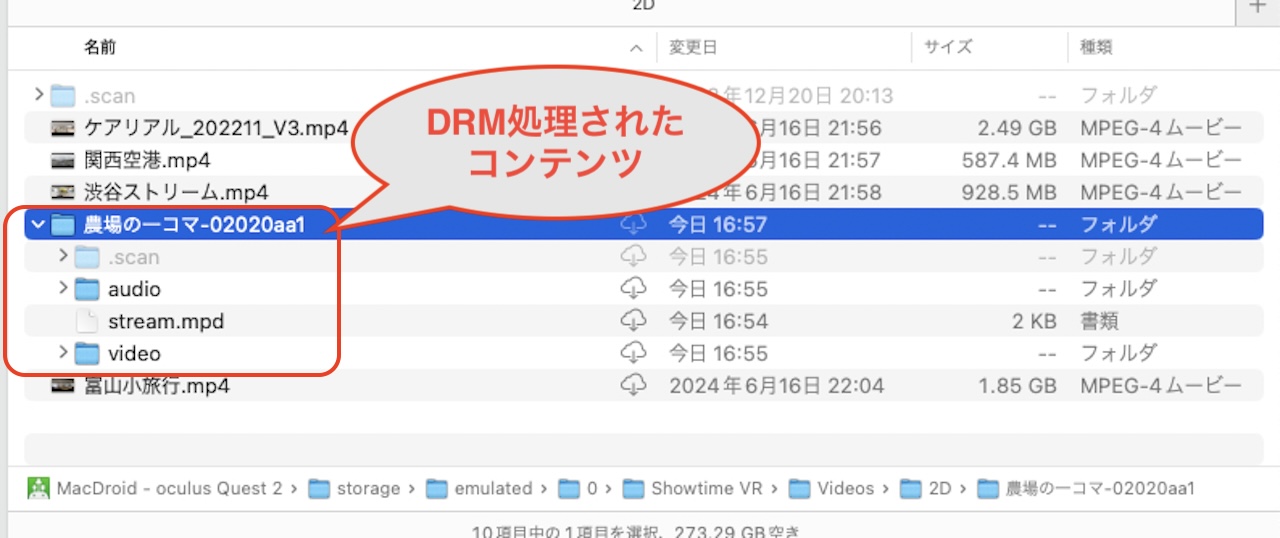
DRMコンテンツをVRヘッドセットで安全に再生・視聴する。
お疲れ様でした。以上です。
ここまで準備すれば、VRヘッドセットとコントロール用PC(またはタブレット)が接続されているWifiを、インターネットから切り離してローカルネットワークに変更し、DRM処理された360度コンテンツを安全に一括再生制御できます。
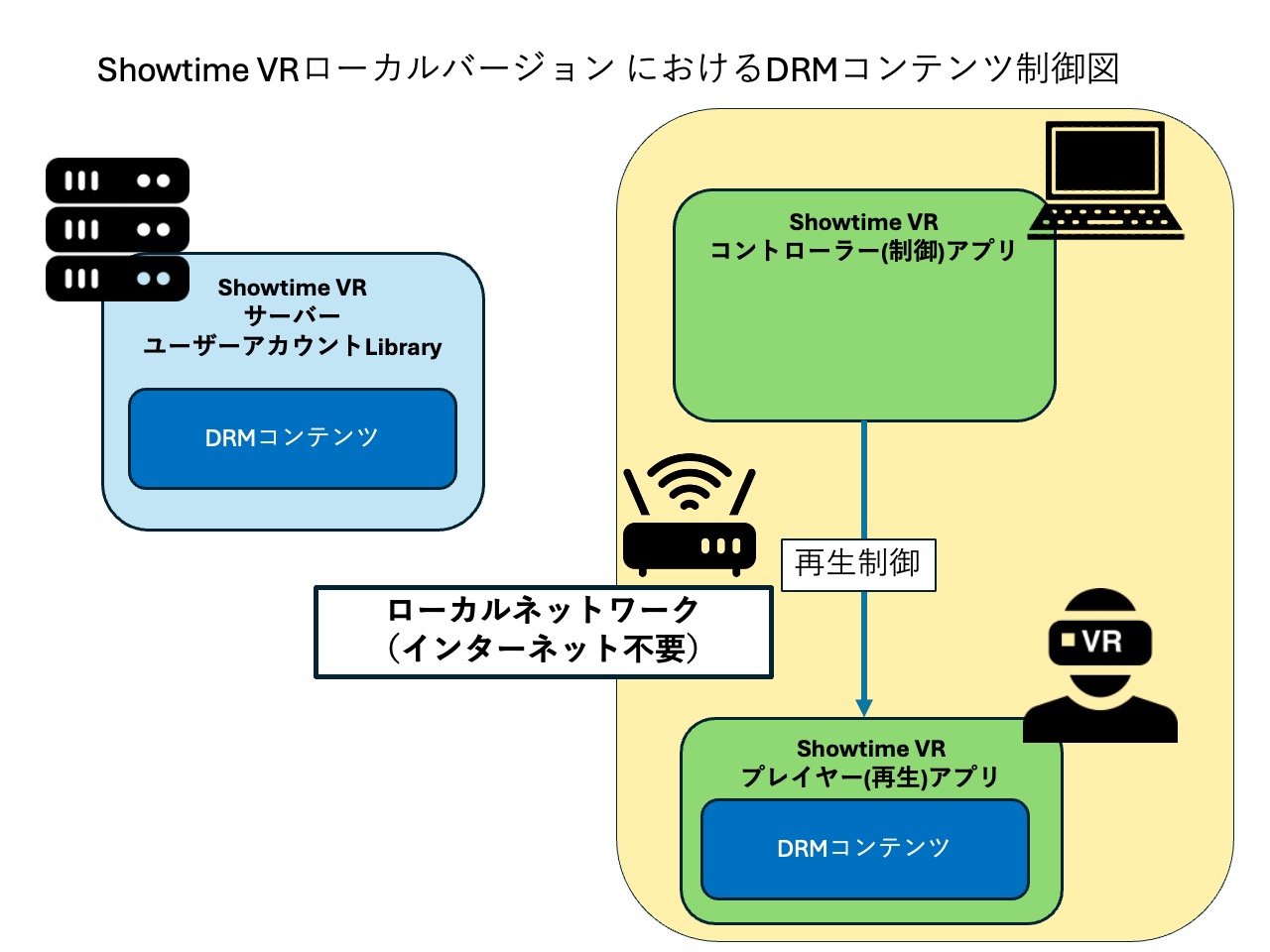
このようなDRMコンテンツの再生は、Showtime VRのWindows PC用プレーヤー(再生)アプリではできません。
そのため、DRMコンテンツの再生内容を、手元で確認したかったり、外部モニターやプロジェクタで表示したい場合には、Meta Quest Developer Hubによるミラーリング機能を使うと良いでしょう。インターネットへの接続無しに動作します。


どうぞ皆様のお役に立てますように。
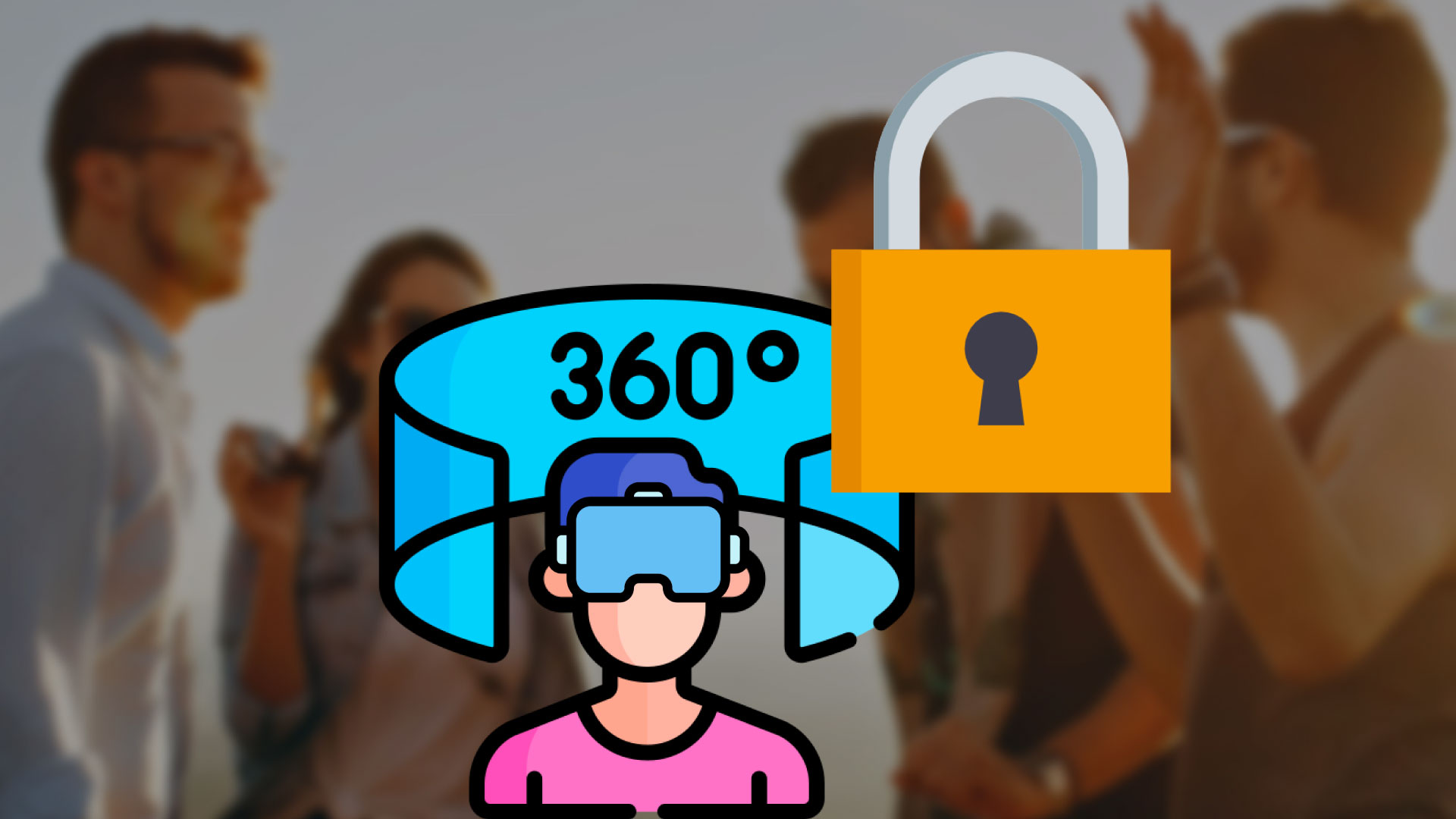
DRM処理されたコンテンツを削除する方法
DRM処理されたコンテンツを削除する場合には、
- Showtime VRのクラウドサーバー上にあるDRMコンテンツ
- 個別のVRヘッドセット上にあるDRMコンテンツ
の2箇所で削除をする必要があります。どちらか片方だけでは、もう片方は削除されません。
Showtime VRのクラウドサーバー上にあるDRM処理されたコンテンツを削除する
Showtime VRにログインし、Libraryタブ >> Contentsタブを開きます。
削除したいコンテンツの右端にある①設定ボタン![]() をクリックし、表示されるメニューから②Delete(削除)をクリックします。これで、Showtime VRクラウドサーバー上のあなたのアカウントのLibraryから、該当のコンテンツが削除されます。
をクリックし、表示されるメニューから②Delete(削除)をクリックします。これで、Showtime VRクラウドサーバー上のあなたのアカウントのLibraryから、該当のコンテンツが削除されます。
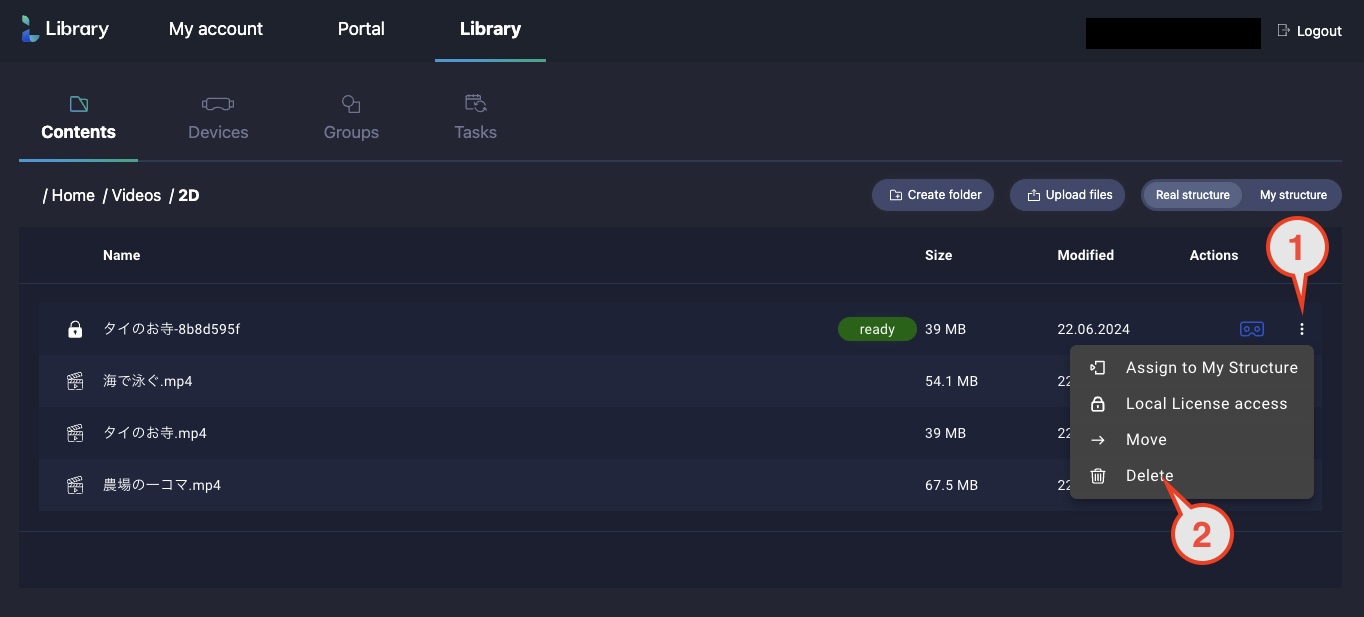
個別のVRヘッドセット上にある、DRM処理されたコンテンツを削除する
Showtime VRにログインし、Libraryタブ >> Devicesタブを開きます。
現在、このLibraryに登録されているVRヘッドセットの一覧が表示されています。削除したいコンテンツを持つVRヘッドセットの接続状態表示アイコンが、緑![]() であることを確認してください。このアイコンが赤
であることを確認してください。このアイコンが赤![]() であるときにはそのVRヘッドセットのShowtime VRプレイヤーアプリはLibraryに接続されていないため、コンテンツの削除処理をすることはできません。
であるときにはそのVRヘッドセットのShowtime VRプレイヤーアプリはLibraryに接続されていないため、コンテンツの削除処理をすることはできません。
①接続状態表示アイコンが緑![]() であるVRヘッドセットの名前をクリックします。すると、右からそのVRヘッドセットが保持するコンテンツファイルの一覧がスライド表示されるので、②ゴミ箱アイコンをクリックし、削除を希望するDRMコンテンツファイルを削除します。
であるVRヘッドセットの名前をクリックします。すると、右からそのVRヘッドセットが保持するコンテンツファイルの一覧がスライド表示されるので、②ゴミ箱アイコンをクリックし、削除を希望するDRMコンテンツファイルを削除します。
または、VRヘッドセットをPCにUSBケーブルで接続し、直接コンテンツファイルの削除をすることもできます。
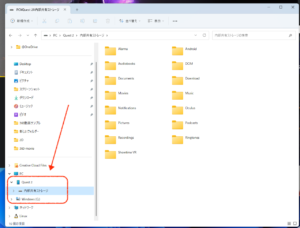
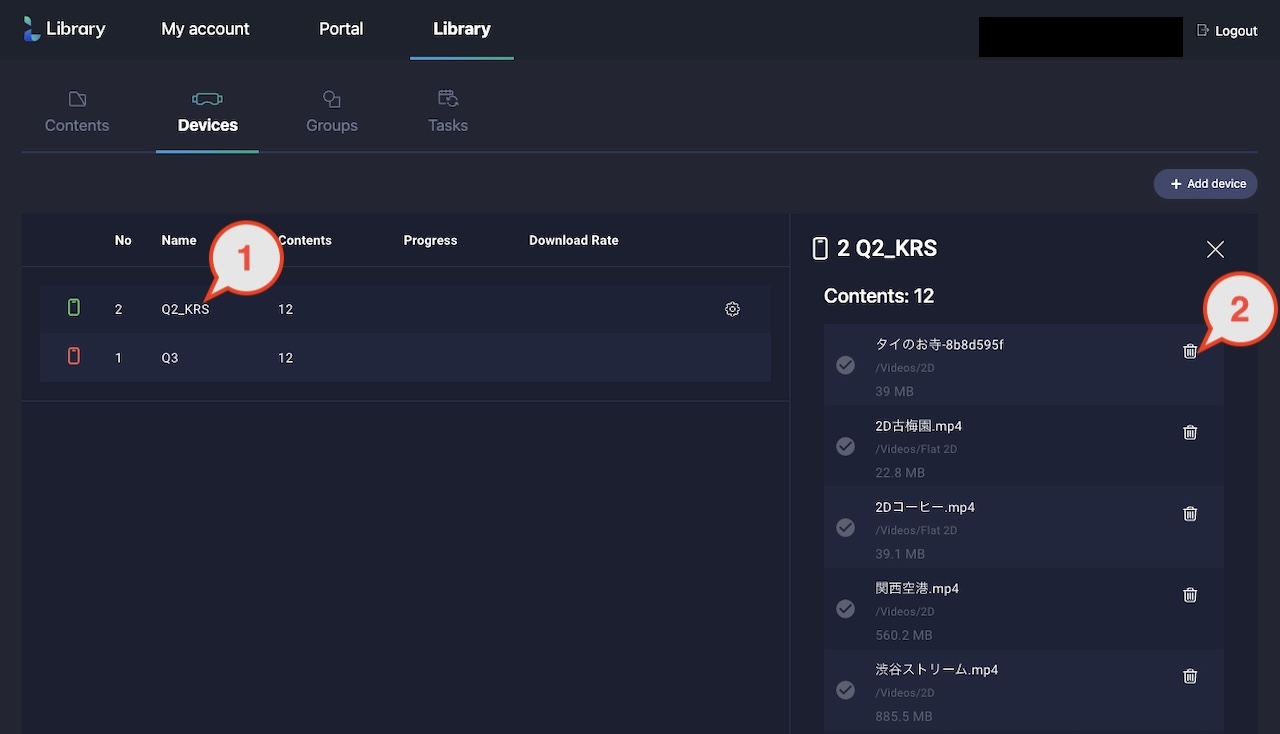
トラブルシューティング
VRヘッドセットにDRMコンテンツがダウンロードされたにも関わらず、コントローラーアプリから動画再生をしようとした際、以下のようなエラー表示が出ることがあります。
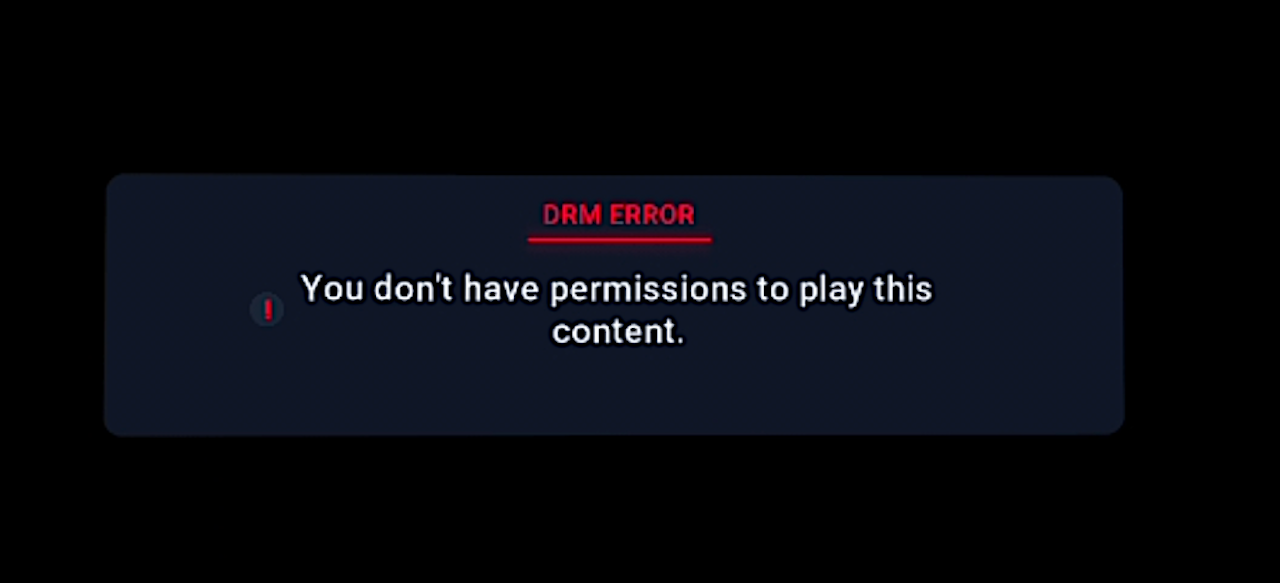
DRMエラー
あなたにはこのコンテンツを再生する許可がありません。
その原因は、次のような場合が有ります。
- 原因:DRM処理をしてVRヘッドセットにダウンロードしたコンテンツファイルに、そのVRヘッドセットを制御するコントローラーアプリのシェアキーを登録していなかった
-
解決方法:まずは、シェアキーの登録無しに各VRヘッドセットにダウンロードしてしまったDRMコンテンツファイルを、全て削除します。その後あらためてDRM処理をしたコンテンツファイルに、利用するコントローラーアプリのシェアキーを登録し直してください。こちらを参考 そしてもう一度VRヘッドセットにダウンロードし直してください。
- 原因:VRヘッドセットにダウンロードしたDRMコンテンツファイルに不具合があった
-
解決方法:複数台のVRヘッドセットに同時にDRMコンテンツファイルをダウンロードし、再生テストをした際、再生が成功するものと、しないものが有るときがあります。その際には、DRMコンテンツファイルの再生がうまくゆかなかったVRヘッドセットから、Showtime VRのオンラインライブラリを通じて一度DRMコンテンツファイルを削除し、もう一度ダウンロードをやり直してください。
- 原因:Showtime VRのプレイヤーアプリ内でのダウンロード完了処理が適切に行われなかった
-
解決方法:一度、Showtime VRのコントローラーアプリとプレイヤーアプリの両方を一度終了し、再起動します。
- 原因:コンテンツファイルが何らかの理由で再生できない
-
解決方法:DRM処理前のコンテンツファイルを作り直し、
- 再度、オリジナルコンテンツファイルのDRM処理
- そのコンテンツファイルへの、コントローラーアプリのシェアキー登録
- VRヘッドセットヘのダウンロード
をやり直します。
DRM処理前のコンテンツが全く同じ物でも、ある時にDRM処理をしたコンテンツファイルは再生が不可能でも、時間をおいてまた別の時にDRM処理をしたら、オリジナルが全く同じコンテンツファイルでも、後者がスムーズに再生がされることもあります。
Showtime VR社で推奨する、DRM処理に向いたコンテンツファイルの仕様は以下の通りです
- キーフレーム間隔は、少なくとも3~5秒に設定する。特にコンテンツが6-8kの場合、キーフレーム感覚が狭いと再生デバイスに大きな負担をかけます。
- 可能であれば、H265/HEVCコーデックを使用してください。
- 360度コンテンツ(動画)の解像度を再生デバイスの最大能力以下に保つ。
*DRMで保護された360度コンテンツの再生は、Snapdragon XR2チップを搭載したデバイス(Quest 2、Quest3、Quest Pro、Pico Neo 3 Pro、Pico G3、Pico 4 Enterprise、HTC XR Elite、HTC Focus 3)でサポートされています。
*Showtime VR Windows様プレーヤーアプリ(2D表示)ではDRMコンテンツの再生に対応していません(Ver 5.23)
投稿者プロフィール

-
Showtime VRとは、複数台のVRヘッドセットの一斉・同時動画再生や、状態監視が行えるシステムです。管理者が360度動画を一括制御し自由に再生できることで、参加者はまるでその場にいるかのような体験をすることで、より有意義な研修や学習をすることが可能です。Showtime VRとは?
サイト運営:合同会社幸楽社
Showtime VR公式Trustedパートナー & 認定日本国内独占販売事業者
東京都三鷹市
最新の投稿
 Meta Quest シリーズ( Quest3 , Quest3s, Quest 2)2025年9月25日Meta Quest シリーズでのShowtime VRプレイヤー(再生)アプリのアンインストール(削除)方法
Meta Quest シリーズ( Quest3 , Quest3s, Quest 2)2025年9月25日Meta Quest シリーズでのShowtime VRプレイヤー(再生)アプリのアンインストール(削除)方法 Meta Quest シリーズ( Quest3 , Quest3s, Quest 2)2025年9月21日第8回エンドオブライフケア学会・「終末期VR体験」にて、VRヘッドセット同時再生制御システム「Showtim VR」を活用していただきました。
Meta Quest シリーズ( Quest3 , Quest3s, Quest 2)2025年9月21日第8回エンドオブライフケア学会・「終末期VR体験」にて、VRヘッドセット同時再生制御システム「Showtim VR」を活用していただきました。 Meta Quest シリーズ( Quest3 , Quest3s, Quest 2)2025年7月24日VRイベント時のVRヘッドセット(Meta Quest 3, 3s, 2)の内部温度に関する安全ガイド
Meta Quest シリーズ( Quest3 , Quest3s, Quest 2)2025年7月24日VRイベント時のVRヘッドセット(Meta Quest 3, 3s, 2)の内部温度に関する安全ガイド Meta Quest シリーズ( Quest3 , Quest3s, Quest 2)2025年7月23日Meta Horizon Managed Solutions ( HMS ) でShowtime VRを利用する
Meta Quest シリーズ( Quest3 , Quest3s, Quest 2)2025年7月23日Meta Horizon Managed Solutions ( HMS ) でShowtime VRを利用する