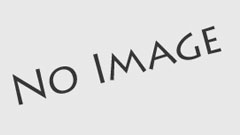Meta ( Oculus ) Quest やPico G3といったVRヘッドセットとパソコンをUSBケーブルで接続し、360度動画/画像データをコピーできるようにします。
Showtime VR の基本的な仕様では、予め個々のVRヘッドセット内にVR動画データを保存しておく必要があります。コントローラーアプリからは、それらの動画データの再生表示に関する制御信号を送ることで、軽量に動作するようになっています。
そのため、Showtime VRローカルバージョンでは、予め使用する全てのVRヘッドセットに、イベントで使用する予定の動画データを保存しておく必要があります。ここでは、手動でVRヘッドセットとパソコンを接続し、一つずつコピーしていきます。
または、クラウドサーバーを利用してwifi経由で複数のVRヘッドセットにVR動画を送ることができます。
それまで問題なくUSBケーブルでのデータ転送が出来ていたのに、突如うまくいかなくなる場合もあります。その理由も解決法も本当に様々です。イベント前にこのような状況になるとパニックになります。とりあえず
など、該当しそうなキーワードで検索をしてひたすら試す方法が一つ。
もう一つは、Quest と接続できるパソコンを2台以上常時確保しておくことです。常時、WIndowsやMacで複数台以上のパソコンからVRヘッドセット内のファイル操作をしておくことができるようにしておく、急にどちらかで問題が起きてファイル操作ができなくなった際に、比較的パニックは少なくて済むと思います。
Windows、Mac共通の事前準備 – Pico G3の場合
非常に簡単です。
Pico G3を開発者モードにします。

その後、「設定」パネルを開き、左メニューから「開発者」をクリックし、USBデバッグをONにするだけです。USBケーブルでPico G3とパソコン( Windows / Mac)を接続すれば、パソコンからPico G3内のファイルを操作できます。
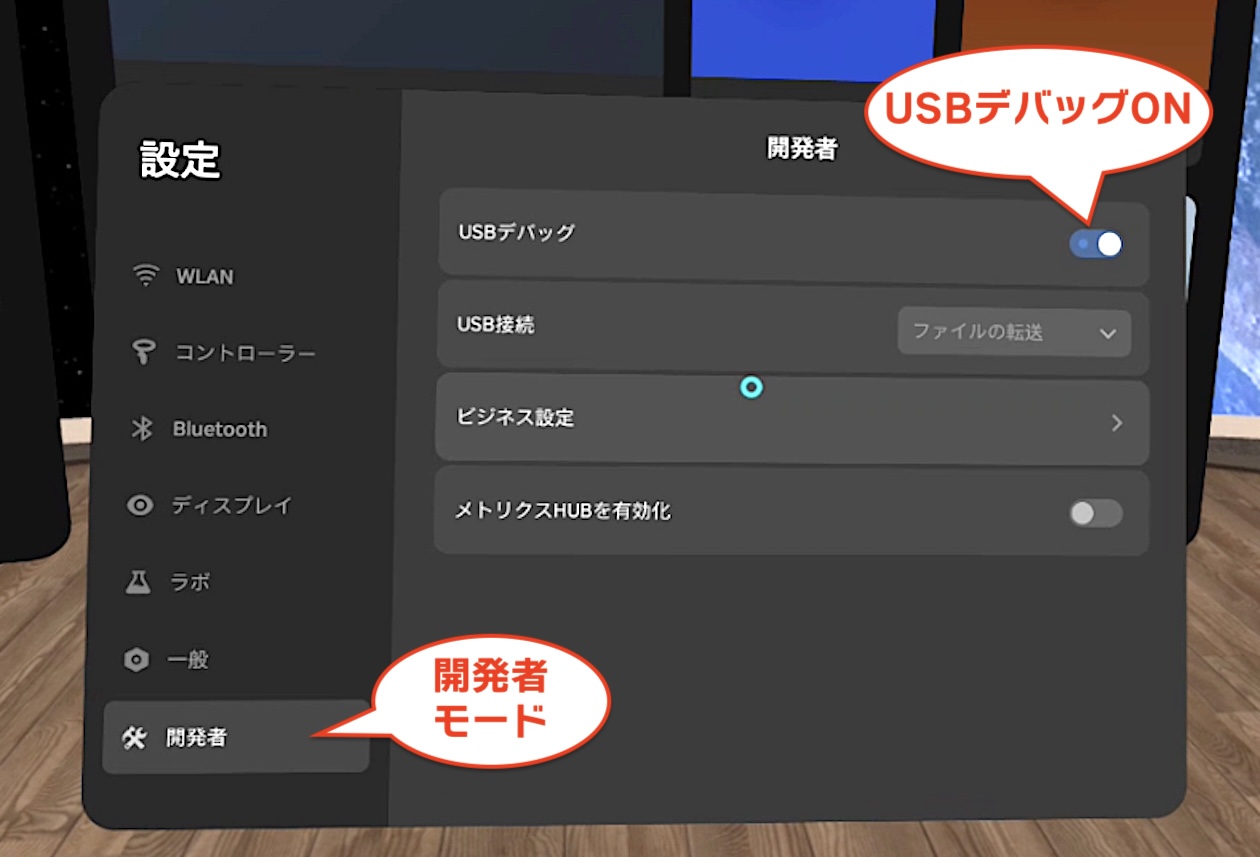
Windows、Mac共通の事前準備 – Meta Questの場合
VRヘッドセット とパソコンをケーブルで接続しても、お互いに認識しないというトラブルの理由の一つは、接続時に使用するUSBケーブルにあることがあります。USB転送規格が3.0以上のものを使います。USB-Cには2.0のものもあります。または、スペックは合っているはずなのになぜかパソコンまたはQuestと相性が悪いケーブルなど。
わからない場合には、とりあえずVRヘッドセット購入時に付属していたケーブルを使用しましょう。また、USB-Cケーブルも、接続が確認できているものを複数用意しておきましょう。テプラなどで「Quest OK」などとラベルを貼っておくのも良いです。
今まで接続がうまく行っていても、突然WindowsがVRヘッドセットを認識しなくなることもあります。USB Type-C – Type Cでうまく接続できていたのが突然だめになり、USB Type-C – Type-Aにしたら繋がったなんてこともありました。また、USBポート(接続口)を変えると接続できたりすることもあります。
また、WindowsからVRヘッドセットを外すときには、きちんと、通常のUSB機器を外す手順を踏むことを忘れないようにしましょう。ケーブルをそのまま引っこ抜くようなことはしないように。
Suddenly, Windows no longer recognises Quest
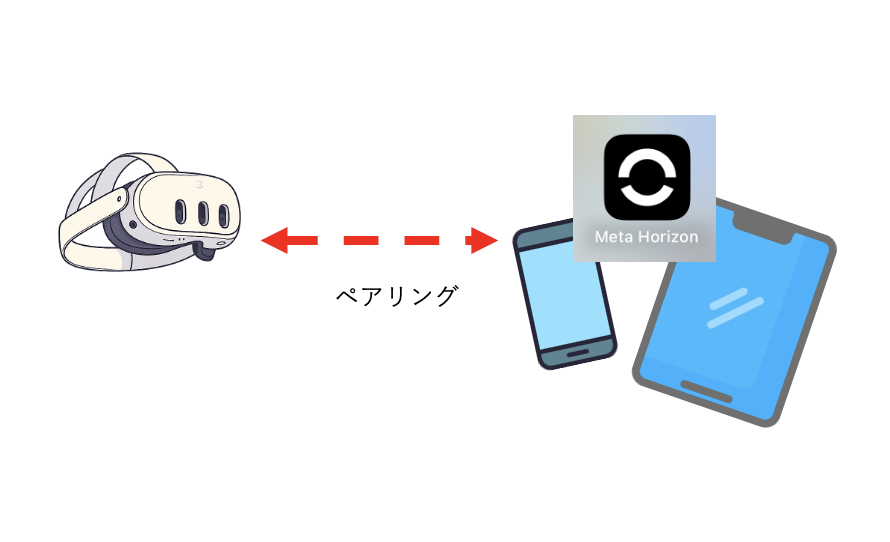
WindowsパソコンとMeta ( Oculus ) Quest を接続し、ファイルのやりとりをできるようにする
Windows パソコンとQuest をUSB-Cケーブルで接続します。
すると、Quest 側の画面に以下のように「USBデバッグを許可しますか?」と表示が出るので、「許可する」、または「このコンピューターから常に許可(おすすめ)」を選択します(Quest 3はこの表示が出ないこともあります)
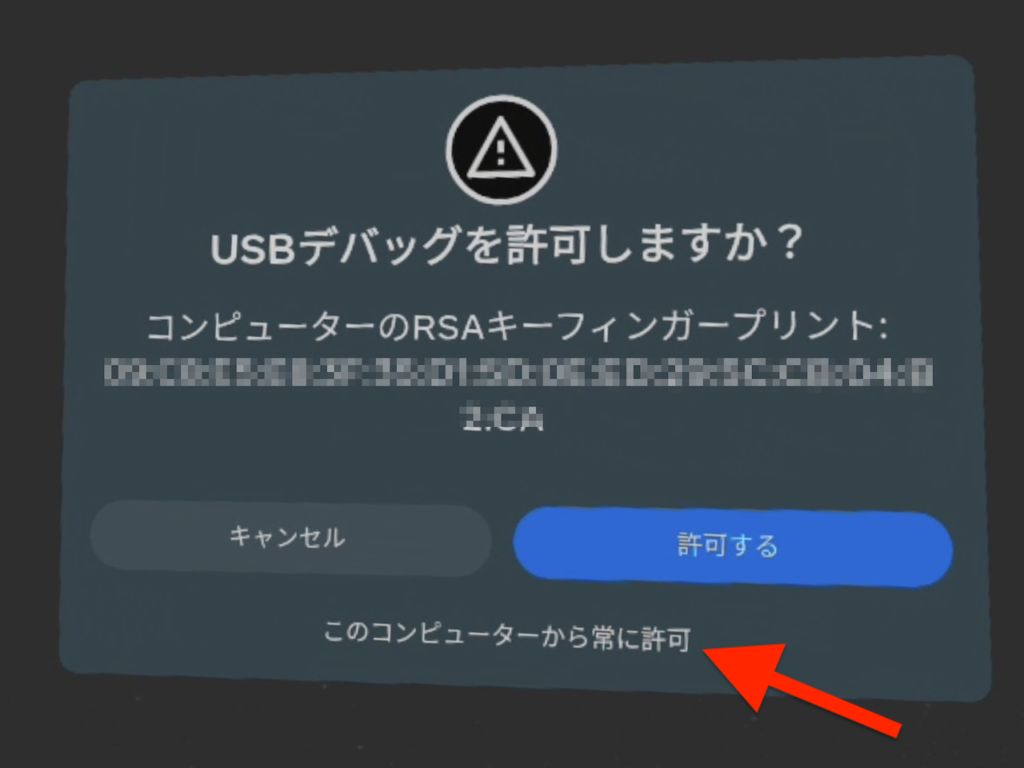
次に、「接続したデバイスにファイルへのアクセスを許可しますか?」と表示されルこともあります。その際にはこれもまた「許可する」を選択します。
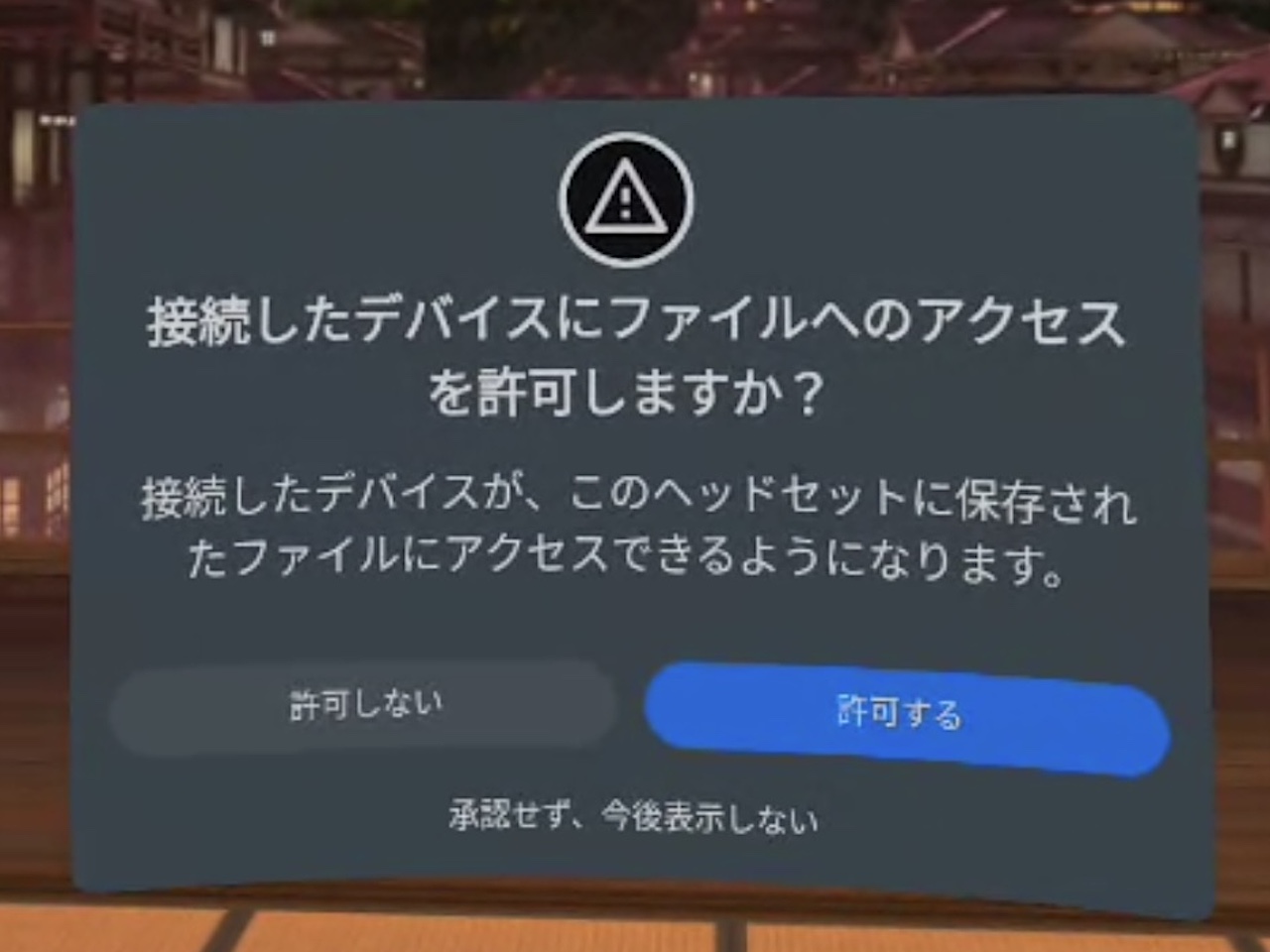
そして、パソコンとQuest を接続すると、Questのダッシュボード下のメニューバーにある、ベルの形をしたお知らせアイコン![]() に、青い丸がついて、お知らせがあることが表示されます。このお知らせアイコンをクリックします。
に、青い丸がついて、お知らせがあることが表示されます。このお知らせアイコンをクリックします。
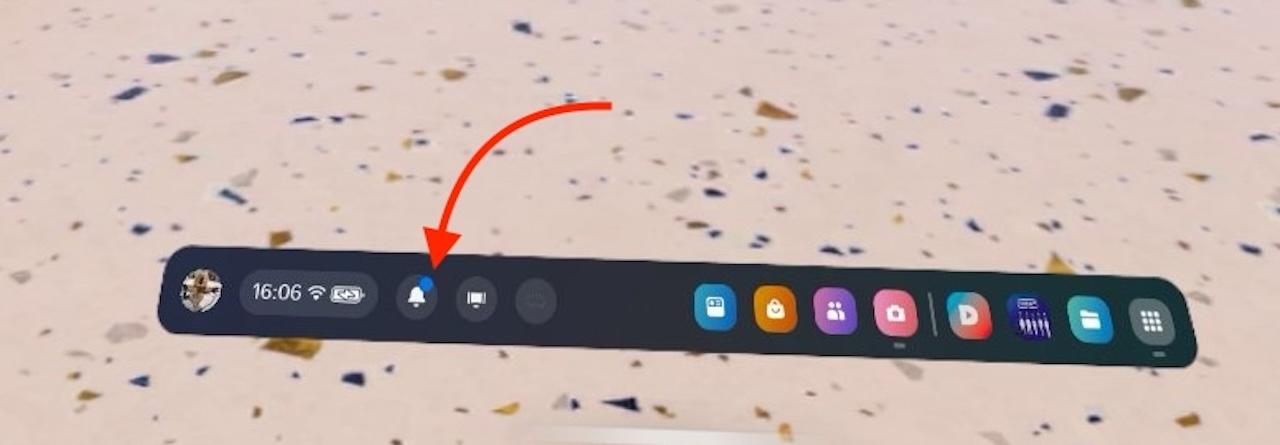
すると、次のようなお知らせ一覧が表示されるので「USBが検知されました」というお知らせをクリックします。
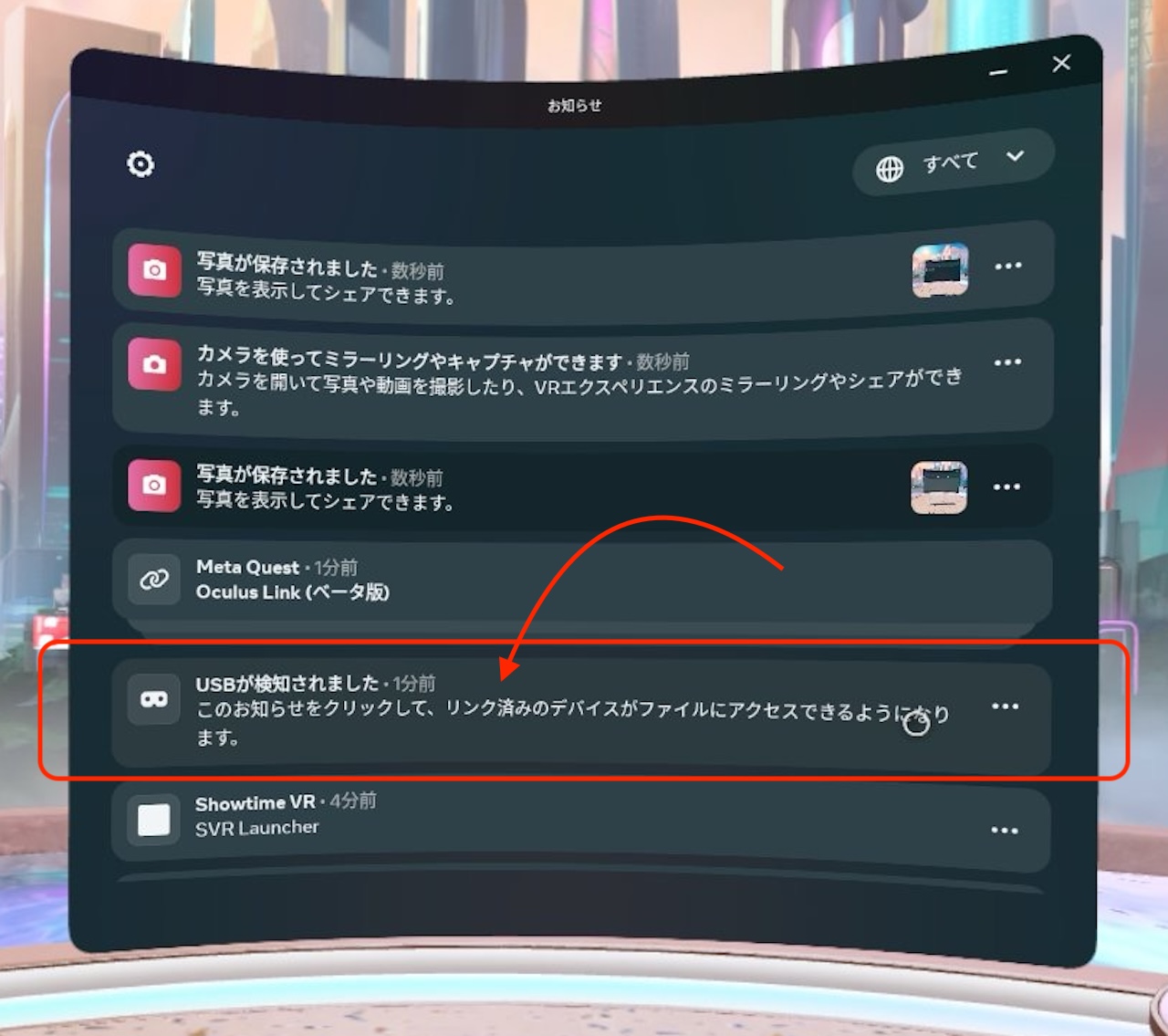
すると、以下のようにエクスプローラーにQuestが表れます。「内部共有ストレージ」をクリックすると、Questのファイル構造を見ることができます。この後は、Windowsの通常のファイル操作と同じようにできます。
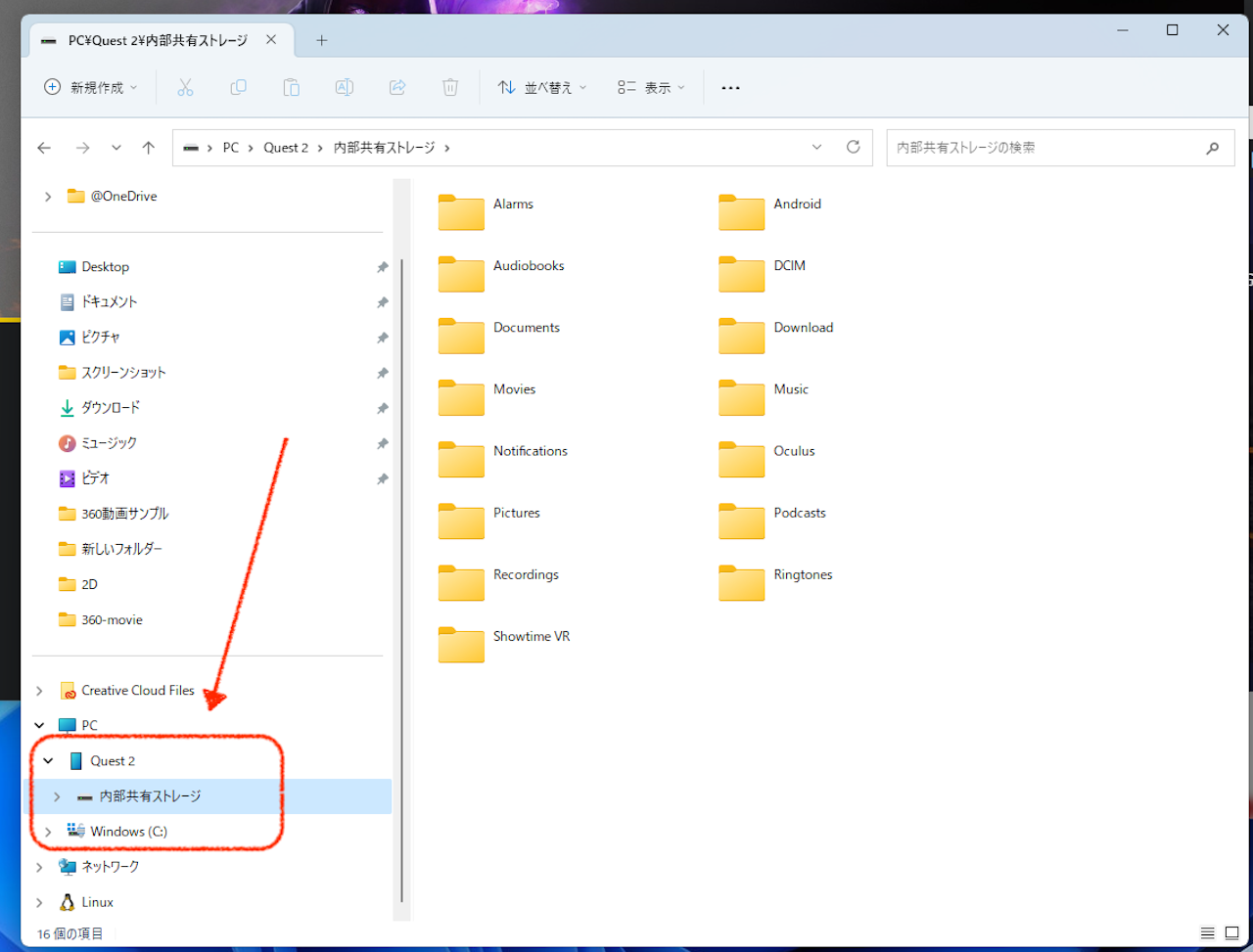
WindowsとQuestt をUSB-Cケーブルで接続しても認識されない
先程も書きましたが、まずは、USB-Cケーブルを他のものに変えて試してみてください。または、
など、該当しそうなキーワードで検索をして試してみましょう。
Apple MacパソコンとVRヘッドセットを接続し、ファイルのやりとりをできるようにする
他の方法として、MacDroidは利用可能です。年間2,000円のサブスクリプション制ですが、ほぼ確実に動作するので、お勧めです。
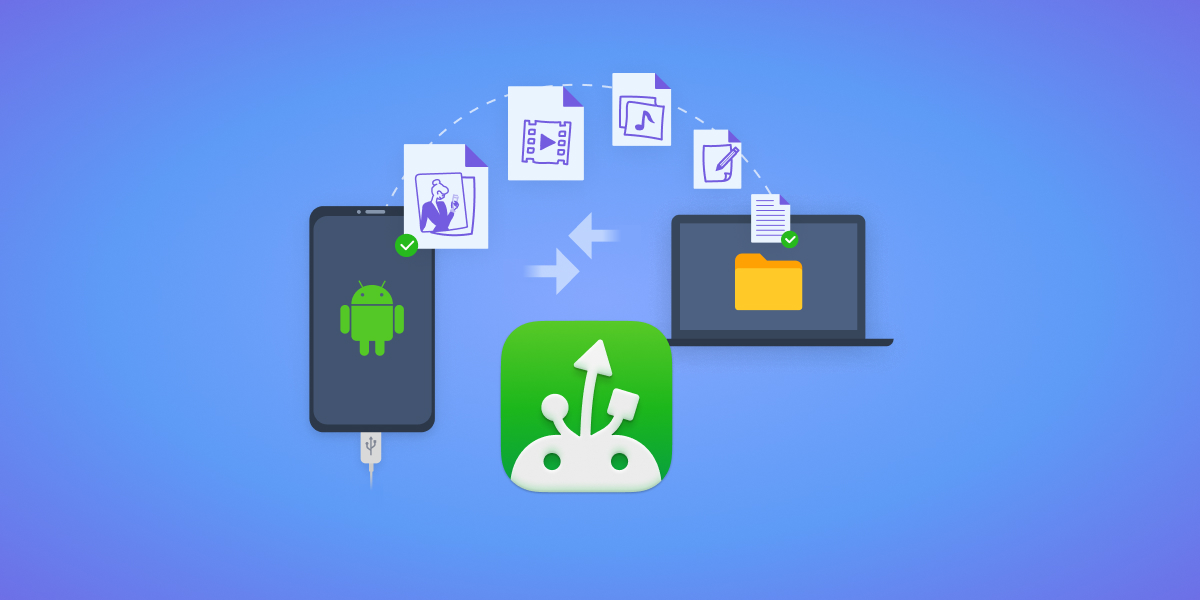
他に、無料でMacからMeta QuestやPico G3のファイル操作ができるのは、自作VRアプリをインストール/削除等の操作を簡単に行うツールである、SideQuestのMacアプリです。SideQuestアプリは、Showtime VRの最新版が提供されるAPKファイルのインストールも可能です。
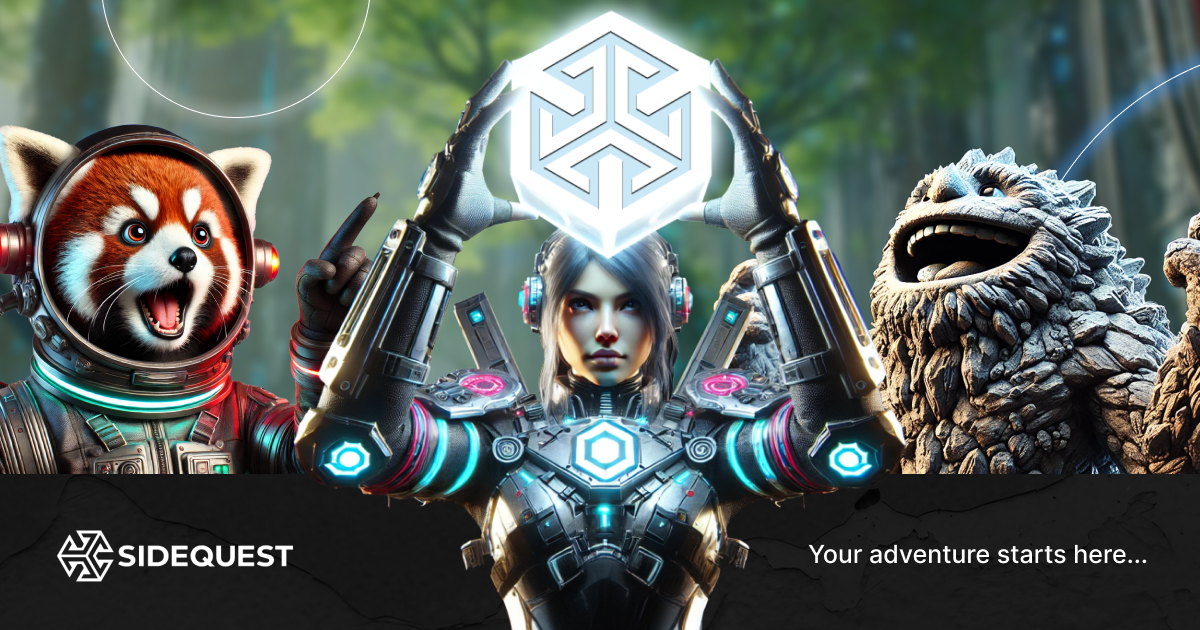
SideQuestのウェブページの中段ほどに、SideQuestアプリのダウンロードリンクがあります。ここから、アプリをダウンロード・インストールしてください。Advanced Installerの方を使用します。
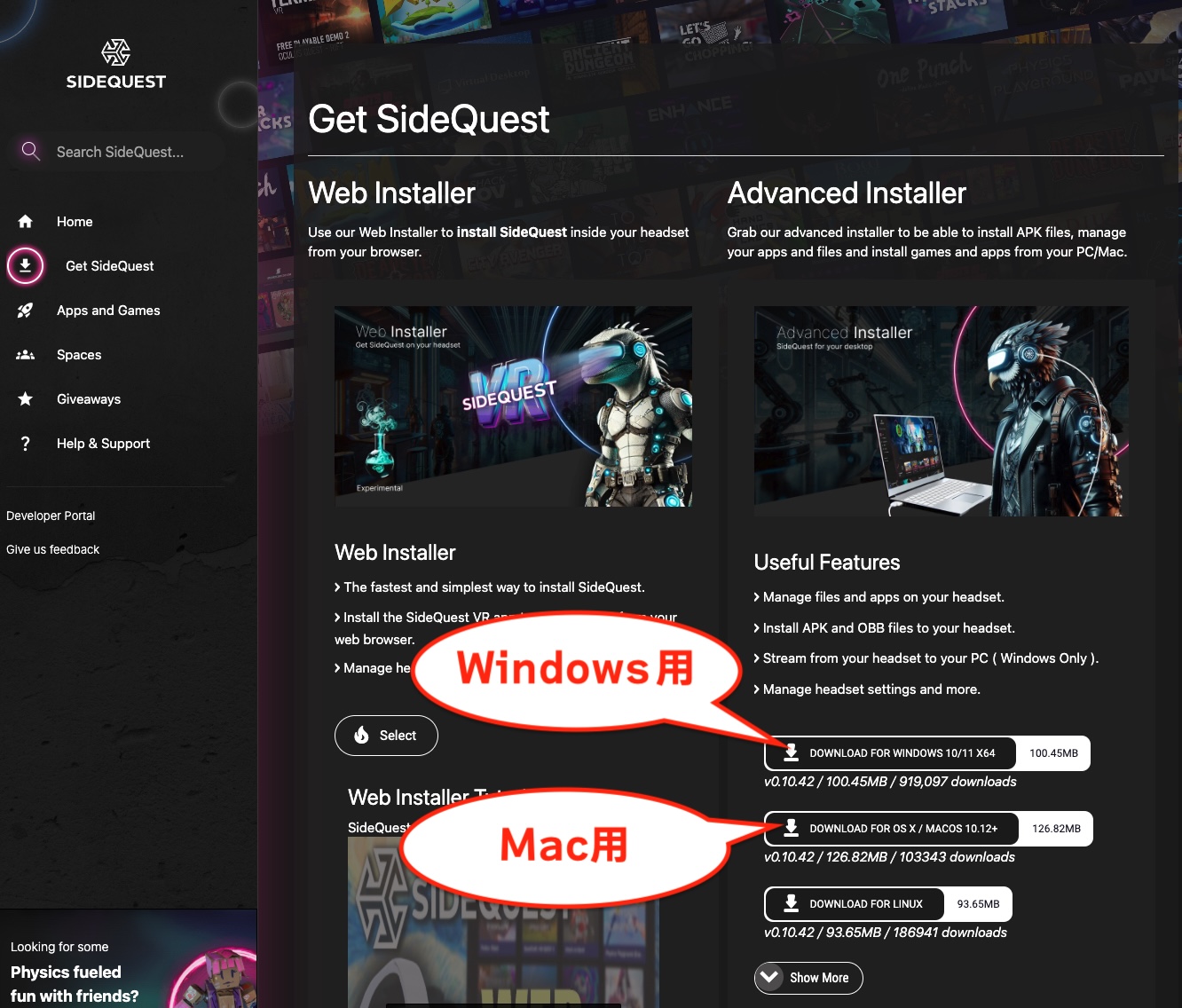
アプリをインストール後、Questヘッドセットを被ります。
USB-Cケーブルが正常に動作するものであると、以下のような確認画面がでるのでそれぞれ「許可する」/「このコンピューターから常に許可」を選択します。
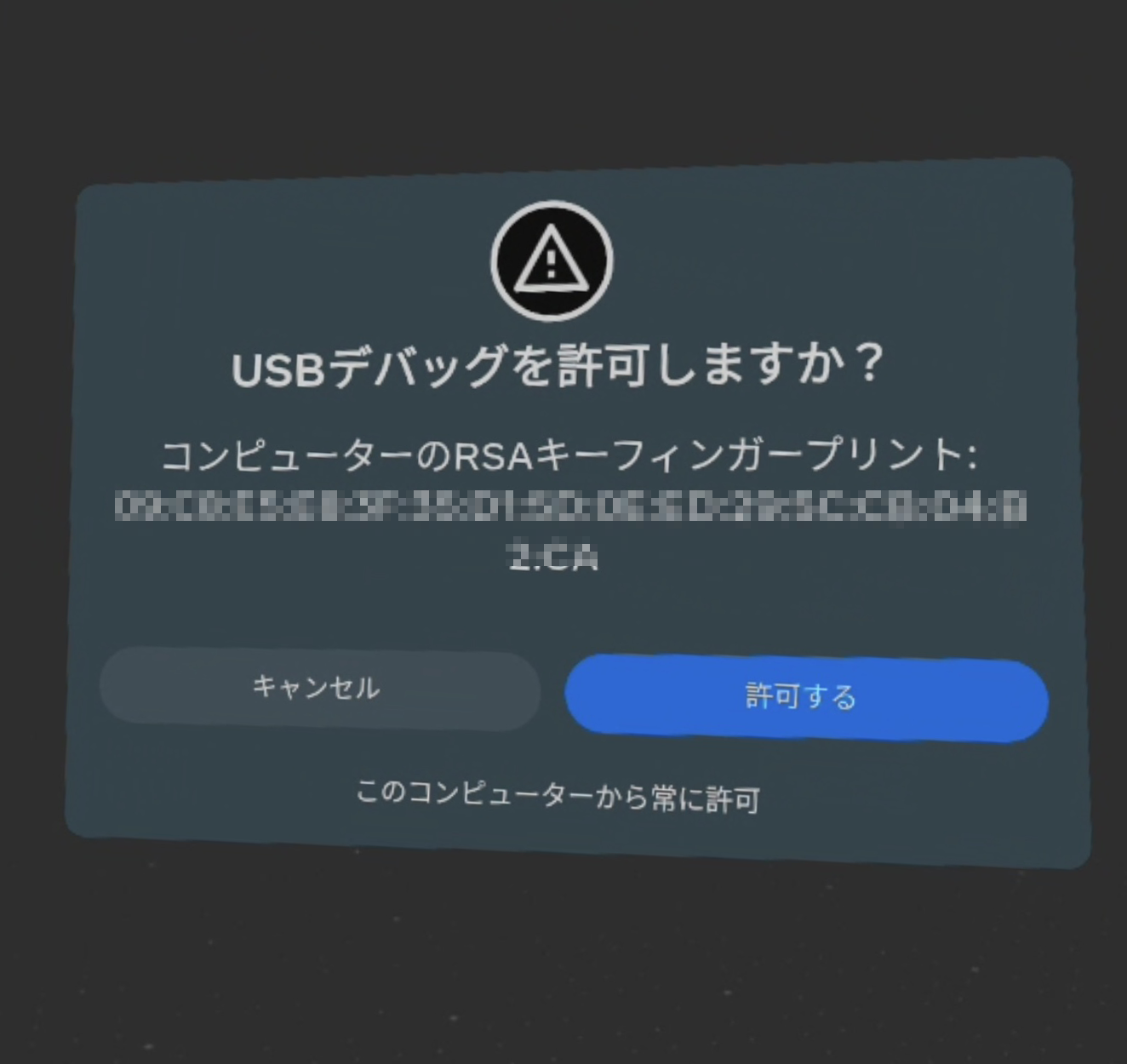
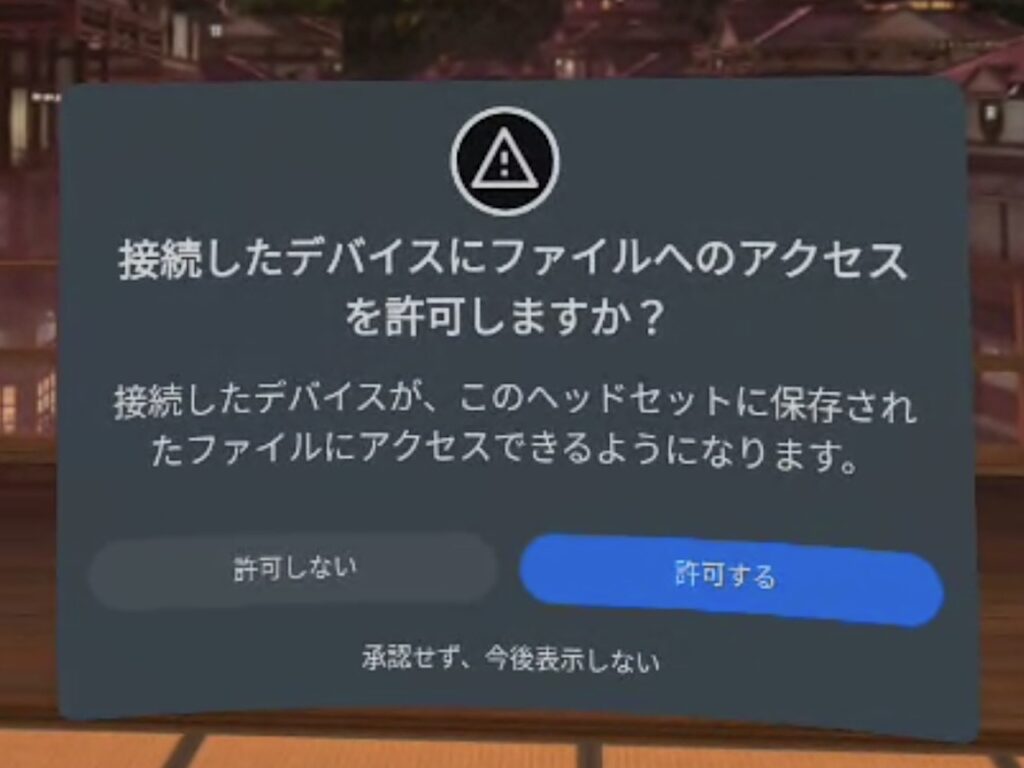
その後、SideQuestのアプリを起動させます。以下の写真のように、画面左上に緑色の●と、Oculus Quest 2等のVRヘッドセットの名称が表示されていたら、お使いのパソコンとQuest の間でデータファイルのやりとりができる状態になっています。
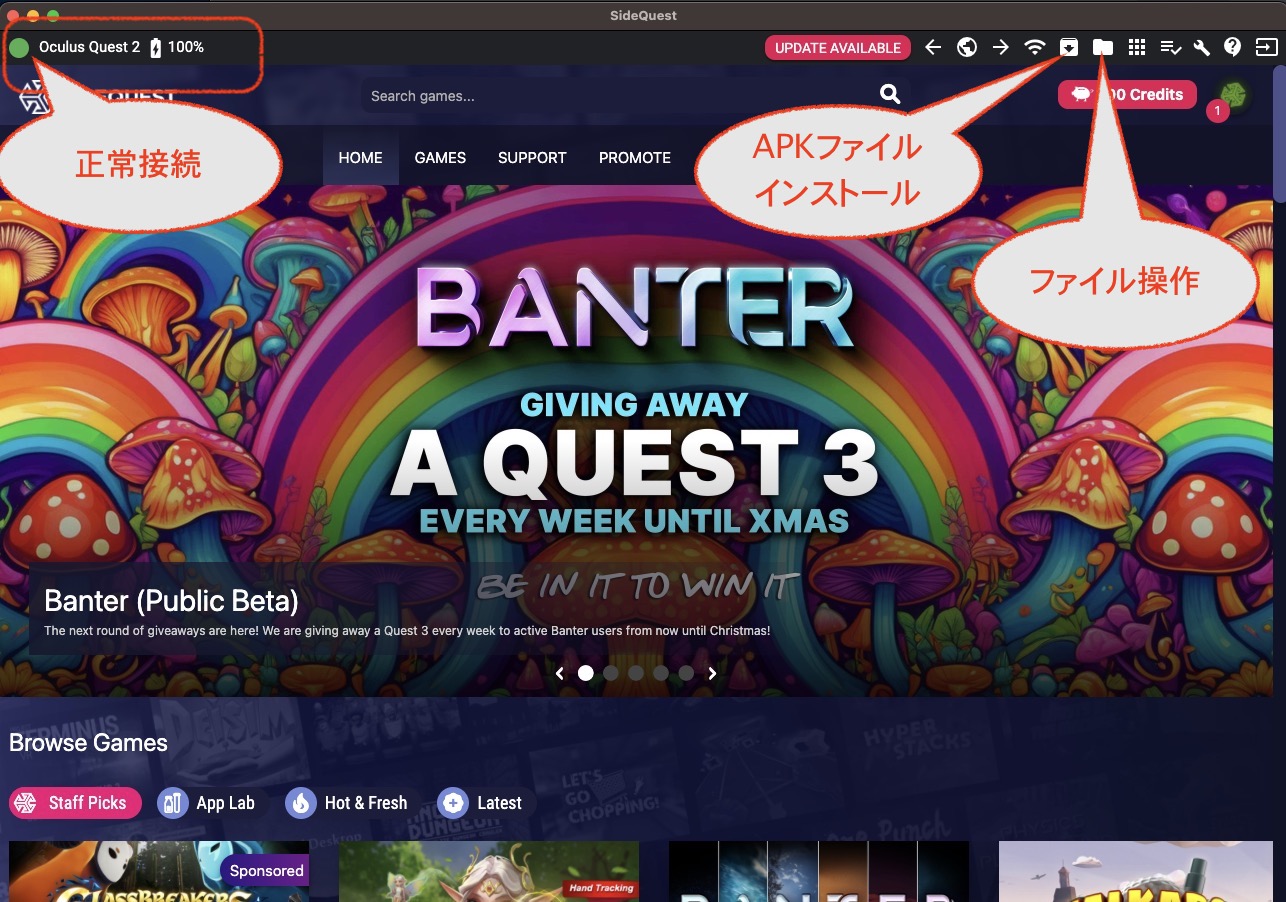
このSideQuestアプリでは、右上にあるアイコン![]() から様々な操作ができます。
から様々な操作ができます。
この写真で「APKファイルインストール」となっている、下向き矢印がついたアイコン![]() をクリックすると、Questに手動でアプリのAPKファイルをインストールすることができます。
をクリックすると、Questに手動でアプリのAPKファイルをインストールすることができます。
この「APKファイルインストール」は、Showtime VRのダウンロードページから、プレイヤーアプリ(QuestやWindows PCでVR動画を再生するアプリ)の最新版をQuestやPico G3にインストールする際に利用できます。
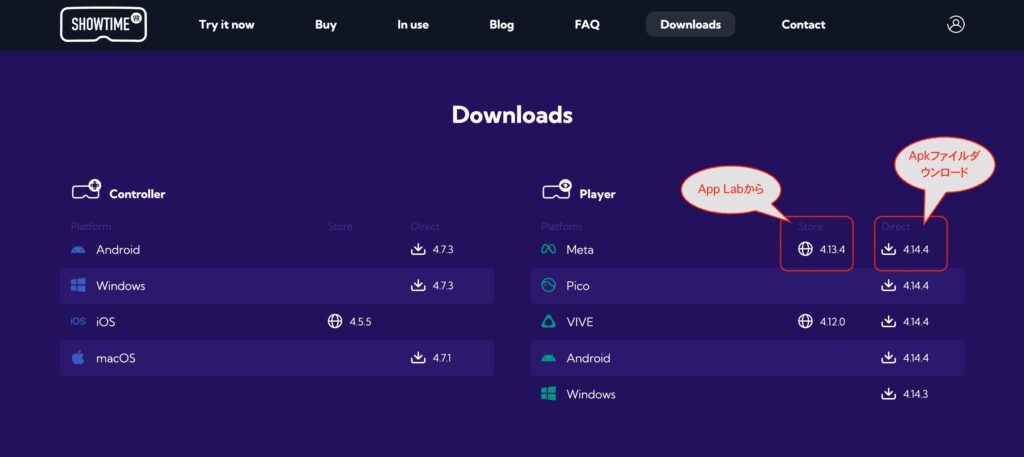
Quest にVR動画ファイルをコピーする際に使用するのは、この「APKファイルインストール」の右隣にあるフォルダアイコン![]() の方です。こちらでは、お使いのパソコンからQuest内に対してファイルの操作(コピー、削除など)を、ドラッグ&ドロップで行うことができます。ファイル名に日本語も使用可能です。
の方です。こちらでは、お使いのパソコンからQuest内に対してファイルの操作(コピー、削除など)を、ドラッグ&ドロップで行うことができます。ファイル名に日本語も使用可能です。
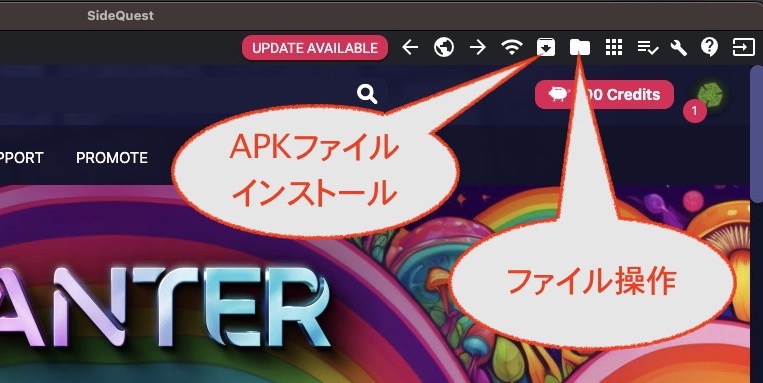
以下の写真は、MacからSideQuestアプリのファイルマネージャーを通じて、Quest内のファイルを見た場合です。
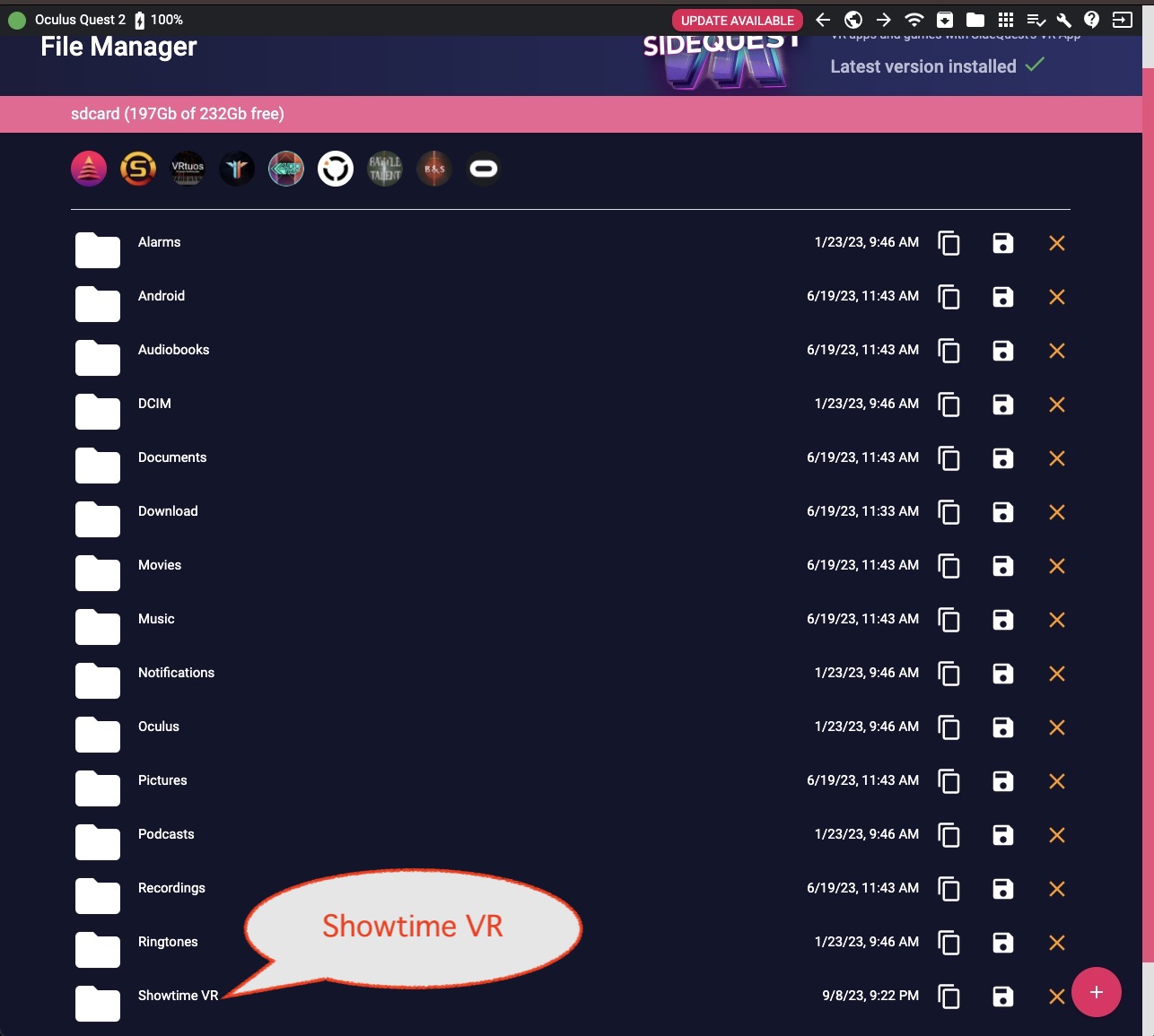
上の写真にある「Showtime VR」フォルダは、一度、QuestでShowtime VRのアプリを一度だけ事前に起動し終了させることで、初めて生成されます。単にShowtime VRのアプリをQuest にインストールしただけでは生成されず、画面に表示もされません。
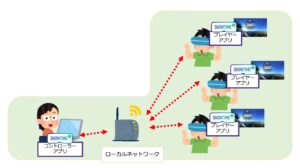
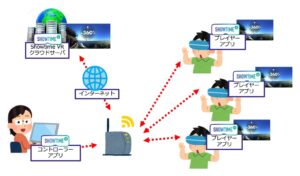
投稿者プロフィール

-
Showtime VRとは、複数台のVRヘッドセットの一斉・同時動画再生や、状態監視が行えるシステムです。管理者が360度動画を一括制御し自由に再生できることで、参加者はまるでその場にいるかのような体験をすることで、より有意義な研修や学習をすることが可能です。Showtime VRとは?
サイト運営:合同会社幸楽社
Showtime VR公式Trustedパートナー & 認定日本国内独占販売事業者
東京都三鷹市
最新の投稿
 2025年4月26日10台以上のVRヘッドセット(Meta Quest 3、3s、Pico G3)を同時再生する時に便利な知識
2025年4月26日10台以上のVRヘッドセット(Meta Quest 3、3s、Pico G3)を同時再生する時に便利な知識 2023年9月11日HOME
2023年9月11日HOME 2023年9月18日サイトマップ
2023年9月18日サイトマップ 2024年7月15日ローカルバージョンの使い方
2024年7月15日ローカルバージョンの使い方