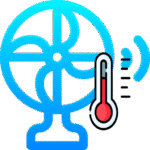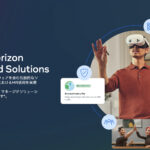Pico G3は開発者モードにすると、様々なオプション機能が解放され、一層使い勝手の幅が拡がります。
開発者モードにするには、Pico Business Suiteからも可能ですが、ここでは、Pico G3単体での設定方法を紹介します。
Pico G3を開発者モードにする方法
まず、Pico G3ヘッドセットの電源を入れます。
ホーム画面から「設定」メニューに進みます。
設定メニューにある「一般」をクリックします。
「デバイス情報」セクションを選びます。
「デバイス情報」タブの一番下当たりに、「ソフトウェアバージョン」という項目が有ります。これを7回連続でクリックすると、Pico G3の開発者モードが有効になります。有効になると、左メニューに「開発者」という項目が表示されます。
「開発者モード」を無効にするには、この「ソフトウェアバージョン」をまた7回クリックすると、無効になり、左メニューの「開発者」という項目も非表示になります。
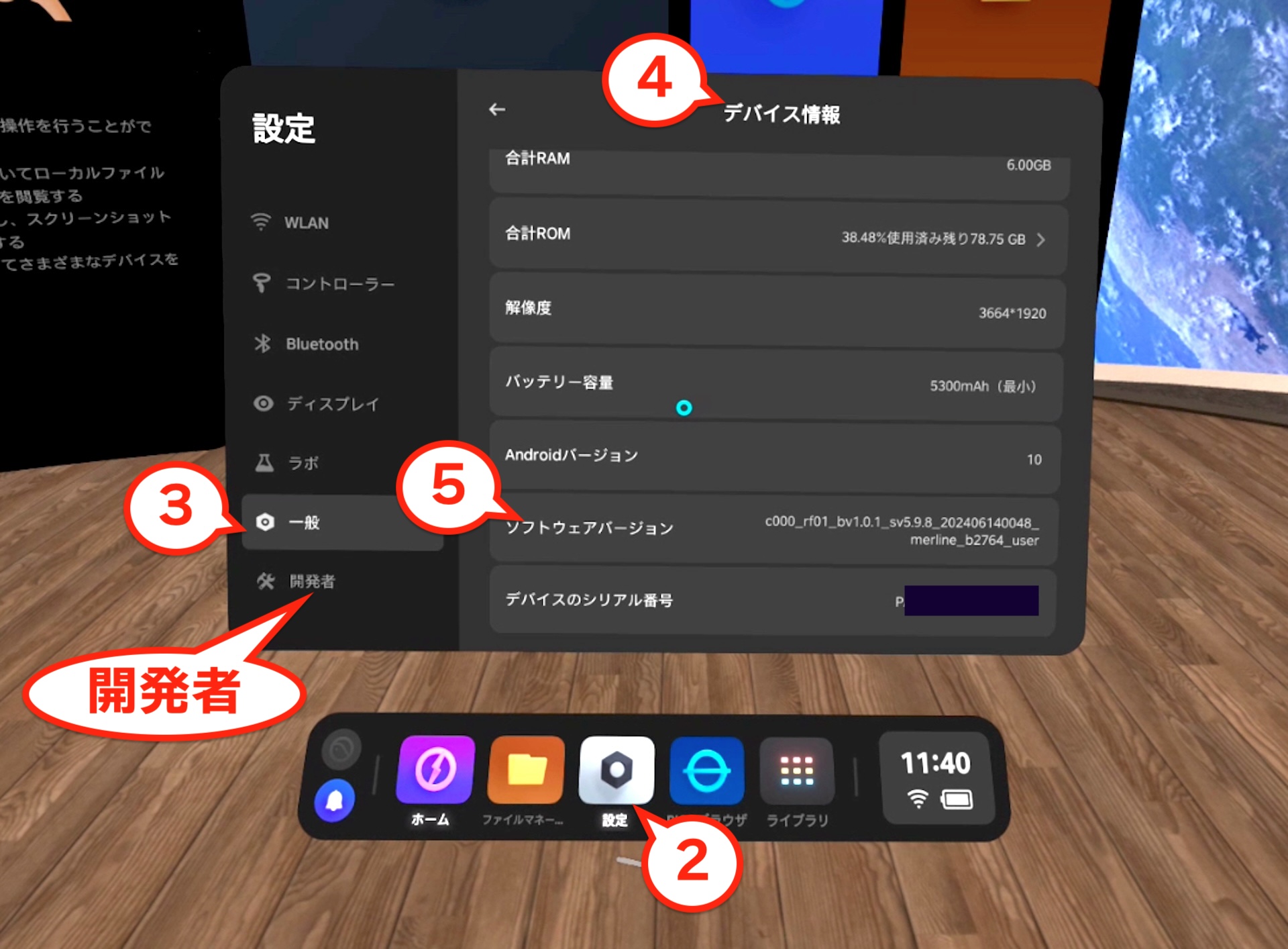
Pico G3をキオスクモードにする方法
Pico G3を開発者モードにすると、様々なオプション機能が解放されます。その一つとして、「キオスクモード」と言い、VRヘッドセットのアプリの起動を、特定のアプリに固定し、ユーザーが他の機能にアクセスすることを防ぐことができる機能があります。VRヘッドセットを使ったイベントや研修・授業等にとても便利です。
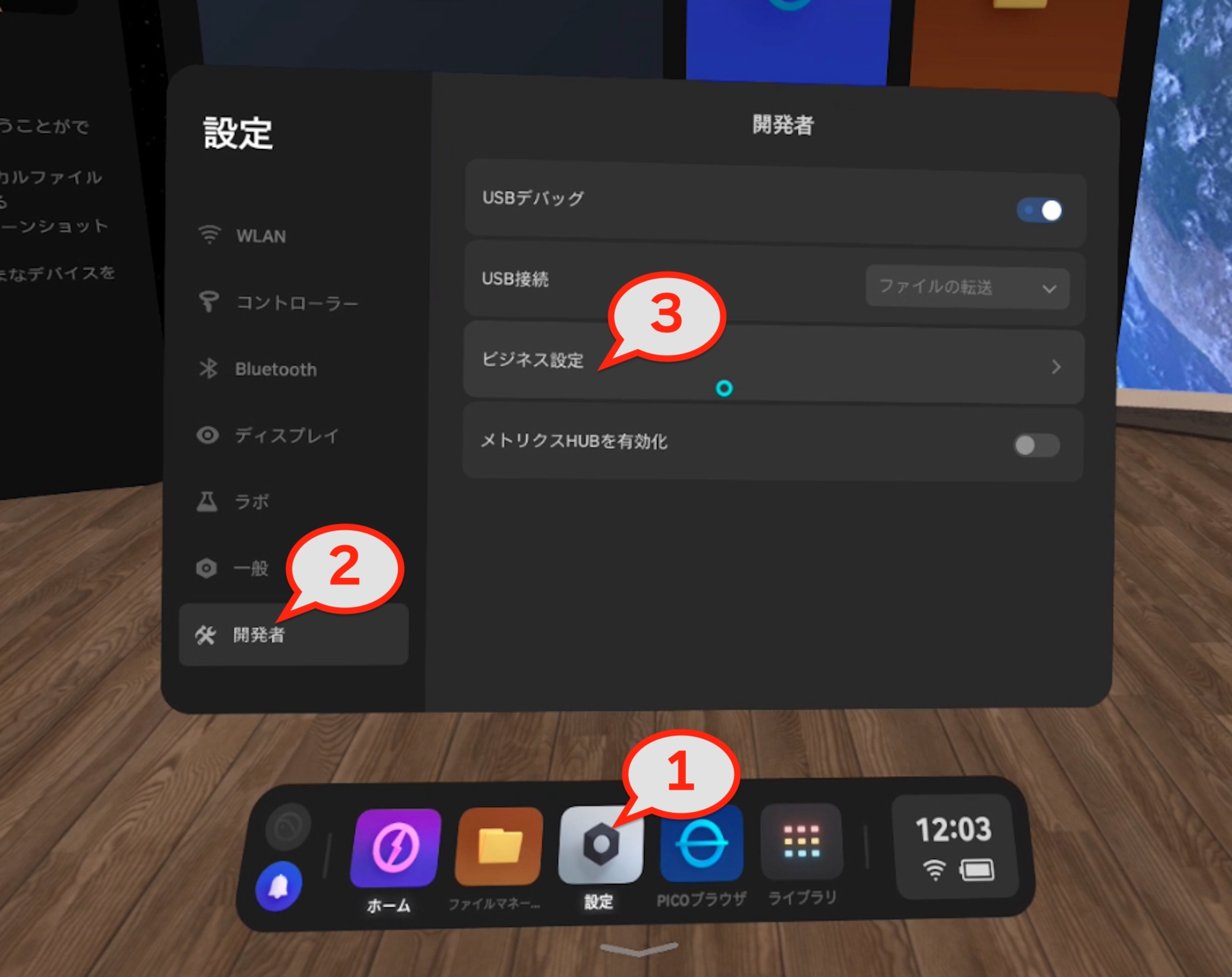
「ホーム画面」で選んだアプリを、次回以降のPico G3で固定して起動させることができるようになります。Picoのデフォルトの画面は「PICOランチャー」です。
「ホーム画面」で「PICOランチャー」以外のアプリを選んで再起動させると、それ以外のアプリにはアクセス不可能になります。
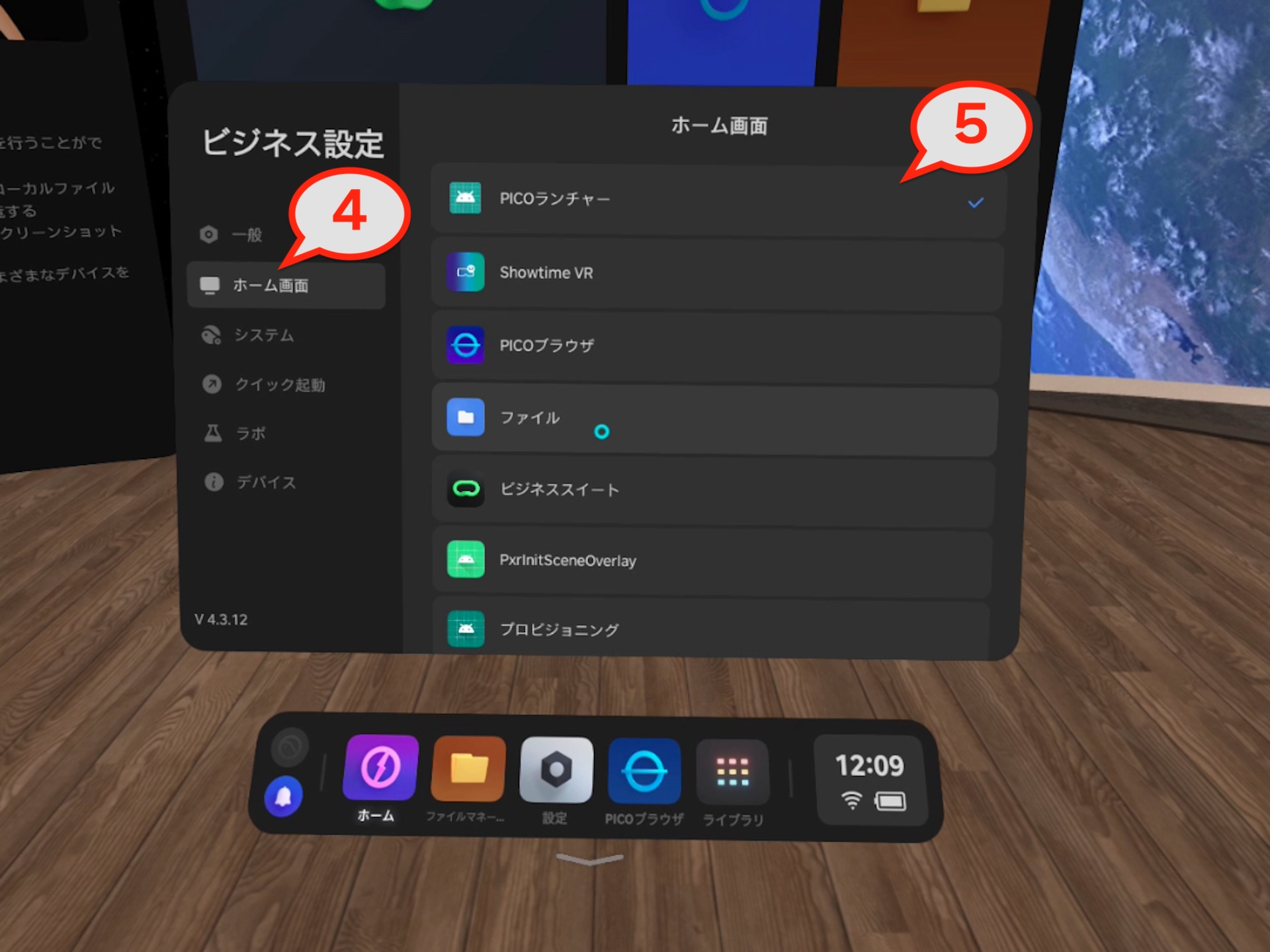
Pico G3のキオスクモードを解除(OFF / 終了)する方法
PICO G3を起動します。何らかのアプリが起動した後、PICO G3本体下部にある、音量ボタンの「小」側と、「決定ボタン」を同時に押します。

すると、キオスクモードで起動しているアプリに割り込んで、PICOの設定メニューが起動します。
キオスクモードを設定したときと同じ手順をたどり(開発 => ビジネス設定 => ホーム画面」に戻ります。そしてキオスクモードの開始を別のアプリに割り当てるか、又はデフォルトののPICOのホーム画面に戻すには、「PICOランチャー」を選択して再起動します。
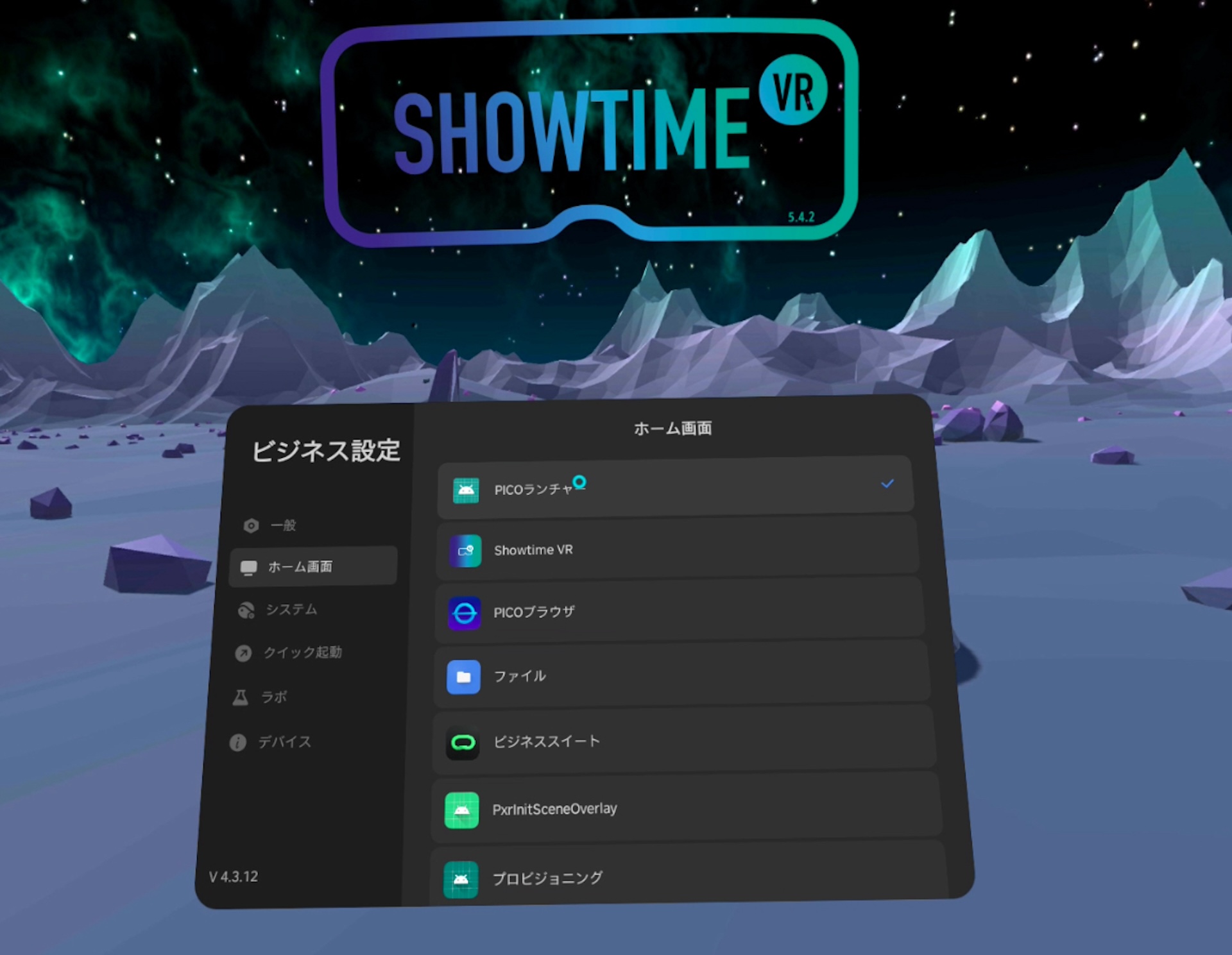

工場出荷状態( ファクトリーリセット Factory Reset)へのリセット
- PICO G3の電源を入れ、ホーム画面から「設定」メニューに進みます。
- 「設定」メニュー内で、「一般」タブをクリックします。「工場出荷状態へのリセット」があるので、クリックします。
投稿者プロフィール

-
Showtime VRとは、複数台のVRヘッドセットの一斉・同時動画再生や、状態監視が行えるシステムです。管理者が360度動画を一括制御し自由に再生できることで、参加者はまるでその場にいるかのような体験をすることで、より有意義な研修や学習をすることが可能です。Showtime VRとは?
サイト運営:合同会社幸楽社
Showtime VR公式Trustedパートナー & 認定日本国内独占販売事業者
東京都三鷹市
最新の投稿
 Meta Quest シリーズ( Quest3 , Quest3s, Quest 2)2025年9月25日Meta Quest シリーズでのShowtime VRプレイヤー(再生)アプリのアンインストール(削除)方法
Meta Quest シリーズ( Quest3 , Quest3s, Quest 2)2025年9月25日Meta Quest シリーズでのShowtime VRプレイヤー(再生)アプリのアンインストール(削除)方法 Meta Quest シリーズ( Quest3 , Quest3s, Quest 2)2025年9月21日第8回エンドオブライフケア学会・「終末期VR体験」にて、VRヘッドセット同時再生制御システム「Showtim VR」を活用していただきました。
Meta Quest シリーズ( Quest3 , Quest3s, Quest 2)2025年9月21日第8回エンドオブライフケア学会・「終末期VR体験」にて、VRヘッドセット同時再生制御システム「Showtim VR」を活用していただきました。 Meta Quest シリーズ( Quest3 , Quest3s, Quest 2)2025年7月24日VRイベント時のVRヘッドセット(Meta Quest 3, 3s, 2)の内部温度に関する安全ガイド
Meta Quest シリーズ( Quest3 , Quest3s, Quest 2)2025年7月24日VRイベント時のVRヘッドセット(Meta Quest 3, 3s, 2)の内部温度に関する安全ガイド Meta Quest シリーズ( Quest3 , Quest3s, Quest 2)2025年7月23日Meta Horizon Managed Solutions ( HMS ) でShowtime VRを利用する
Meta Quest シリーズ( Quest3 , Quest3s, Quest 2)2025年7月23日Meta Horizon Managed Solutions ( HMS ) でShowtime VRを利用する