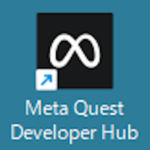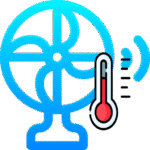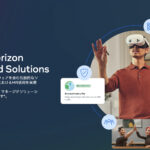VR酔いを起こしやすいお客様に見せたい場合や、イベントやプレゼンなどで他の多くのお客様に見せたい場合など、再生中のVR動画を2Dのモニターで表示したいことはよくあります。
無料・低価格で簡単にできる方法を紹介します。

Meta Questシリーズ( Quest 2、Quest 3、Quest 3s、Quest Pro)でのミラーリング
Meta Quest Developer Hubを利用する

Meta Questシリーズの開発用アプリ「Meta Quest Developer Hub(無料、Windows / Mac用あり)」には、Meta Quest ヘッドセット内で表示されている画像をパソコンにミラーリングする機能がありります。
インターネットへの接続は不要です。
この「Meta Quest Developer Hub」を使ったミラーリングでは、Meta Questが開発者モードになっており、Meta Questとパソコンが、ADBモードでUSBケーブルによって接続されていることが必要です。

まず、Meta Quest 2 または3をUSBケーブルで(Wifi経由でも可能のようですが、USBケーブルを使った方が安定しています)、パソコン( Winddows またはMac)に接続します。
Meta Quest Developer Hubアプリを立ち上げます。
左メニュー上の①Device Managerをクリックし、中程にある②Cast Deviceの「Cast」ボタンをクリックします。
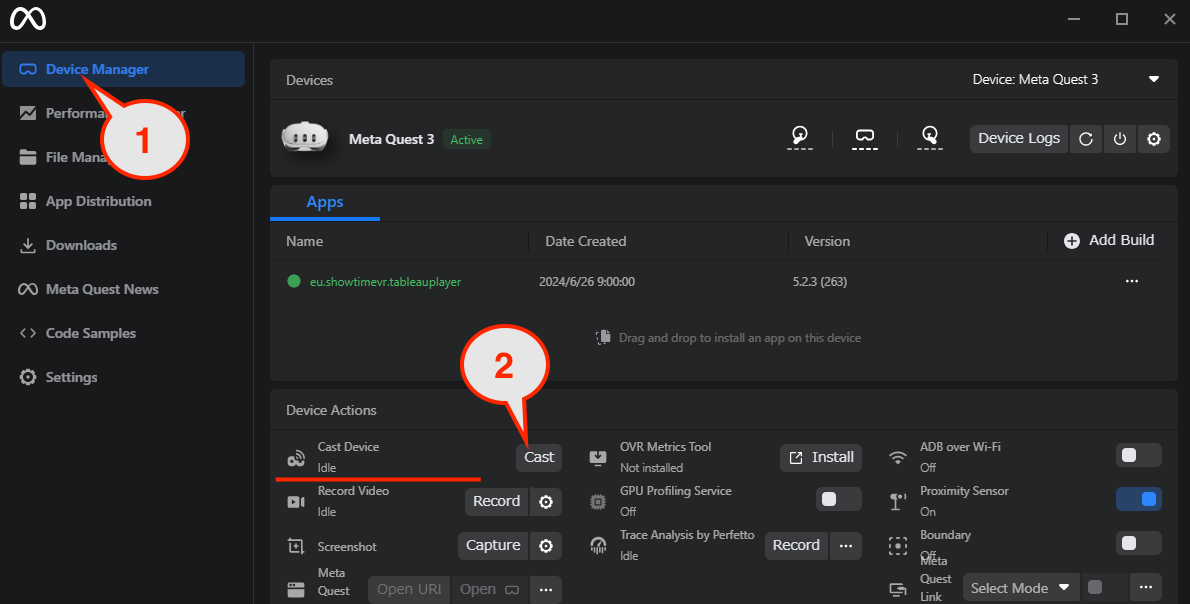
ミラーリングウィンドウが立ち上がり、Meta Quest VRヘッドセット内の画像がミラーリングされて表示されます。スクリーンサイズは、1:1の他に16:9やフルスクリーンも可能です。
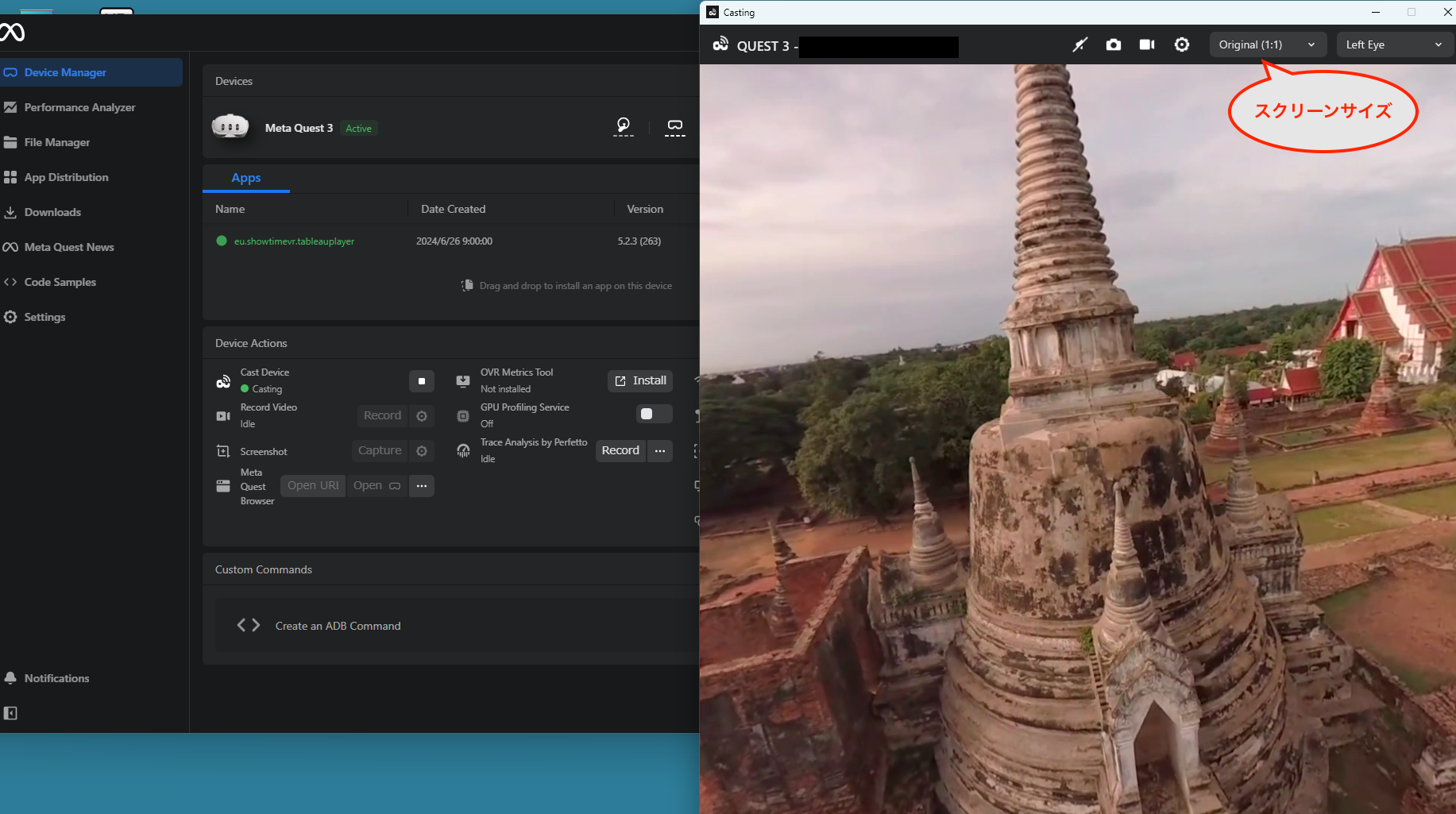
「ADB over Wifi On」というスイッチを入れると、同じWifiネットワークに入っていれば、無線でミラーリング(キャスト)できるようになりました(2024-07)。ただし、一度有線でつないで双方を認識させてからとなります。
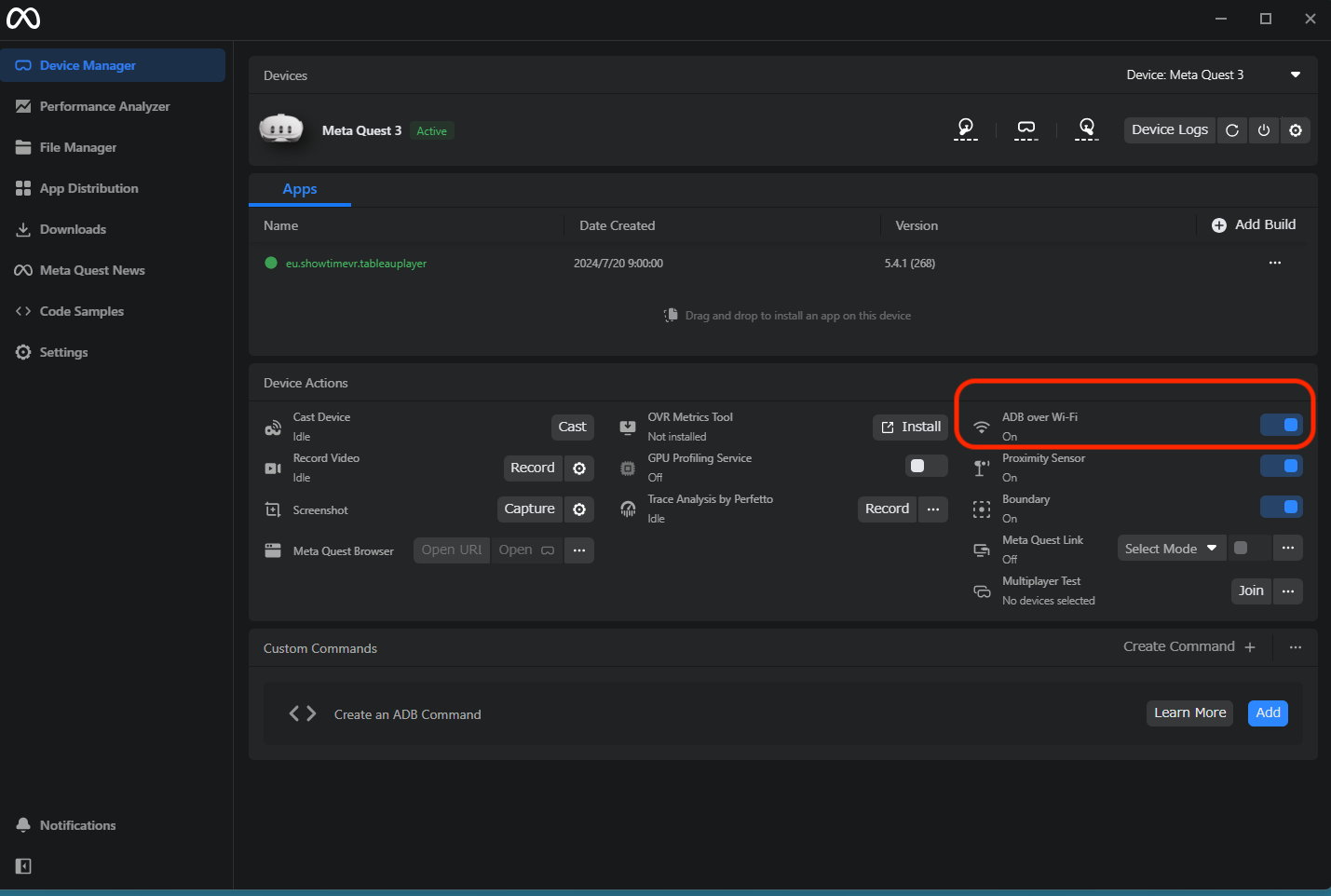
Quest 2, 3のデフォルトのミラーリング機能を利用する
Meta ( Oculus ) Quest 2や3には、VRヘッドセット内で表示されているVR動画を、スマホやタブレットのMeta Quest アプリに、Wifi経由でミラーリングで表示できる機能が標準で搭載されています。
Showtime VRでこのミラーリング機能を使って外部モニターにVR動画を表示させたい場合には、Questヘッドセットをミラーリング用に1台以上確保して、外部モニターに表示します。

注意点
Showtime VRのローカルバージョンでこのミラーリングを行う際には、ミラーリングを行うQuestシリーズVRヘッドセット及びペアリングされるタブレット(またはスマホ)が、同じwifiに接続し、かつ、インターネットに接続されている必要があります。さもないと、このミラーリング機能は開始できません。
Pico G3でのミラーリング
Pico G3のミラーリングは、非常に簡単です。Wifiがインターネットに接続していてもしていなくても、ブラウザ経由で簡単にミラーリングすることができます。
ミラーリングをするPico G3と、映像を表示するパソコン(Windows / Mac )またはタブレットPCを、同じ5GhzのWifiに接続します。このWifiは、インターネットに接続していてもしていなくても構いません。
ミラーリング対象となるPicoG3のホーム画面を開きます。
- 「クイック設定パネル」をクリックします
- 「スクリーンキャスト」をクリックします。
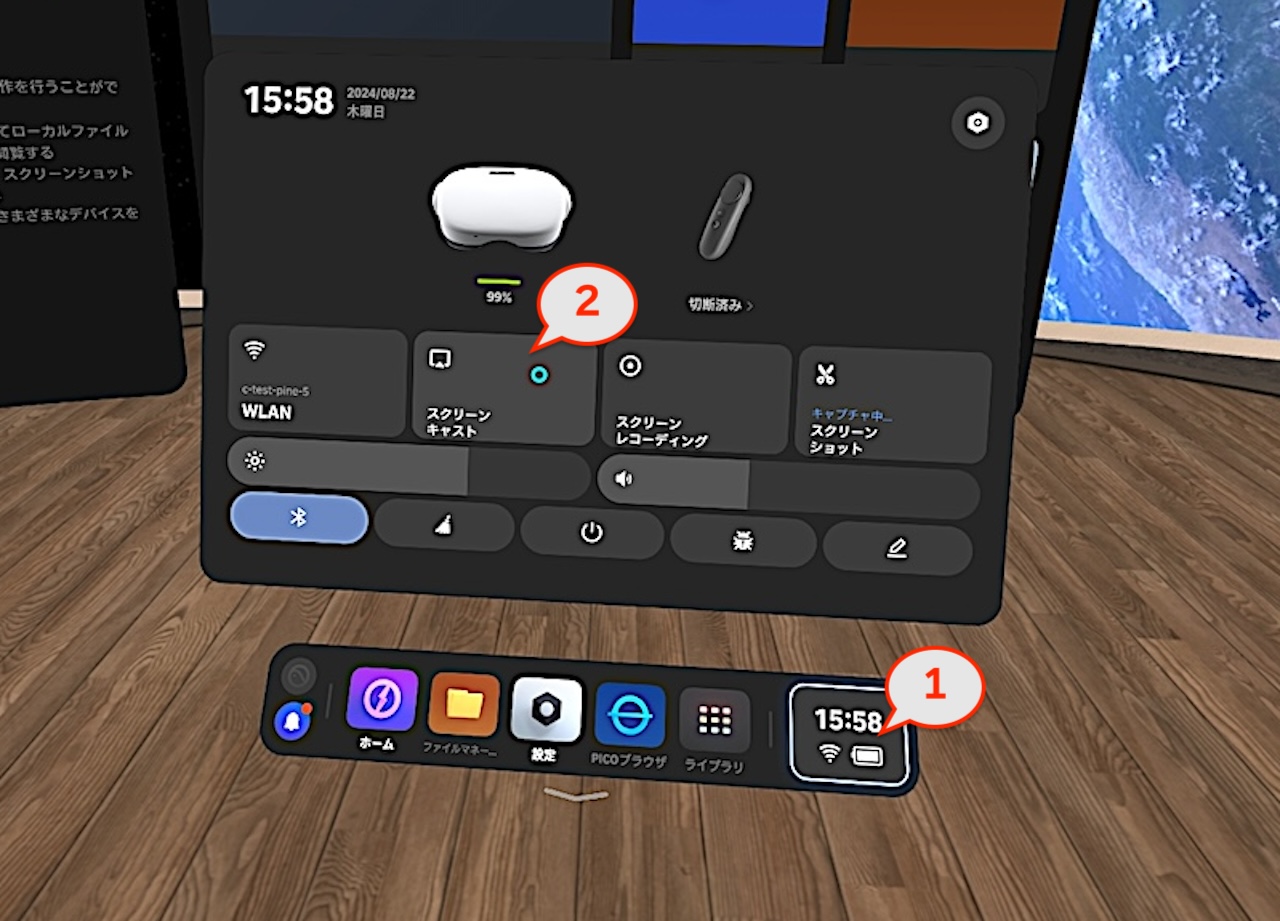
「スクリーンキャスト」画面が開きます。
- 「ブラウザへキャスト」をクリックします
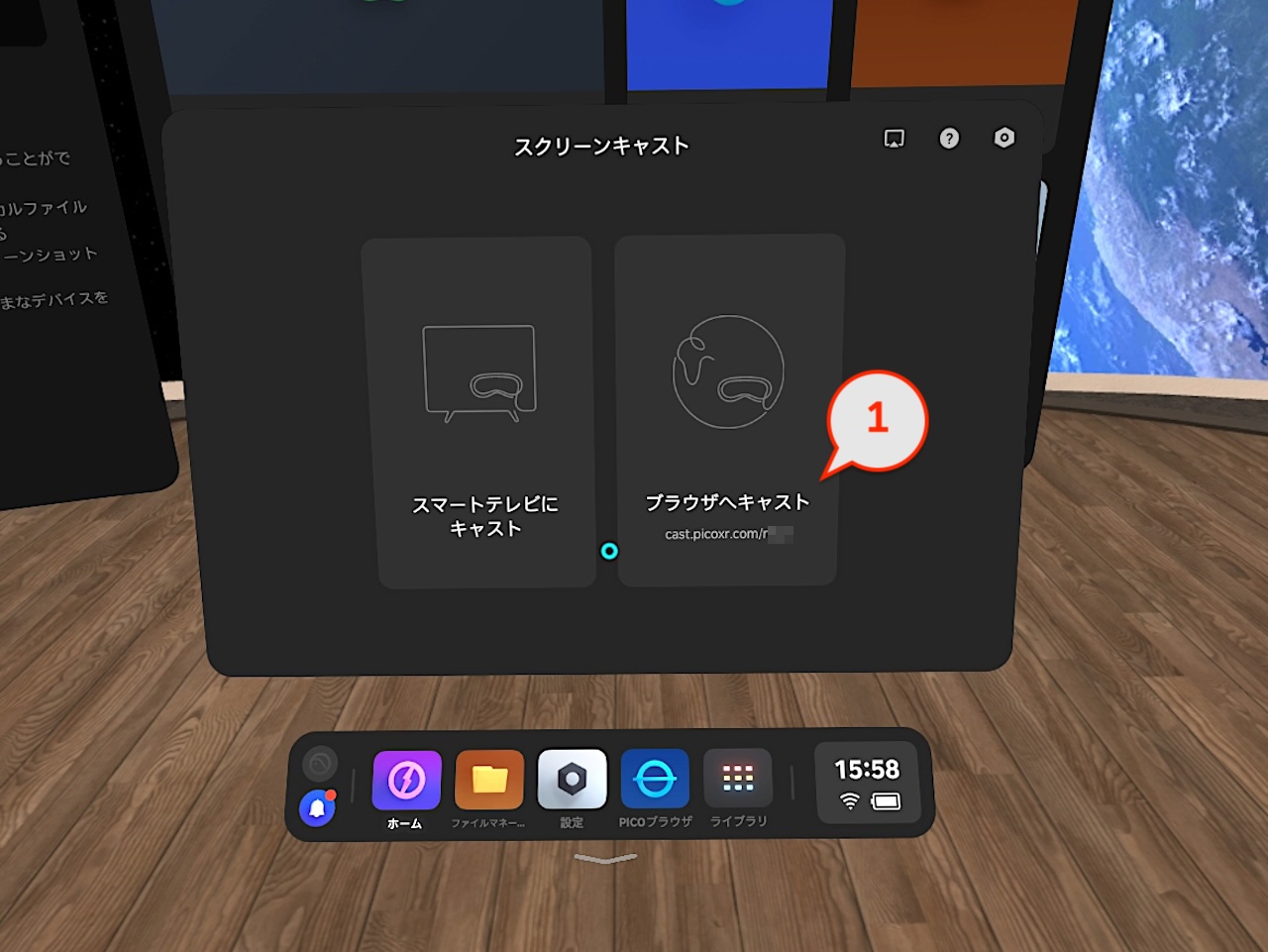
「ブラウザへキャスト」画面が開きます。
- 接続しているWifiがインターネットに接続している場合には、こちらの「スクリーンキャストウェブアドレス」を、パソコンまたはタブレットPCのブラウザのアドレス欄に入力します。
- 接続しているWifiがインターネットに接続していないオフライン状態の場合には、こちらの「192」から始まるアドレスをブラウザのアドレス欄に入力します。
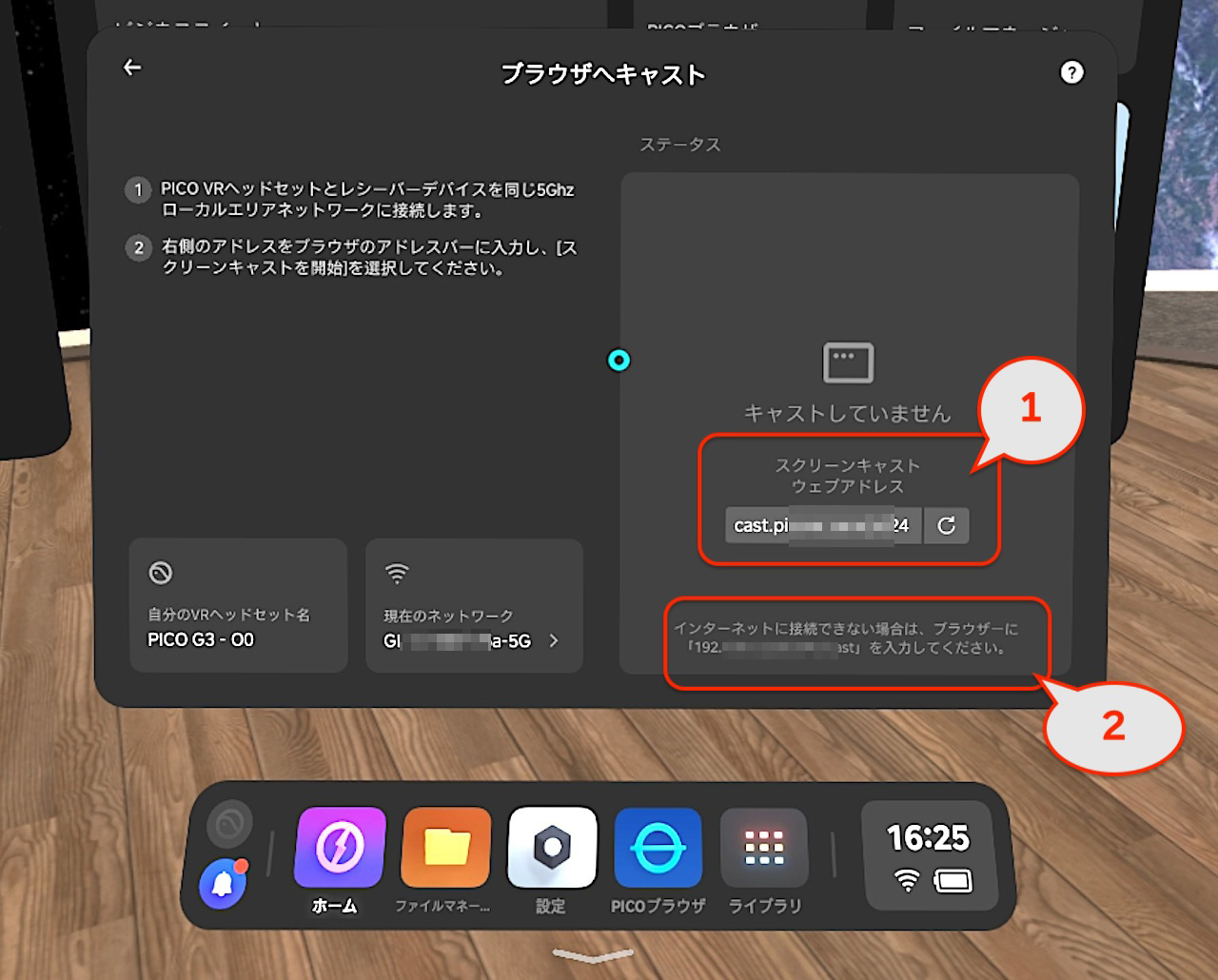
すると、パソコンまたはタブレットPCのブラウザで、ミラーリング接続の許可を尋ねられるので「スクリーンキャストを開始」をクリックします。
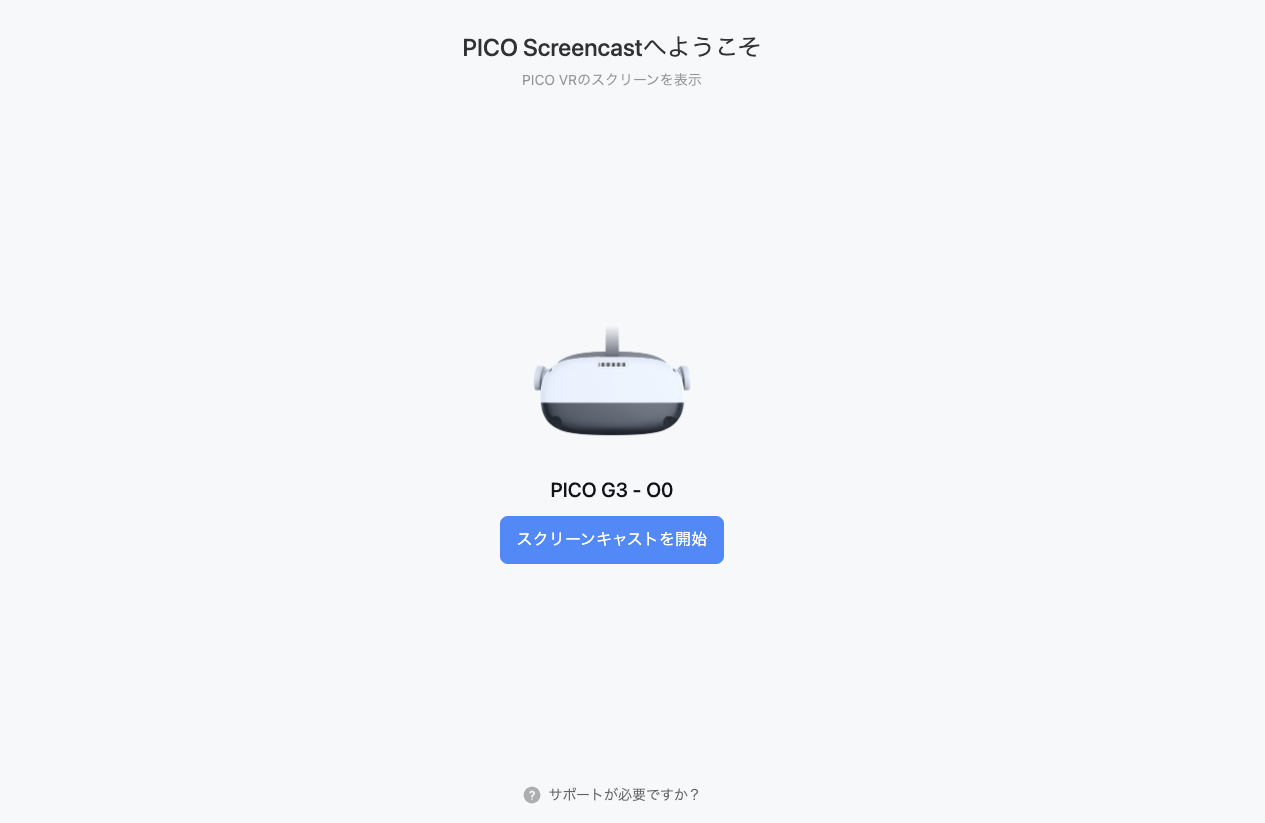
すると、Pico G3の画面で、ミラーリング接続の許可を尋ねられるので「許可する」をクリックします。
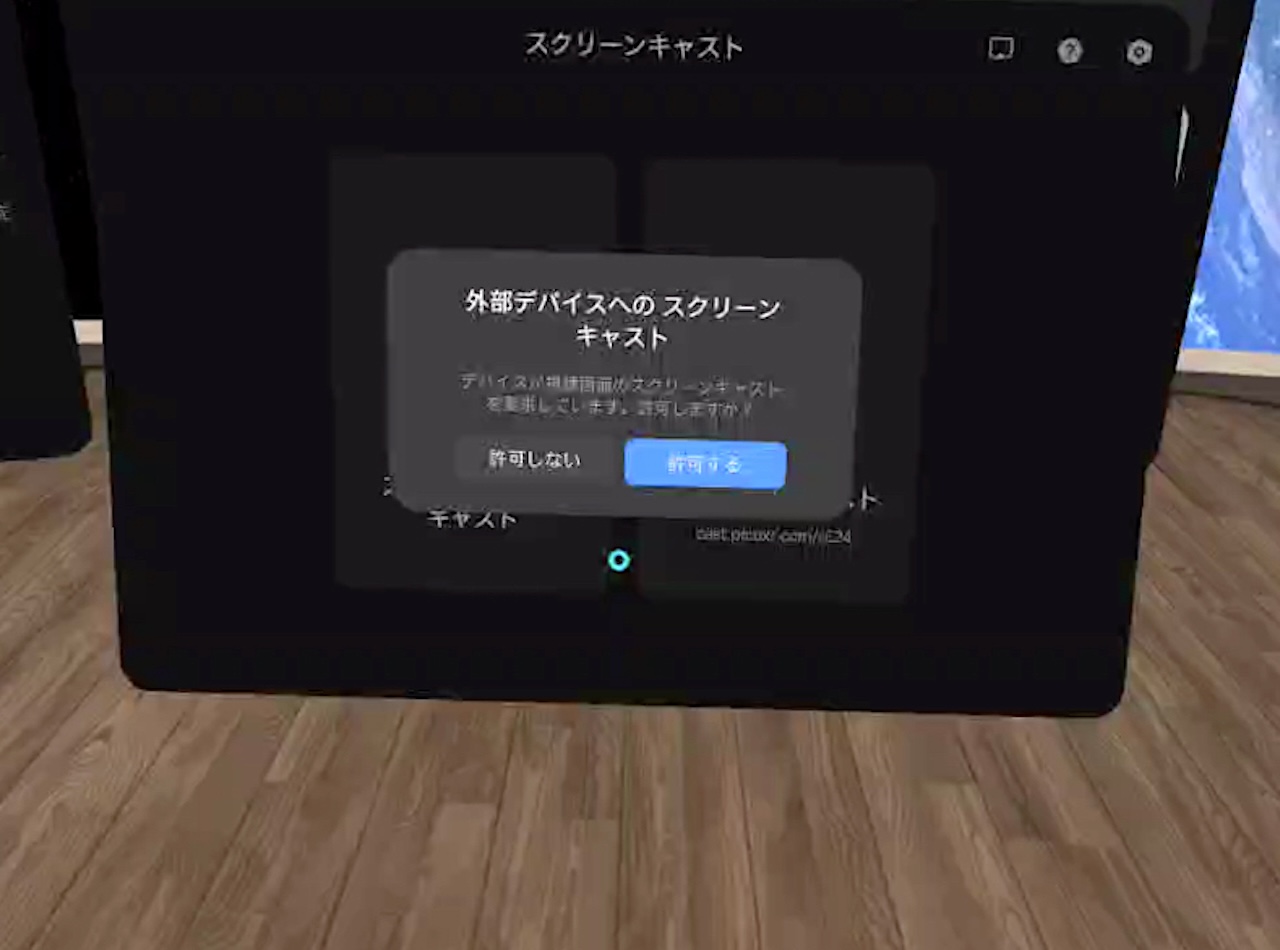
スクリーンキャストが開始され、Pico G3で視界に入っている映像が、パソコンまたはタブレットPCでも表示されます。
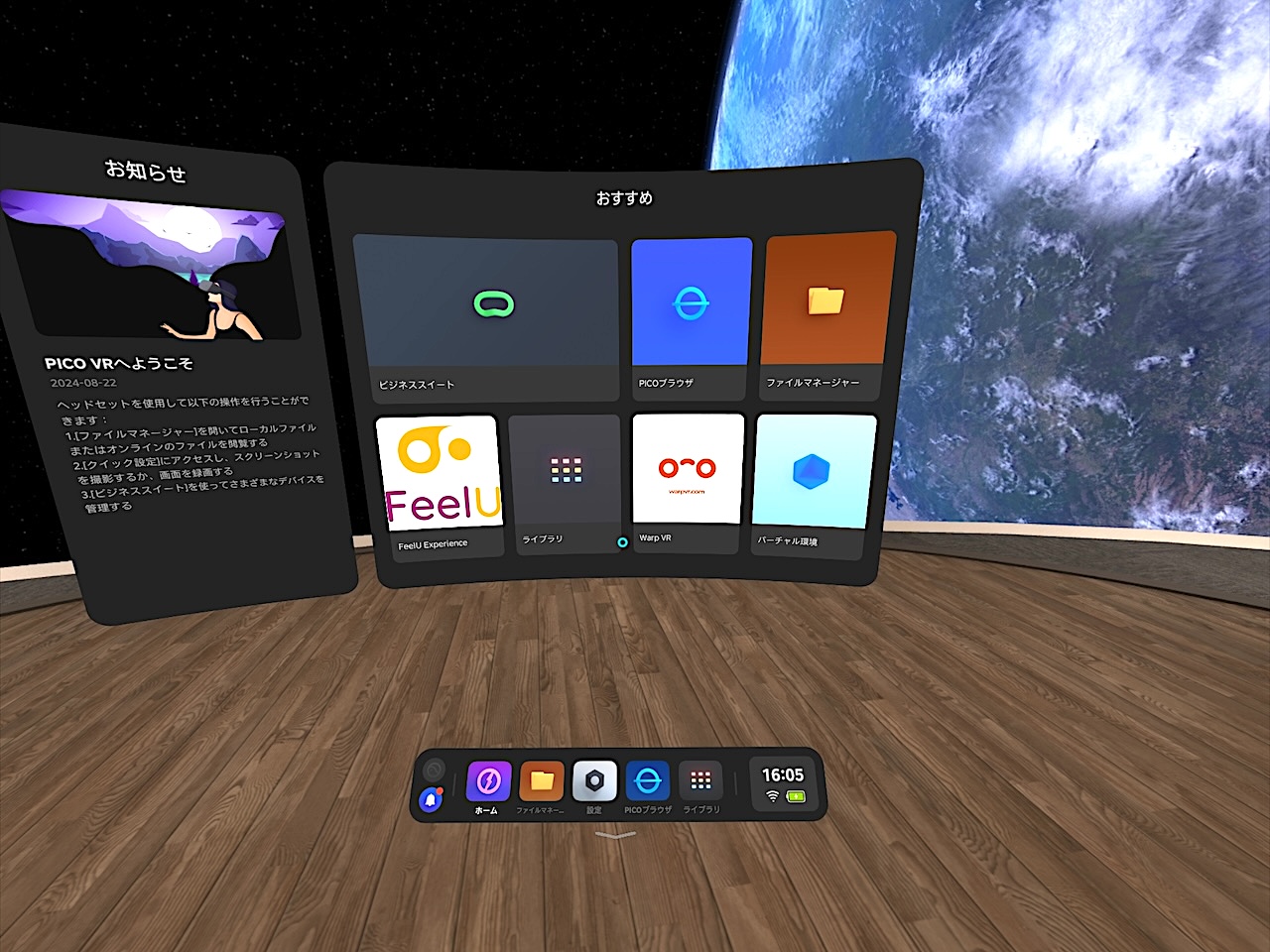
Showtime VRのWindows PC用プレーヤー(再生)アプリを使う
VRヘッドセット集中制御システムShowtime VRには、WIndows PC用に、VRヘッドセットに入っているものと同じVR(360度)動画を再生できるプレーヤーアプリ(無料)があります。
このアプリをパソコンにダウンロードし、他のVRヘッドセットのプレーヤー(再生)アプリに入れるVR(360度)動画と同じものを入れておけば、VRヘッドセットで再生されているものと同じ動画をWindowsパソコン上でも表示することができます。マウスの右クリックを押しながら画面を移動すれば、視点も自由に変えられます。
インターネットへの接続は不要です。ローカルWifiネットワーク内で動作します。VRヘッドセットは、Meta Questシリーズでなくても使えます。
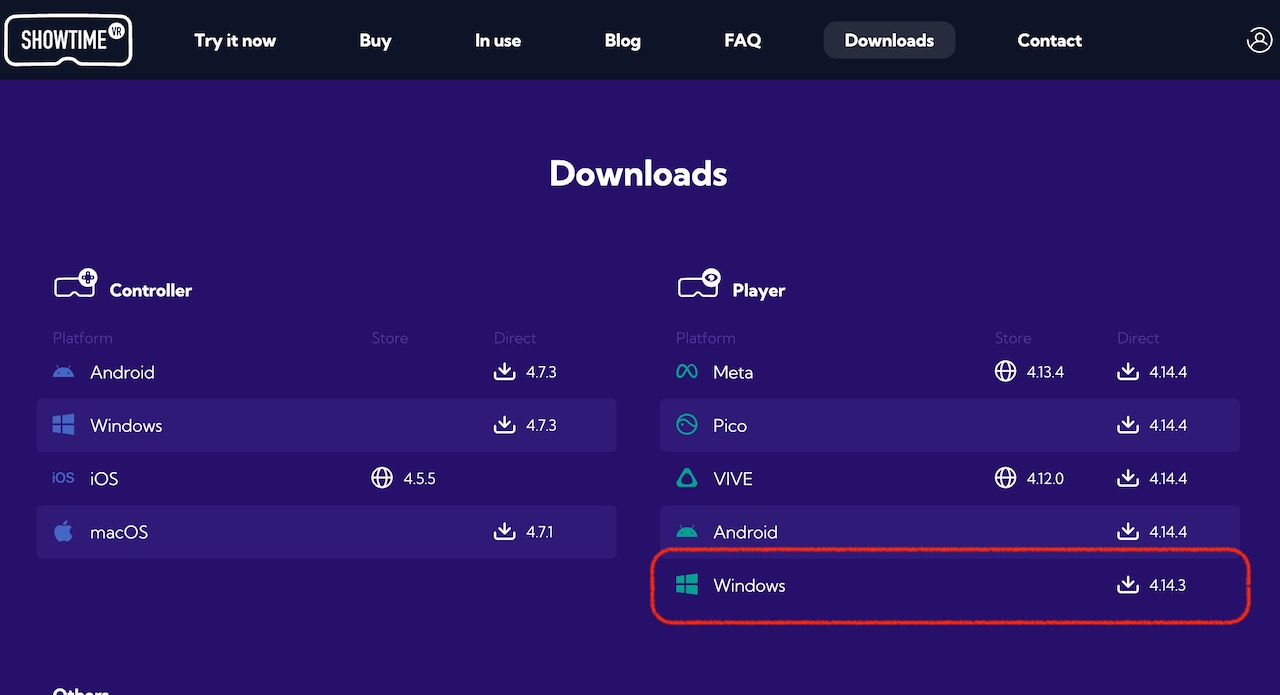

このWindows PC用のShowtime プレーヤー(再生)アプリを、プロジェクターや外部大型モニターで再生することができます。
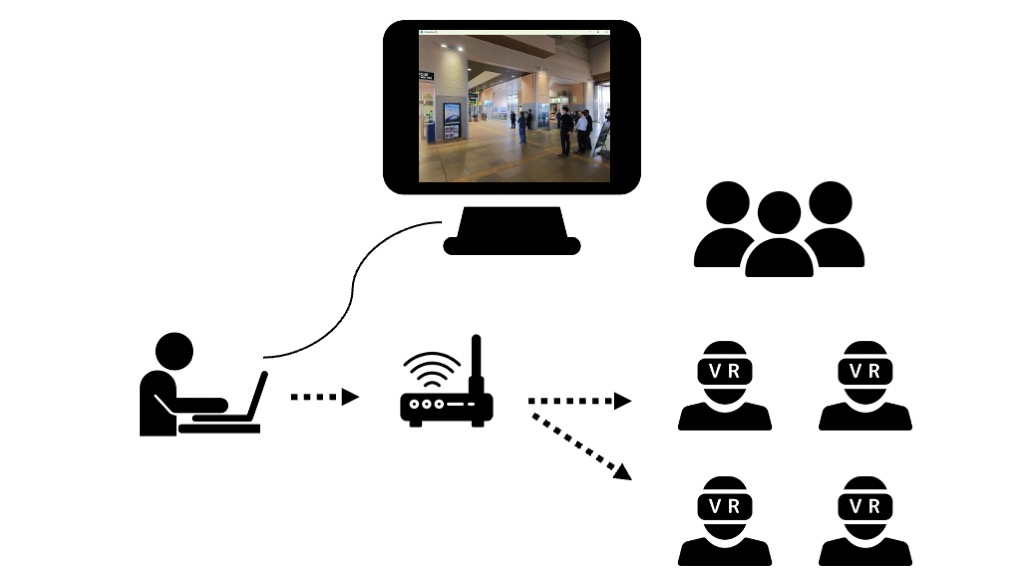
操作感は、使用するWindowsパソコンの処理能力 / VR動画のデータ量及びビットレート、実行環境のWifi速度などに依存します。パソコンの処理能力が低い場合には、動画がフリーズしたり、コマ落ちしたりすることもあります。このような症状が出て、パソコンでのVR動画の再生が不安定な場合には、VR動画自体の動画サイズ(解像度)を落とす(例:8k => 2k)と、問題なく再生されることが多いです。
又、高スペックのWindowsパソコンで再生に問題がでる場合には、h265コーデックがインストールされていないことがあります。

また、このShowtime VR Windows パソコン用プレーヤー(再生)アプリでは、以下のような360度動画の非投影表示再生も可能です。
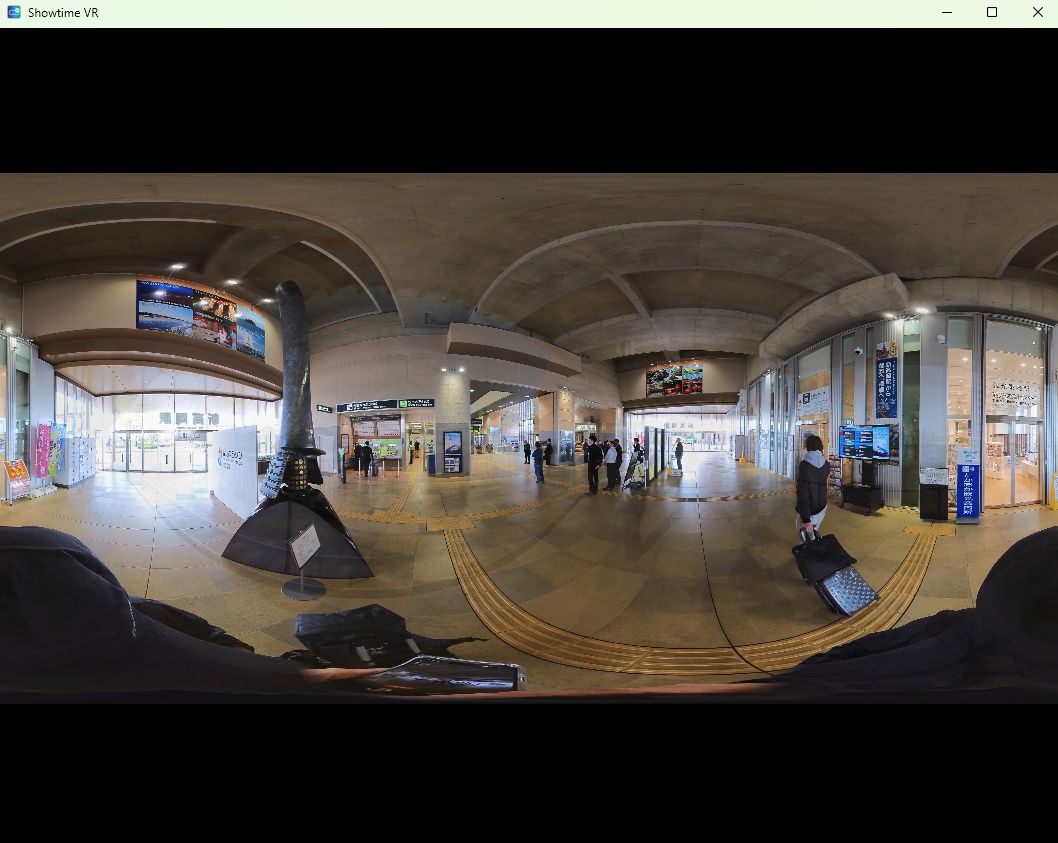
この非投影表示再生におけるメリットは、360度動画を使った研修で、その動画を見るのが初めてである外部講師を呼んだ際、その講師の方が、VRヘッドセットを被らなくても、360度動画内で再生されている映像の全体をすぐに把握し、コメントがしやすいという点が有ります。
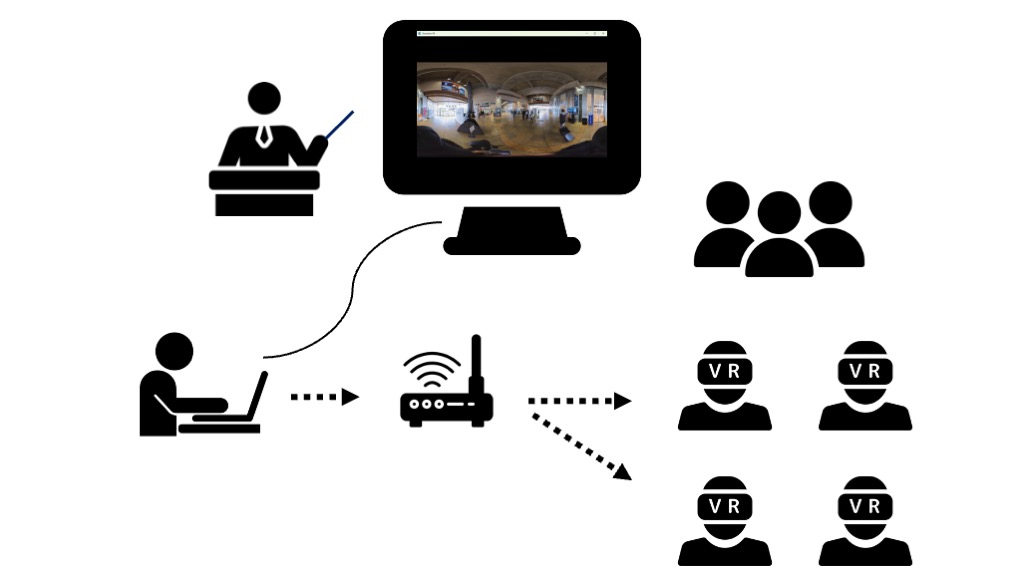
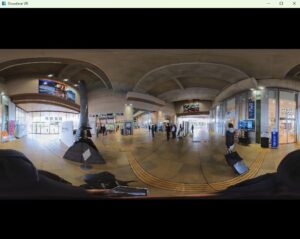

投稿者プロフィール

-
Showtime VRとは、複数台のVRヘッドセットの一斉・同時動画再生や、状態監視が行えるシステムです。管理者が360度動画を一括制御し自由に再生できることで、参加者はまるでその場にいるかのような体験をすることで、より有意義な研修や学習をすることが可能です。Showtime VRとは?
サイト運営:合同会社幸楽社
Showtime VR公式Trustedパートナー & 認定日本国内独占販売事業者
東京都三鷹市
最新の投稿
 Meta Quest シリーズ( Quest3 , Quest3s, Quest 2)2025年9月25日Meta Quest シリーズでのShowtime VRプレイヤー(再生)アプリのアンインストール(削除)方法
Meta Quest シリーズ( Quest3 , Quest3s, Quest 2)2025年9月25日Meta Quest シリーズでのShowtime VRプレイヤー(再生)アプリのアンインストール(削除)方法 Meta Quest シリーズ( Quest3 , Quest3s, Quest 2)2025年9月21日第8回エンドオブライフケア学会・「終末期VR体験」にて、VRヘッドセット同時再生制御システム「Showtim VR」を活用していただきました。
Meta Quest シリーズ( Quest3 , Quest3s, Quest 2)2025年9月21日第8回エンドオブライフケア学会・「終末期VR体験」にて、VRヘッドセット同時再生制御システム「Showtim VR」を活用していただきました。 Meta Quest シリーズ( Quest3 , Quest3s, Quest 2)2025年7月24日VRイベント時のVRヘッドセット(Meta Quest 3, 3s, 2)の内部温度に関する安全ガイド
Meta Quest シリーズ( Quest3 , Quest3s, Quest 2)2025年7月24日VRイベント時のVRヘッドセット(Meta Quest 3, 3s, 2)の内部温度に関する安全ガイド Meta Quest シリーズ( Quest3 , Quest3s, Quest 2)2025年7月23日Meta Horizon Managed Solutions ( HMS ) でShowtime VRを利用する
Meta Quest シリーズ( Quest3 , Quest3s, Quest 2)2025年7月23日Meta Horizon Managed Solutions ( HMS ) でShowtime VRを利用する