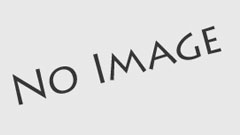Showtime VRという、複数のVRヘッドセットをパソコンやタブレットから集中コントロールするシステムの、ローカルバージョンを一通りテストする方法をご紹介します。
Showtime VRローカルバージョンを利用するためには、有料または無料トライアル(期間限定)のライセンスを事前に入手しておく必要があります。
ローカルバージョンでは、インターネットを使わずに、市販のWifiルーターだけで特別な設定無くローカルネットワークを作り、VRヘッドセットの再生動作をコントロールすることができます( Wifiルーターは、インターネットに接続していても結構です。スマートフォンのテザリング機能利用でも動作します)。
パソコンからVRヘッドセットの制御をするための「コントローラーアプリ」と、VRヘッドセットに組み込んで、実際に再生を行う「プレイヤーアプリ」の二種類のアプリをを行ったり来たりしながら使い方をご紹介しますので、混乱しないようにお気をつけください。
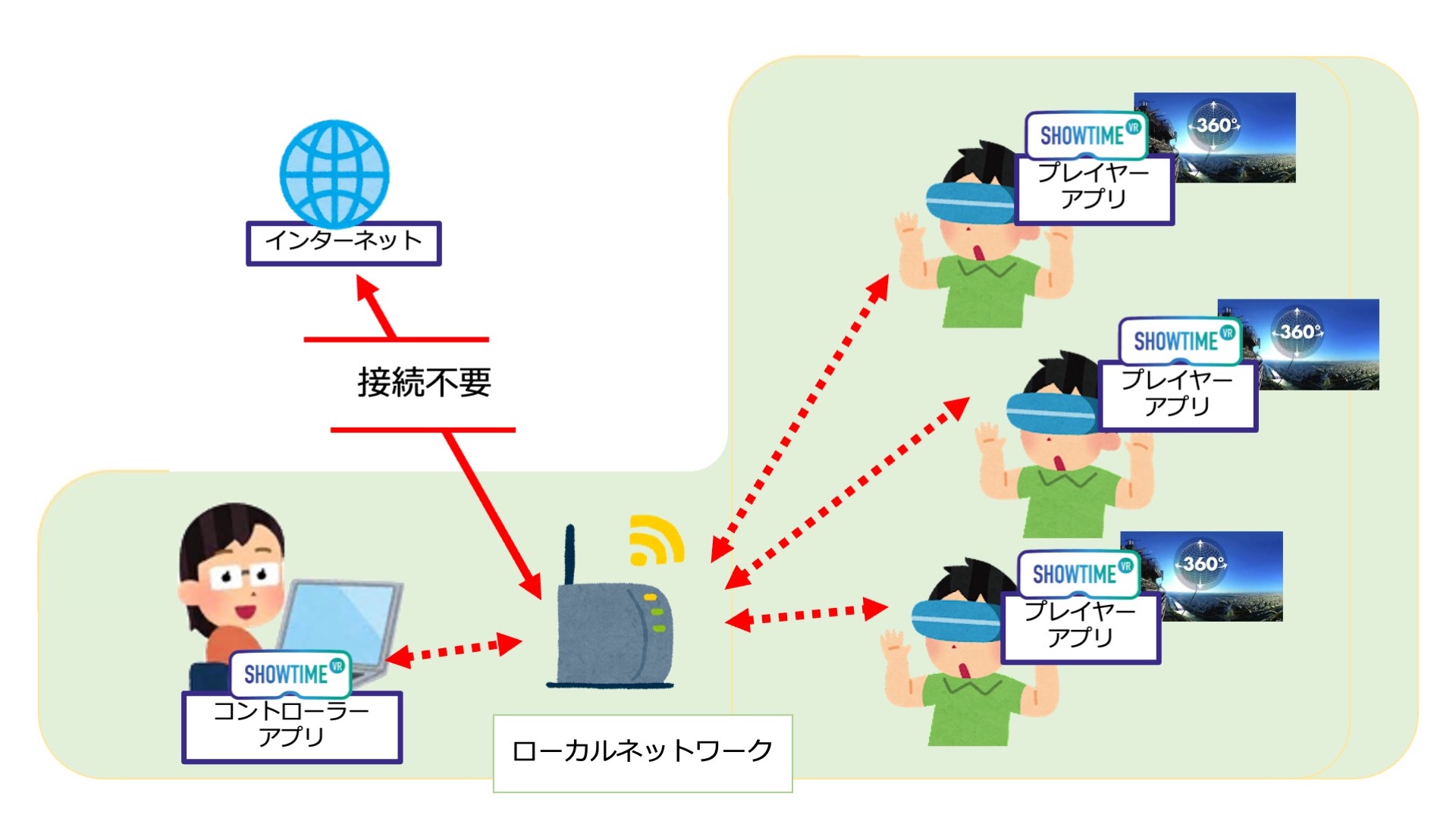
下の手順を始める前に、テストしようとしているVRヘッドセットに、Showtime VRのプレイヤーアプリをインストールし、一度起動し、終了しておいてください(プレイヤーアプリの動作に必要なファイルが自動生成されます)。
必要なもの
- VRヘッドセット
- Wifiルーター(市販のもので可)
- パソコンまたはタブレット(VRヘッドセットのコントロール用)
- Showtime VRローカルバージョンのライセンスナンバー(有料)


プレイヤーアプリの準備
360度動画を再生するプレイヤーアプリを、お使いになるVRヘッドセットにインストールしておきます。(アプリは無料です)。
コントローラーアプリ(ローカルバージョン)の準備
まずは、各VRヘッドセットをコントロールするための、コントローラーアプリを、お使いのパソコンまたはタブレットに事前にインストールします(利用ライセンスは有料です。アプリ自体は無料です)。
ローカルWifiネットワークを立ち上げる
市販のWifiルーターを用意し電源を入れ、Showtime VRを利用しようとする機器(パソコン、Quest2 )をそのWifiルーターのネットワークに全て接続します。特別な設定は必要ありません。

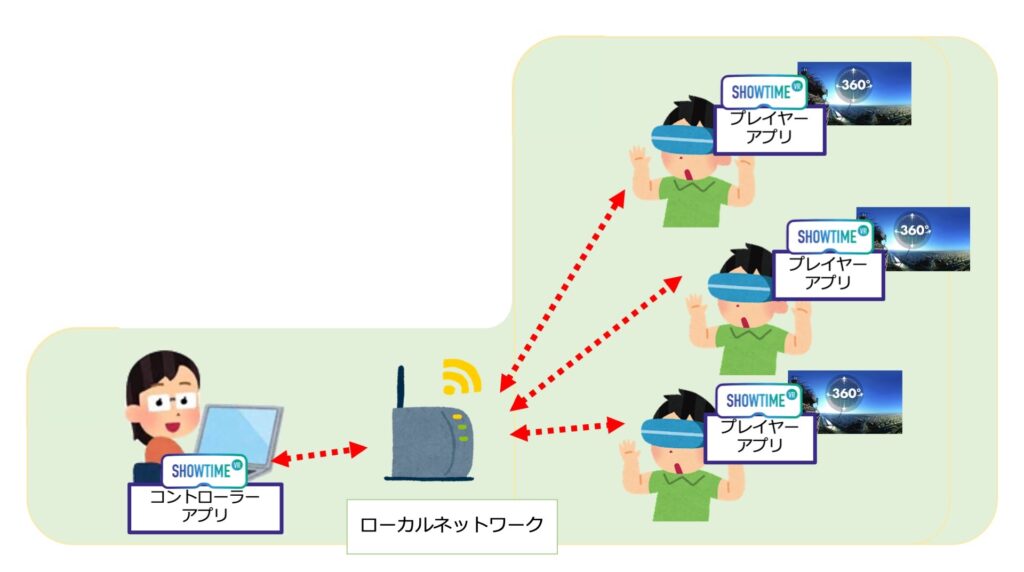
Showtime VRコントローラーアプリを起動させる
お手元のパソコンまたはタブレットにインストールしてある、Showtime VRコントローラーアプリを起動してください。
次のような起動画面が表示されるまで待ちます。
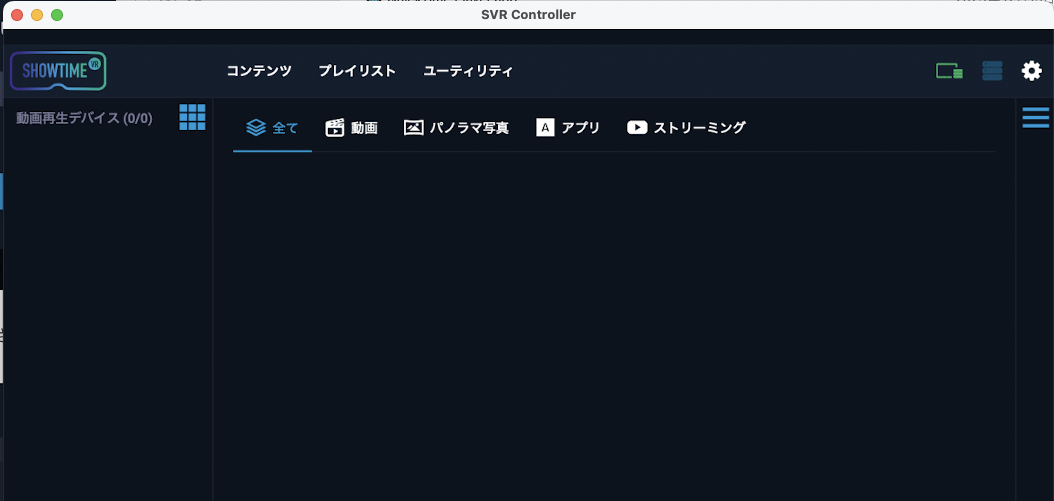
VRヘッドセットのShowtime VRプレイヤーアプリを起動させる
次にVRヘッドセットを手に取り、インストール済みのShowtime VRのプレイヤーアプリを起動してください。
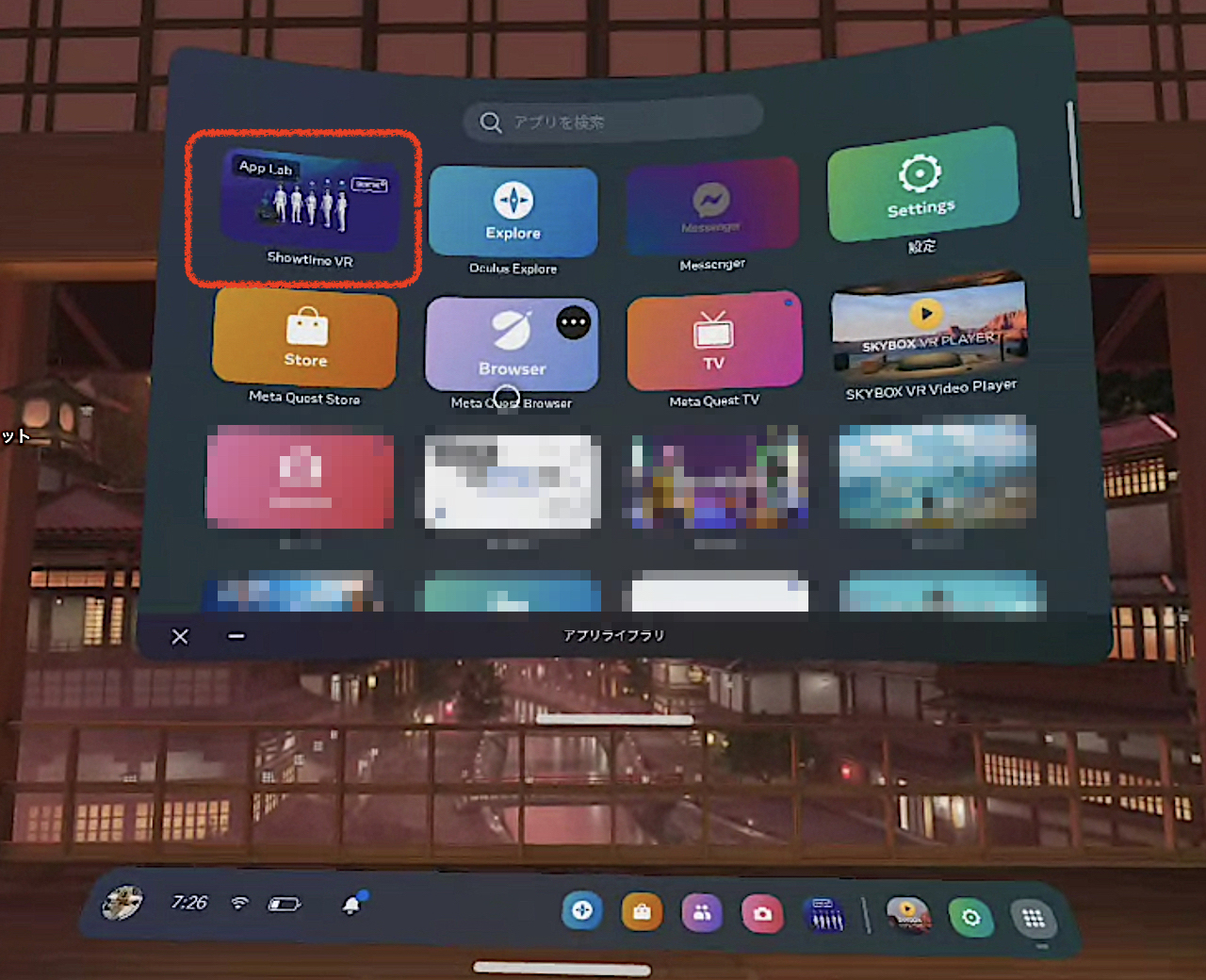
プレイヤーアプリが起動すると、次のような待機画面に移行します。次の画面が出たら、「Simple」を選択してください。
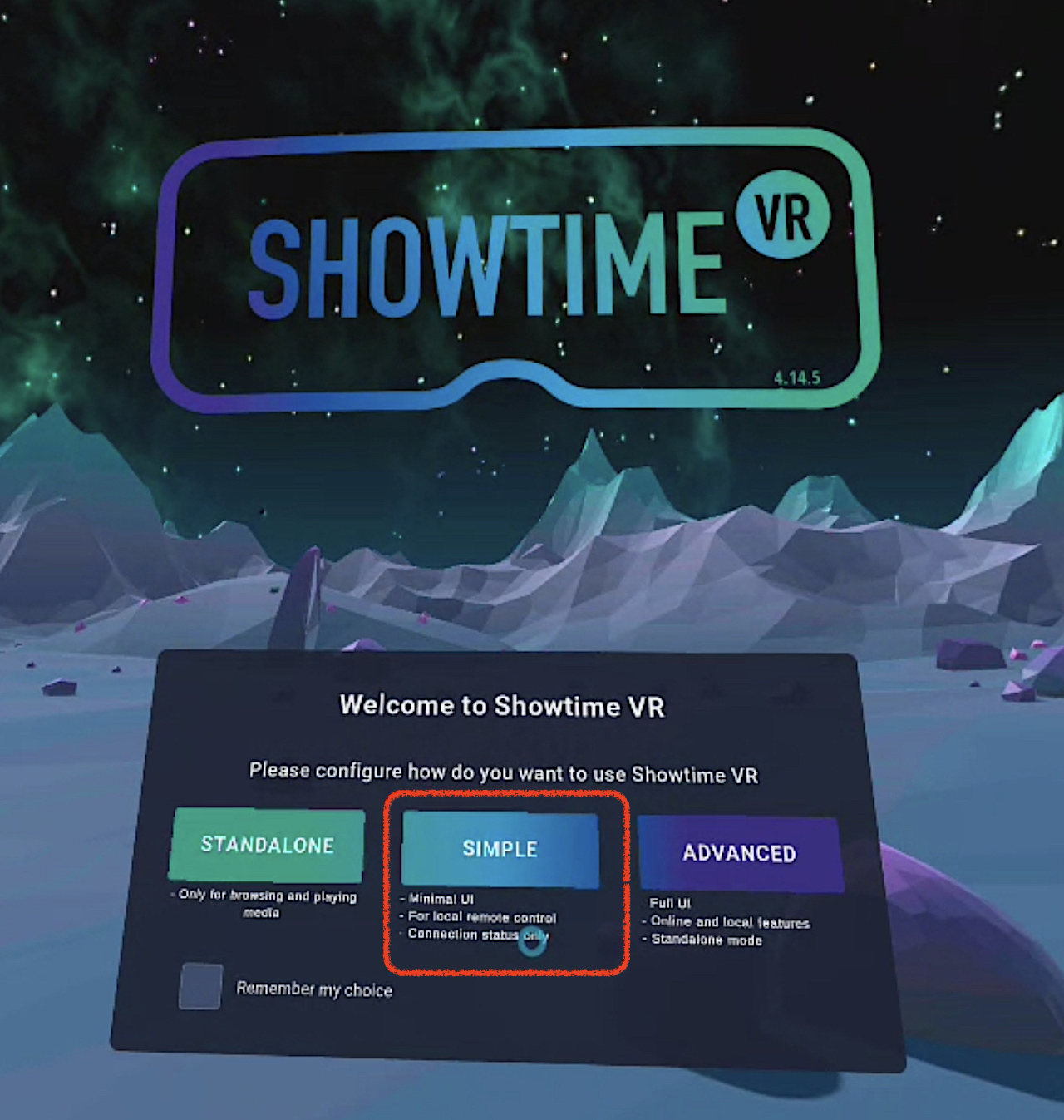
下の写真のように、この待機画面で「CONNECTED」と表示されたら、ローカルのwifiネットワークを通じて、パソコン(またはタブレット)のShowtime VRコントローラーアプリとVRヘッドセットのプレイヤーアプリが無事に接続されています。コントローラーアプリを通じて、VRヘッドセット内のVR動画の再生コントロールが可能になっています。
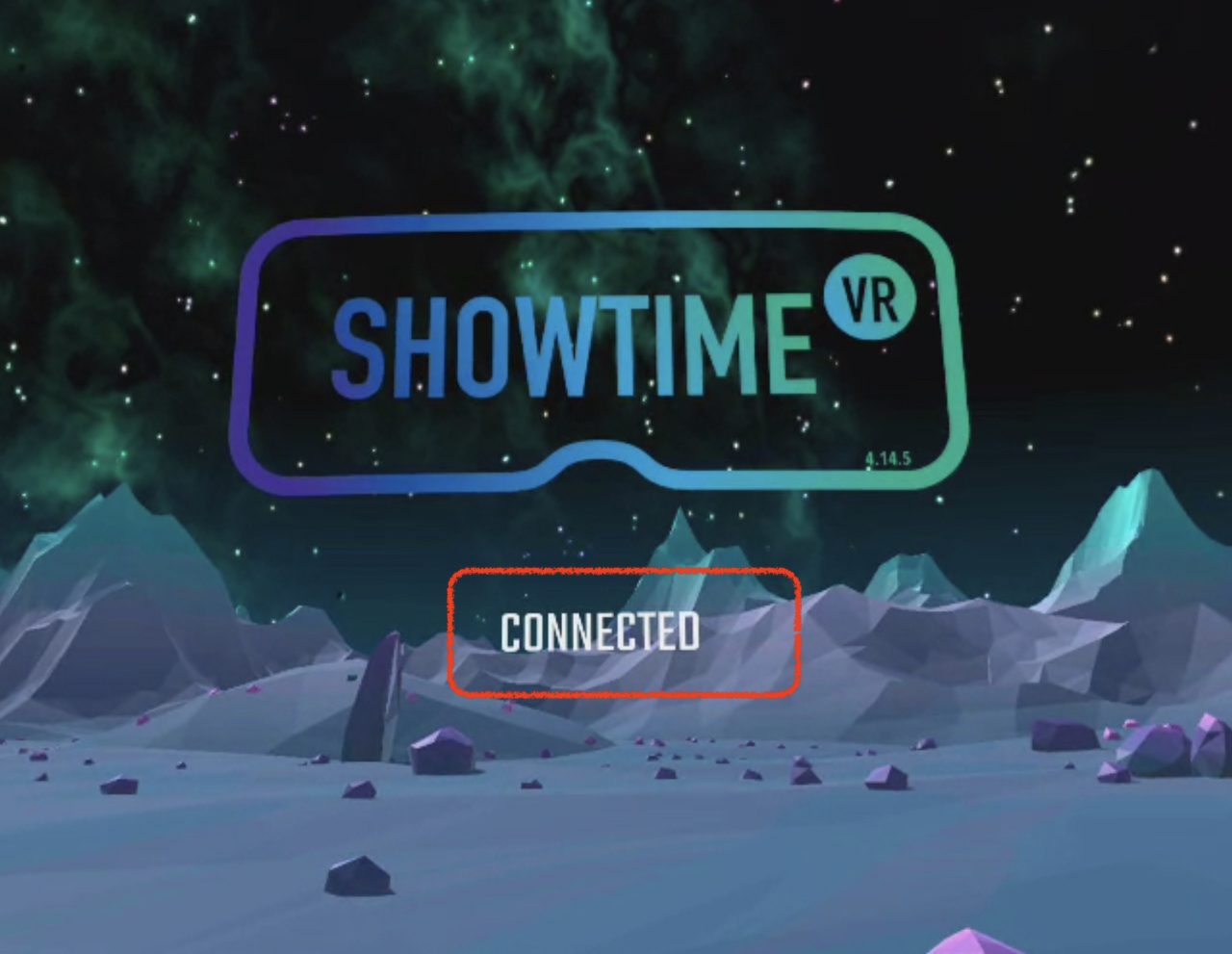
一方、もしこの待機画面で、「SEARCHING」と表示されている場合には、コントローラーアプリとプレイヤーアプリの接続がなされていません。
原因としては以下のような問題が発生しています。
- ローカルWifiネットワークが有効になっていない
- プレーヤーアプリが起動しているVRヘッドセットと、コントローラーアプリが起動しているパソコンまたはタブレットが、同じWifiネットワークに接続していない
- コントローラーアプリが起動していない
- コントローラーアプリにライセンス登録がされていない
パソコン(またはタブレット)のShowtime VRローカルバージョンコントローラーアプリを操作して、VRヘッドセットのプレイヤーアプリでVR動画の再生をする
いよいよすべての準備が整いました。コントローラーアプリをインストールしてあるパソコンまたはタブレットに、再びお戻りください。
それでは、VRヘッドセット(Quest2)でVR動画の再生をしてみましょう。
まずは、以下の操作の流れをご覧ください。
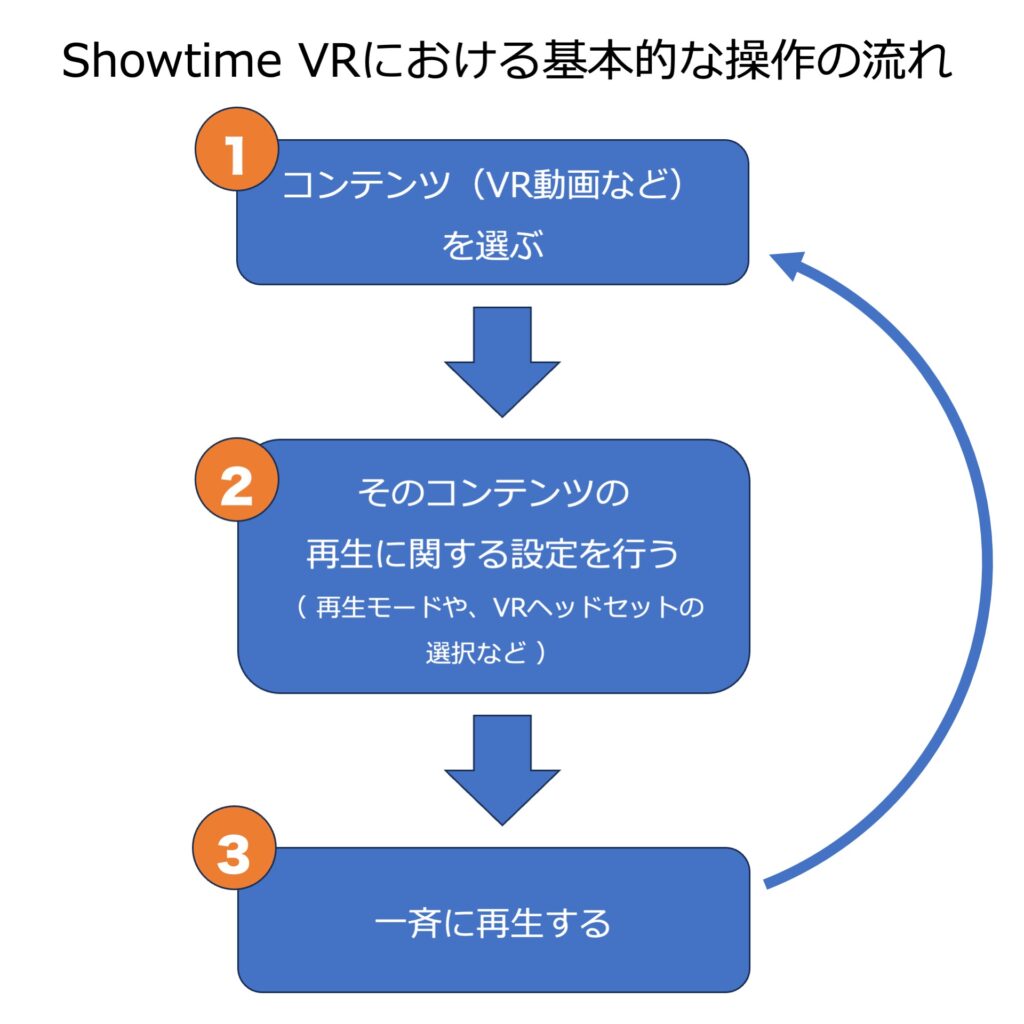
Showtime VRは大変多機能で、かつ、自由度が高いVRヘッドセット制御システムです。そのため慣れない初期の頃は、往々にして、操作をしているうちに迷子になってしまうことがあります(経験すればわかります)。
そのため暫くの間は、上記の操作の流れの図を頭に置いておくと良いと思います。
それでは、コントローラーアプリを御覧ください。
以下のコントローラーアプリは、Ultraプランのものです。StandardやProプランとはやや違いますが基本操作は同じです。
先程まで空白だった部分に、現在ローカルWifiネットワークに接続されている再生デバイス/VRヘッドセット( Windows パソコンやMeta Quest)の一覧と、それらの再生デバイス内に保存され、再生可能な動画の一覧が表示されます。
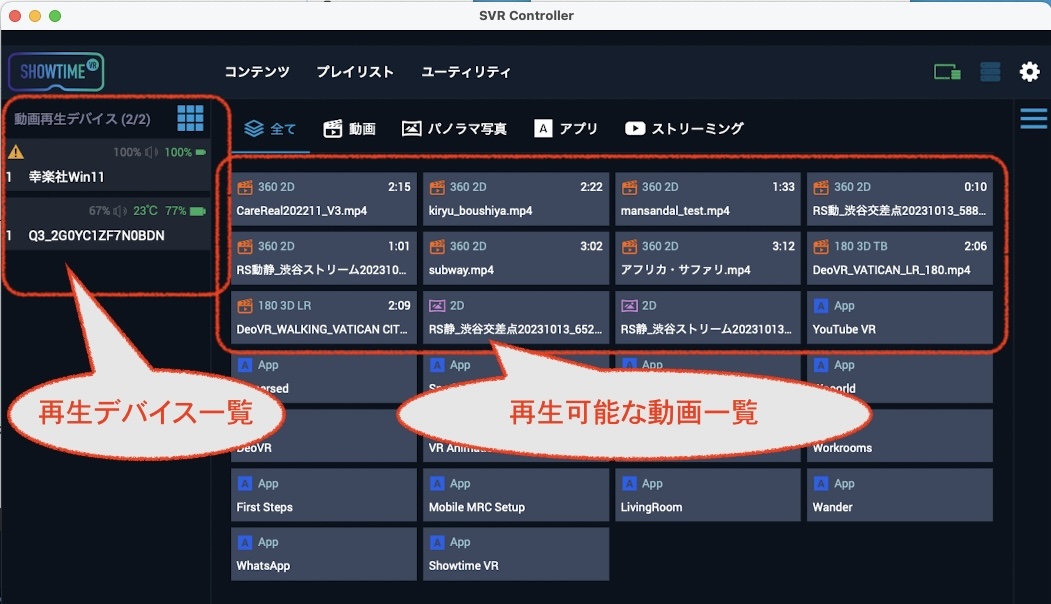
このとき、もし以下の写真のように暗く表示されている再生デバイス/VRヘッドセットがありましたら、それは、その再生デバイスがスリープモードに入っています。一度そのVRヘッドセットを被るなどしてスリープモードを解除すると、表示はまた明るくなります。
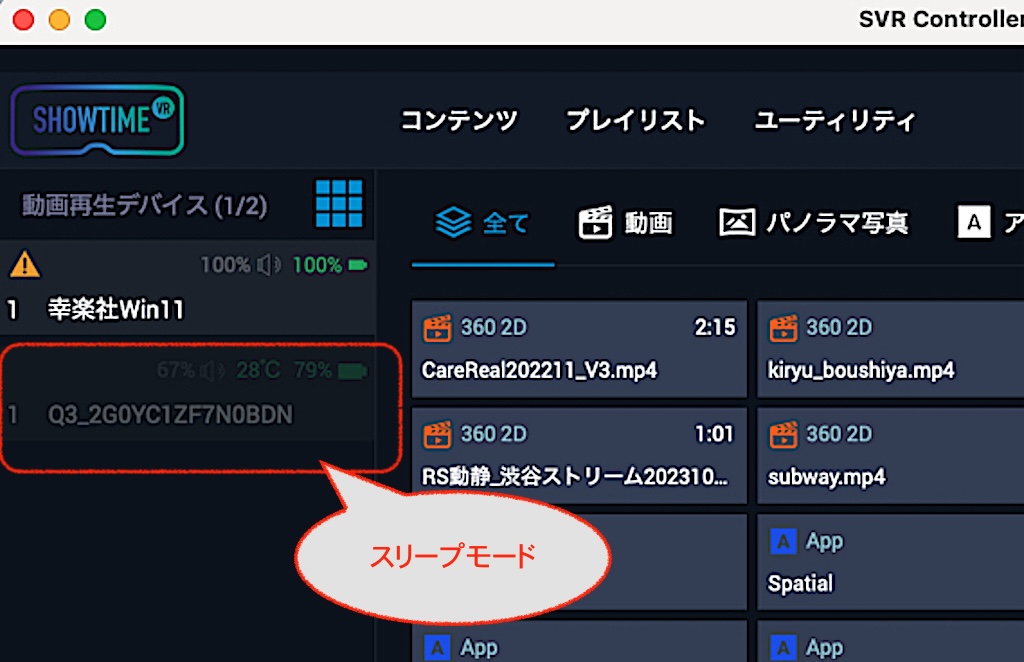
動画一覧の中から、一つ選んでクリックします。今回は例として「subway.mp4」を選びます。
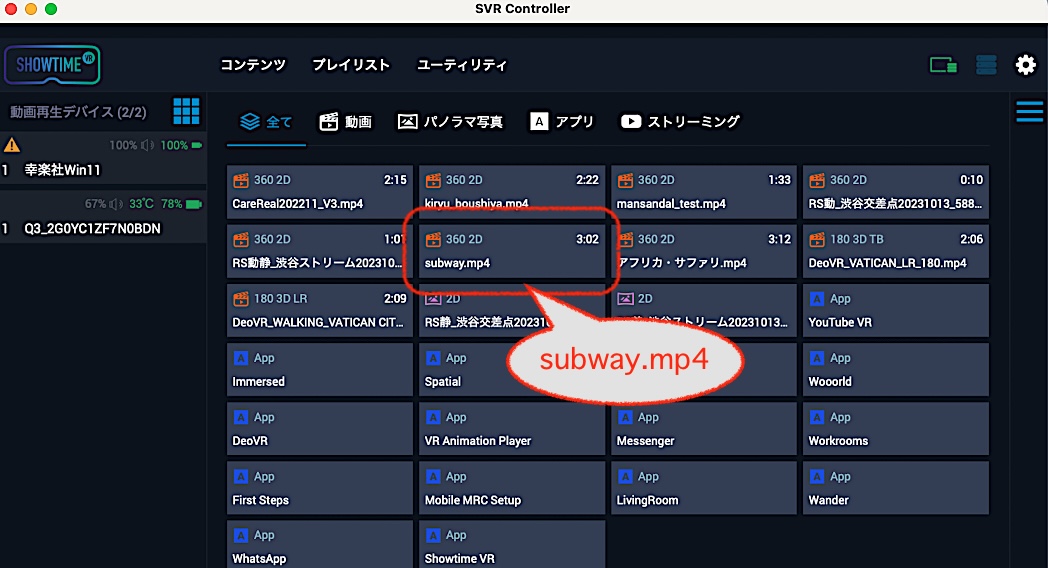
すると次に、その動画をどのVRヘッドセットで再生するかを選ぶ画面になります。①「全て選択 」を選び、②「▶再生」をクリックします。このコントローラーアプリに接続されている全てのVRヘッドセットで、VR動画の同時再生が始まります。
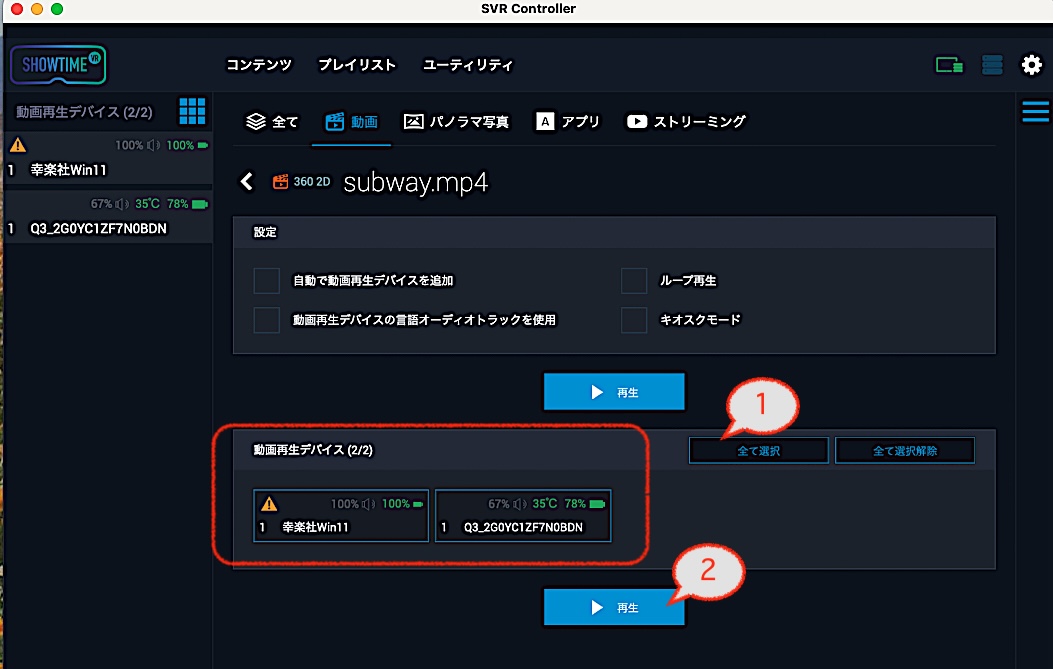
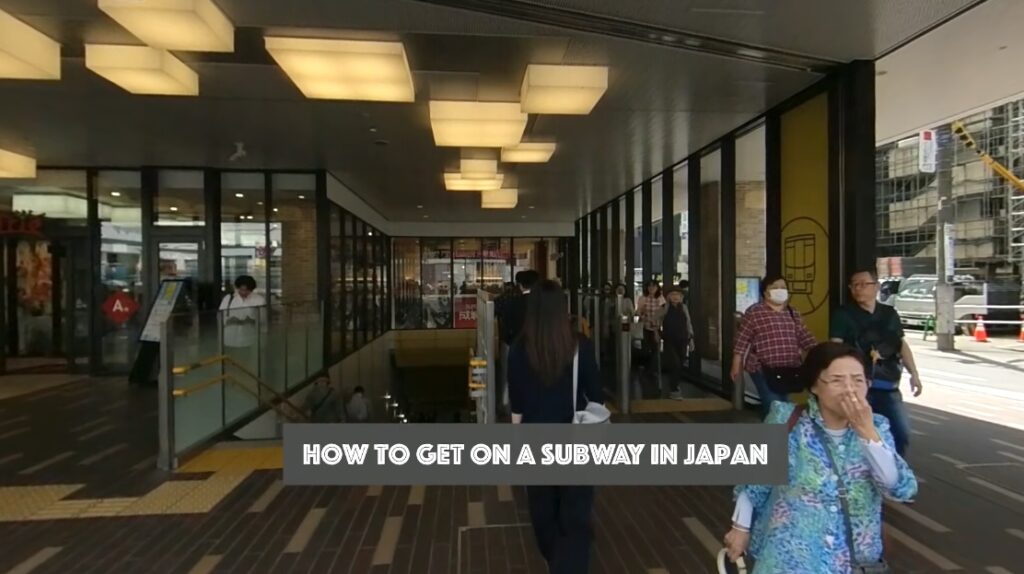
VR動画の同時再生中のコントローラーアプリの画面は以下のとおりです。再生を終了して、動画一覧の画面に戻るには、画面中程の「再生中止」ボタンをクリックしてください。
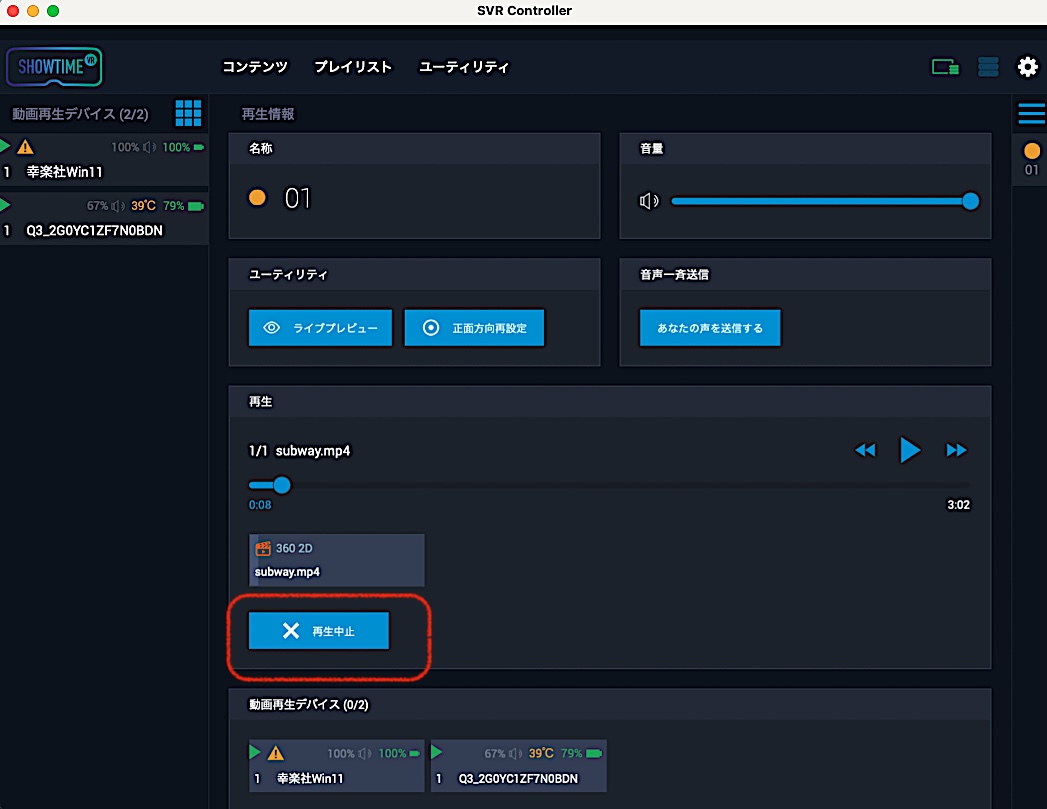
Showtime VRローカルバージョンの初めての方向けの使い方は以上です。
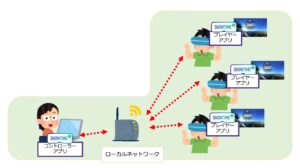
投稿者プロフィール

-
Showtime VRとは、複数台のVRヘッドセットの一斉・同時動画再生や、状態監視が行えるシステムです。管理者が360度動画を一括制御し自由に再生できることで、参加者はまるでその場にいるかのような体験をすることで、より有意義な研修や学習をすることが可能です。Showtime VRとは?
サイト運営:合同会社幸楽社
Showtime VR公式Trustedパートナー & 認定日本国内独占販売事業者
東京都三鷹市
最新の投稿
 2025年4月26日10台以上のVRヘッドセット(Meta Quest 3、3s、Pico G3)を同時再生する時に便利な知識
2025年4月26日10台以上のVRヘッドセット(Meta Quest 3、3s、Pico G3)を同時再生する時に便利な知識 2023年9月11日HOME
2023年9月11日HOME 2023年9月18日サイトマップ
2023年9月18日サイトマップ 2024年7月15日ローカルバージョンの使い方
2024年7月15日ローカルバージョンの使い方