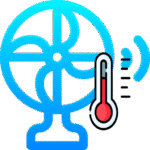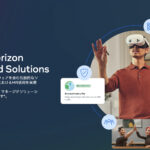はじめに
360度動画の非投影表示再生って、なんだそりゃという話ですが、説明します。
通常、Showtime VR WIndows デスクトップ用 Player アプリでは、以下のようにVRヘッドセット内で表示されている360度動画が、スカイボックスと呼ばれる仮想的な360度空間に投影され、VRヘッドセットを通じてゆがみ無く表示されます。
※以下、Showtime VRは略してSVRと呼びます。
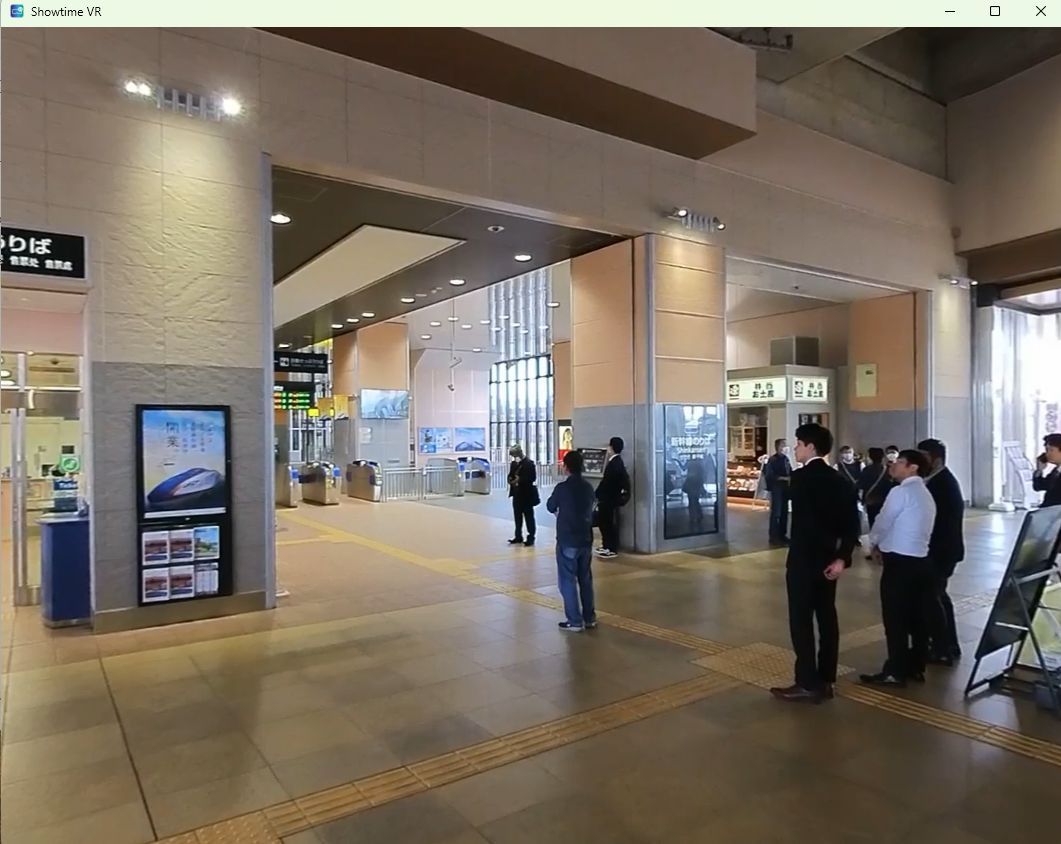

これを、スカイボックスへの投影無しに、360度動画をそのまま2D表示できるようにしたのが今回の機能追加の一つです。複数のVRヘッドセットを利用した体験授業や研修などで、360度動画を外部プロジェクターに投影して解説をする際に便利です。
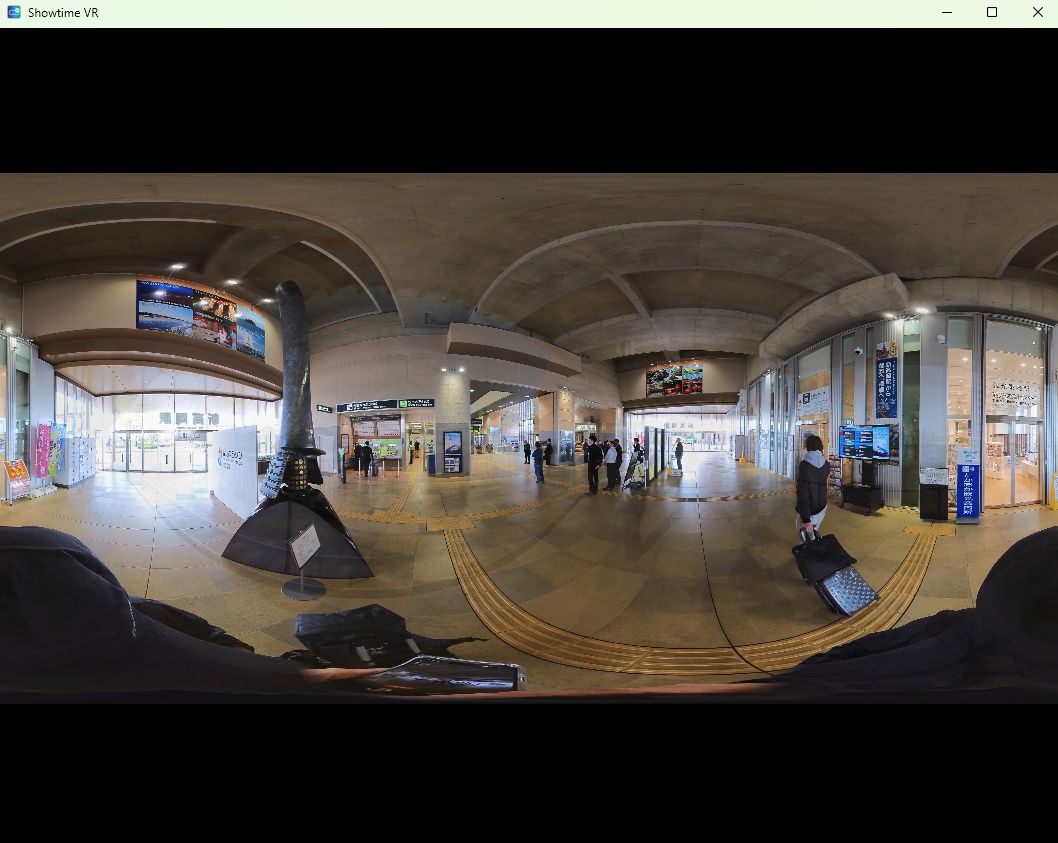
その360度動画の内容や、VRヘッドセットについて全く初めての講師でも、どこに何が表示されているかをすぐに把握し、コメントすることができます。
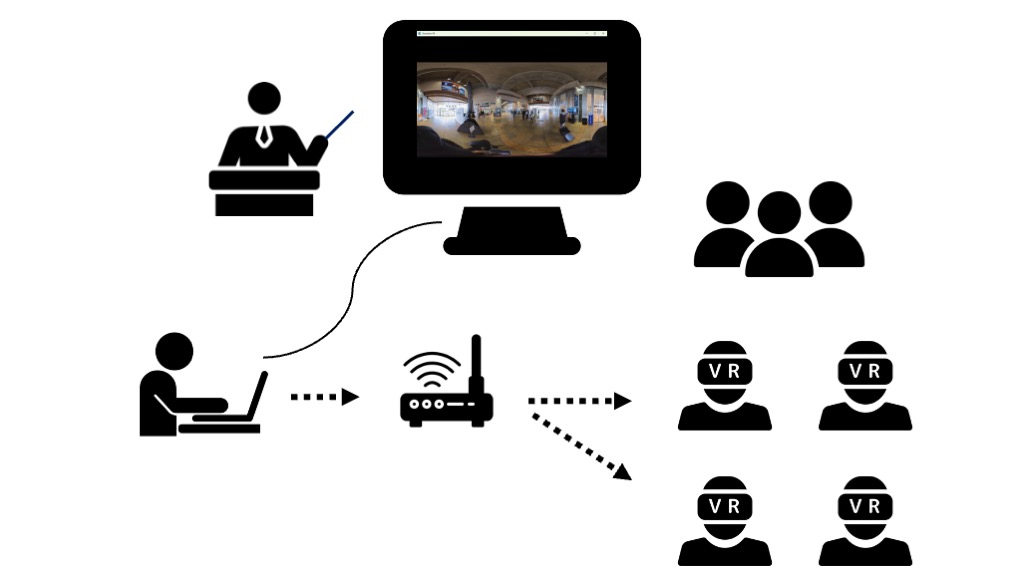
残念ながら、今のところ、1台のWindows PC上でSVRのプレイヤーアプリを2台同時に起動することはできません。
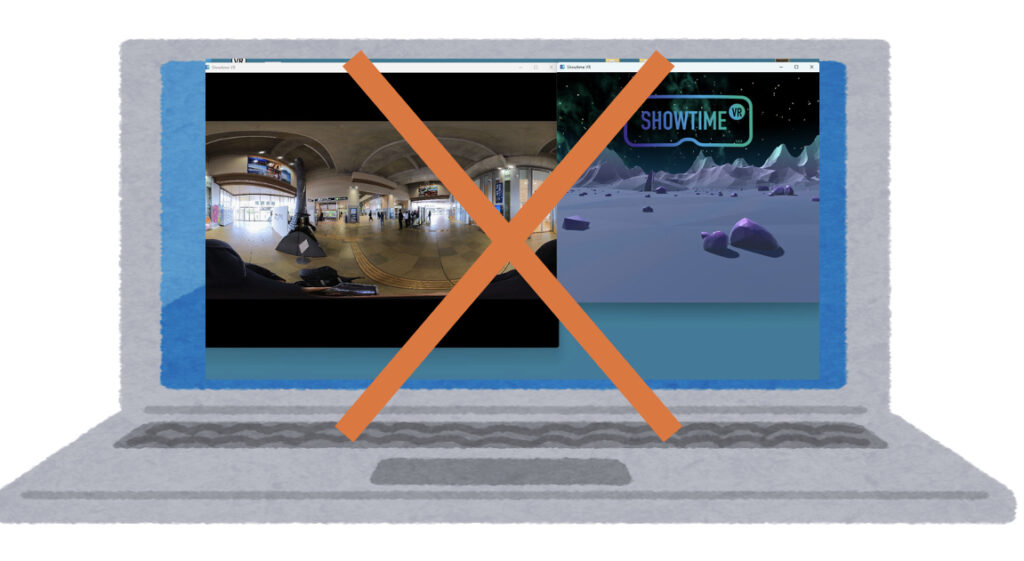
設定方法
2024年5月11日現在、SVRのWIndows デスクトップ用 Player アプリバージョン5.09で、360度動画の非投影表示再生をするには、プレイヤーアプリのconfig.txtファイルを手動で変更する必要があります。
1 まずは、SVRの公式サイトからWindows版のプレイヤーアプリをダウンロード・解凍します。

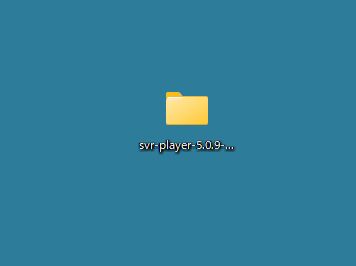
2 まずは、SVRアプリを起動します。
ダウンロード・解凍・展開直後のフォルダ構成は以下の通りです。ShowtimeVR.exeを一度クリックしてアプリを起動させてください。
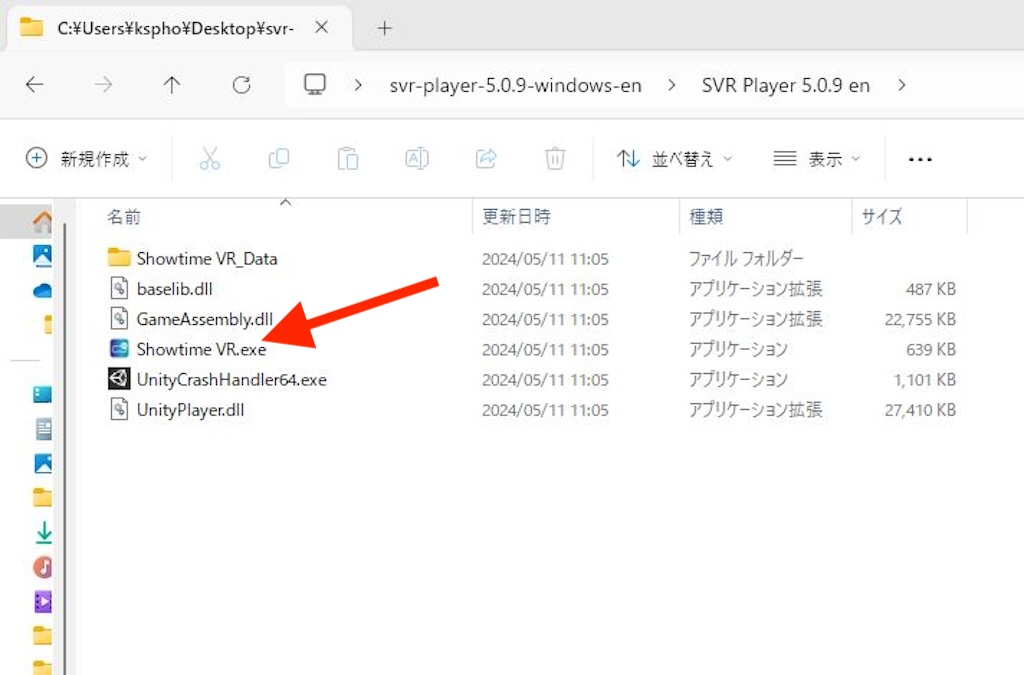
このような表示が出ても、構わず「実行」をクリックしてください。
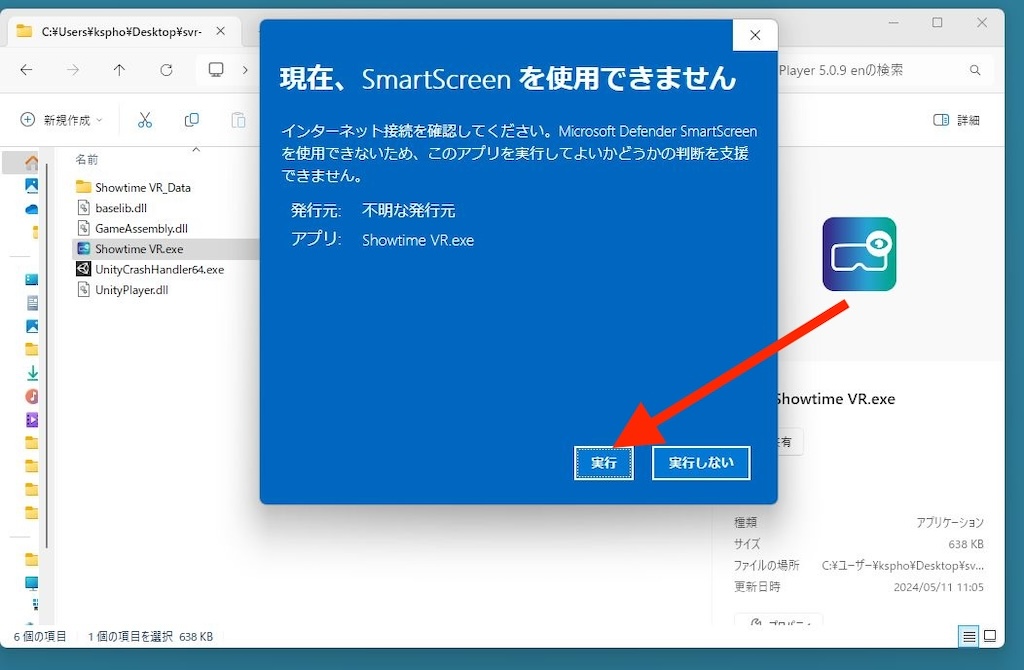
3 SVRアプリが起動したら、すぐに終了します。
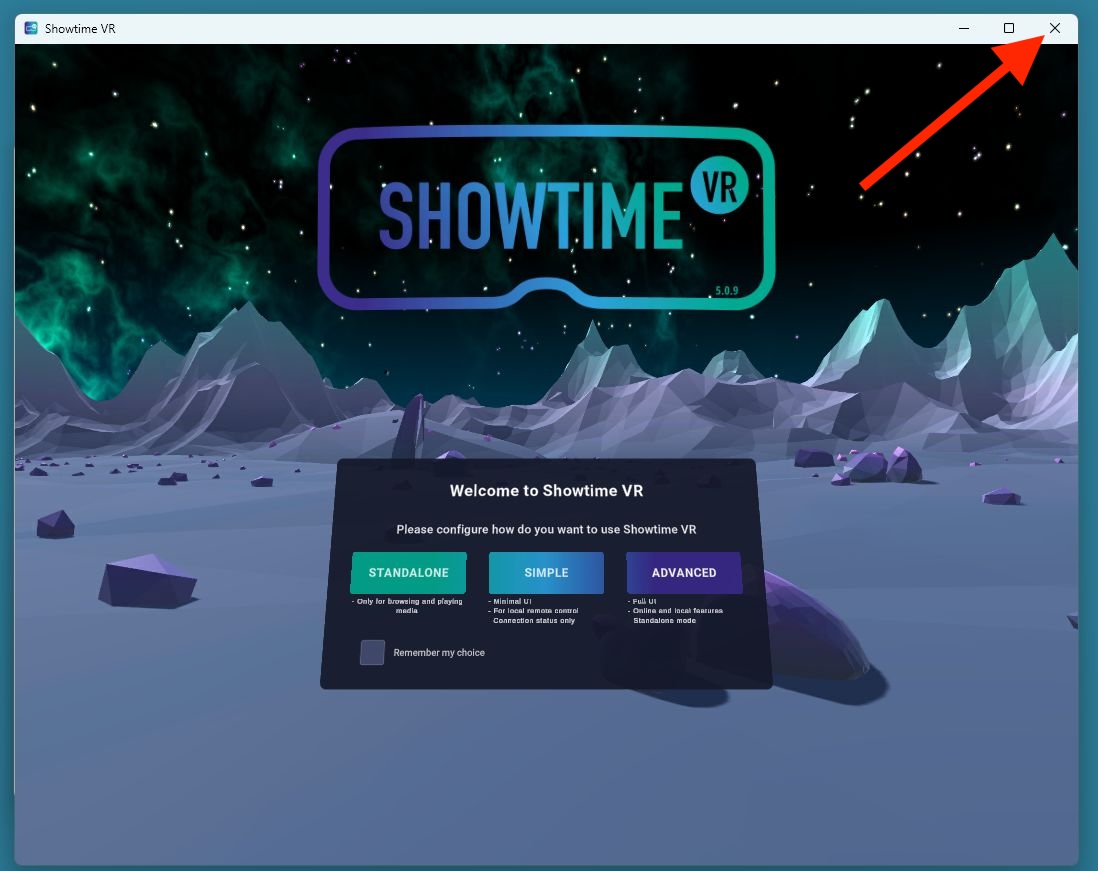
SVRアプリを一度起動させたら、すぐに終了させてください。すると、以下のようにStorageという新しいフォルダが生成されます。
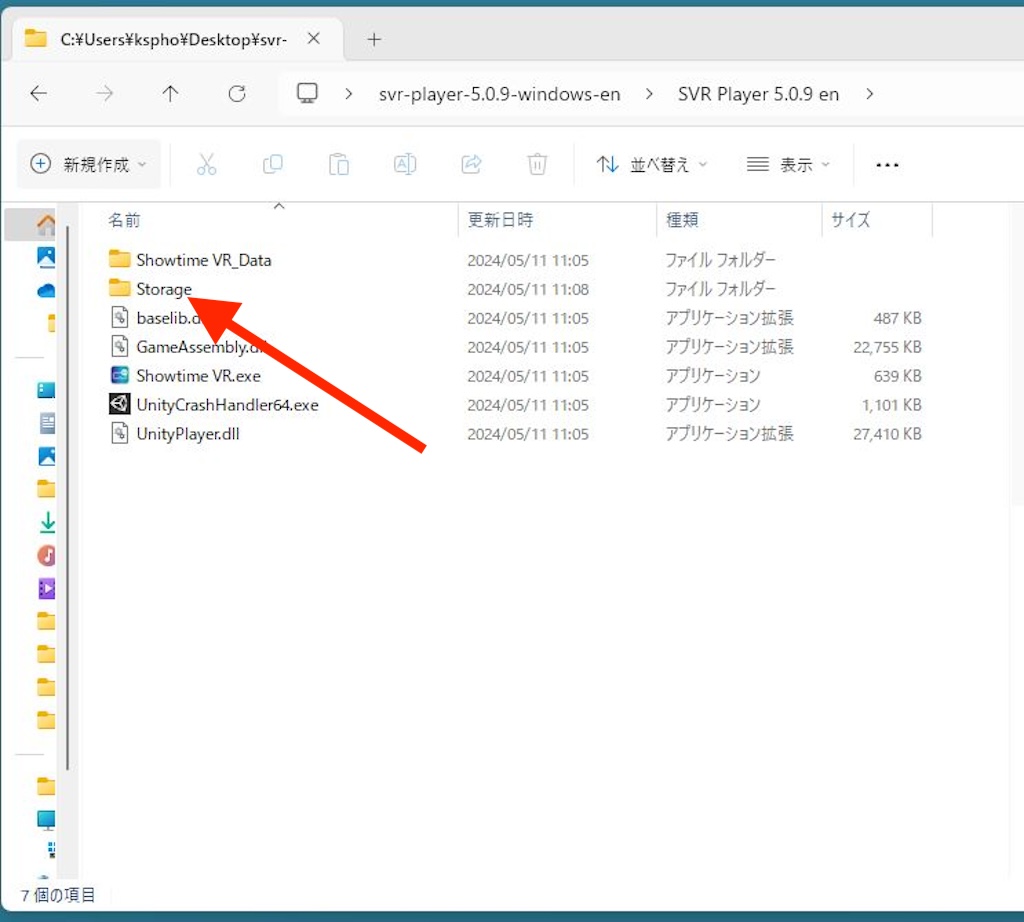
4 再生したい360度動画を「2D」フォルダにコピーします。
SVRでは、再生したいコンテンツ(360度動画他)を、特定のフォルダにコピーする必要画有ります。通常の360度動画の場合は、
Storage/Videos/2D
のフォルダにコピーしてください。
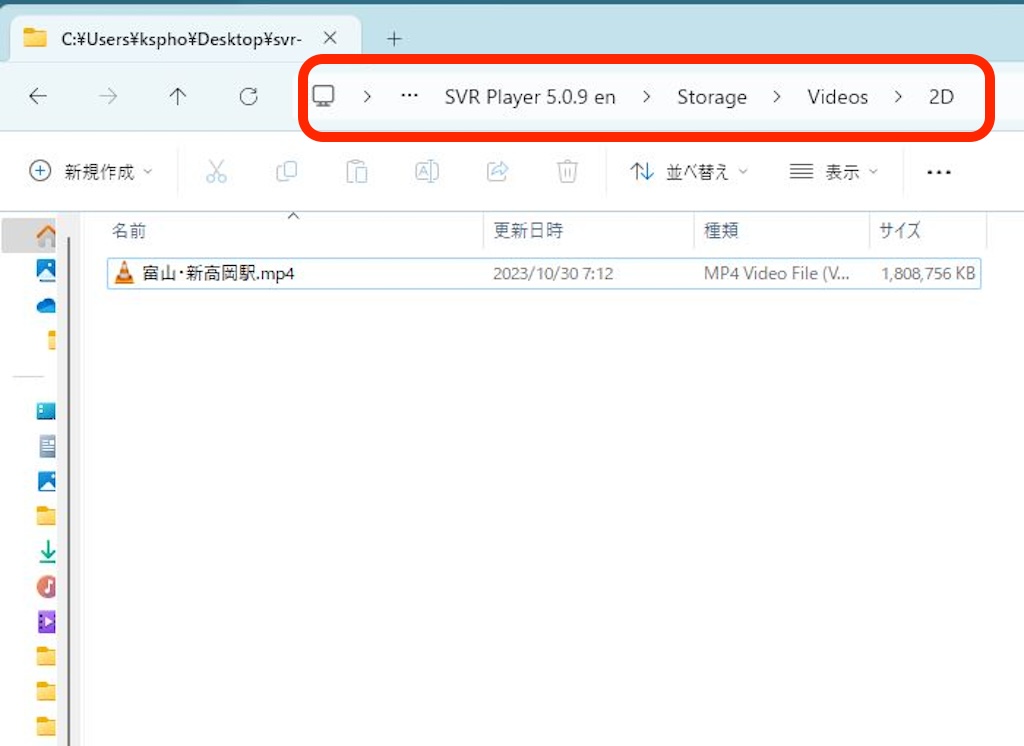
5 config.txt(設定ファイル)の内容に追加をします
次に、Storageフォルダにある、config.txtというテキストファイルを開きます。
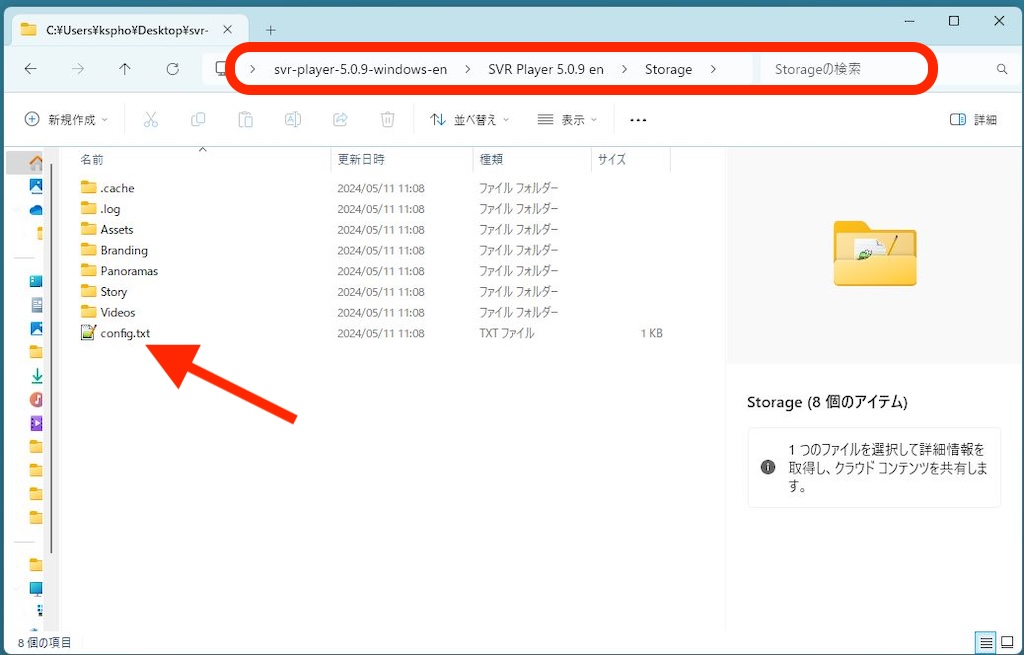
config.txtを開いたら、どこでも良いので
という一行を入れて保存します。これで、準備は完了です。
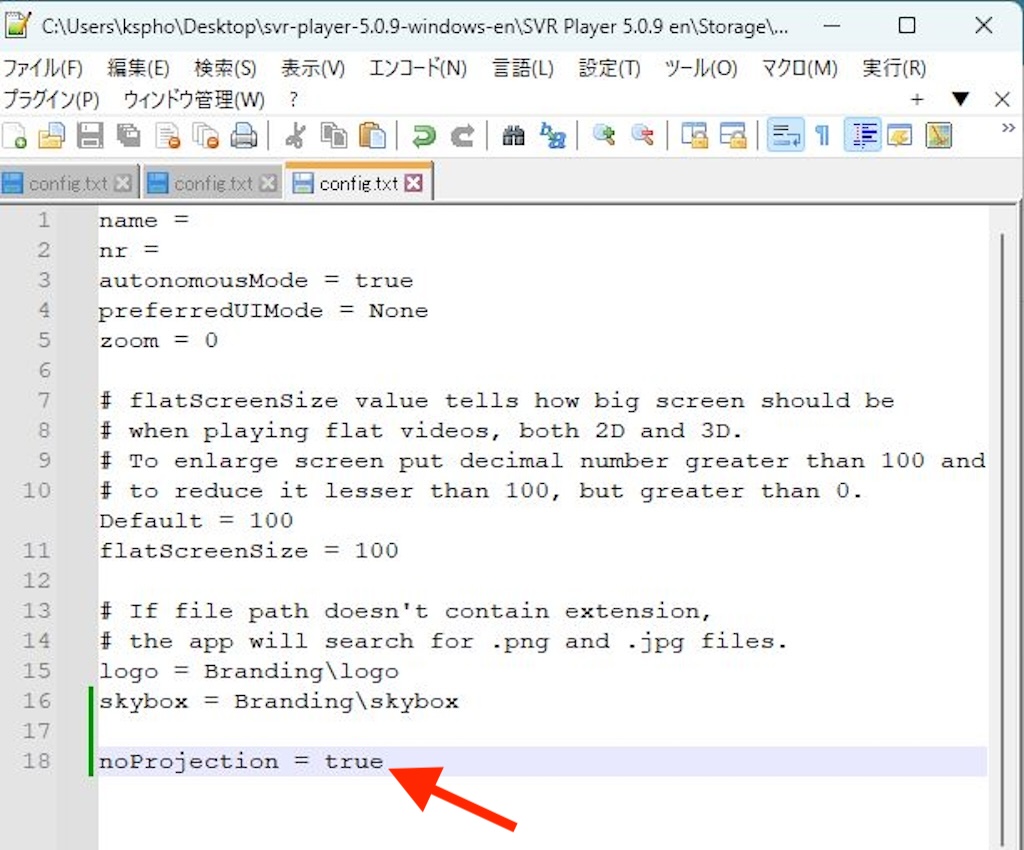
Windows上のSVRのプレイヤーアプリを起動し、コントローラーアプリから360度動画を再生すると、以下のように360度動画の非投影表示で再生されます。
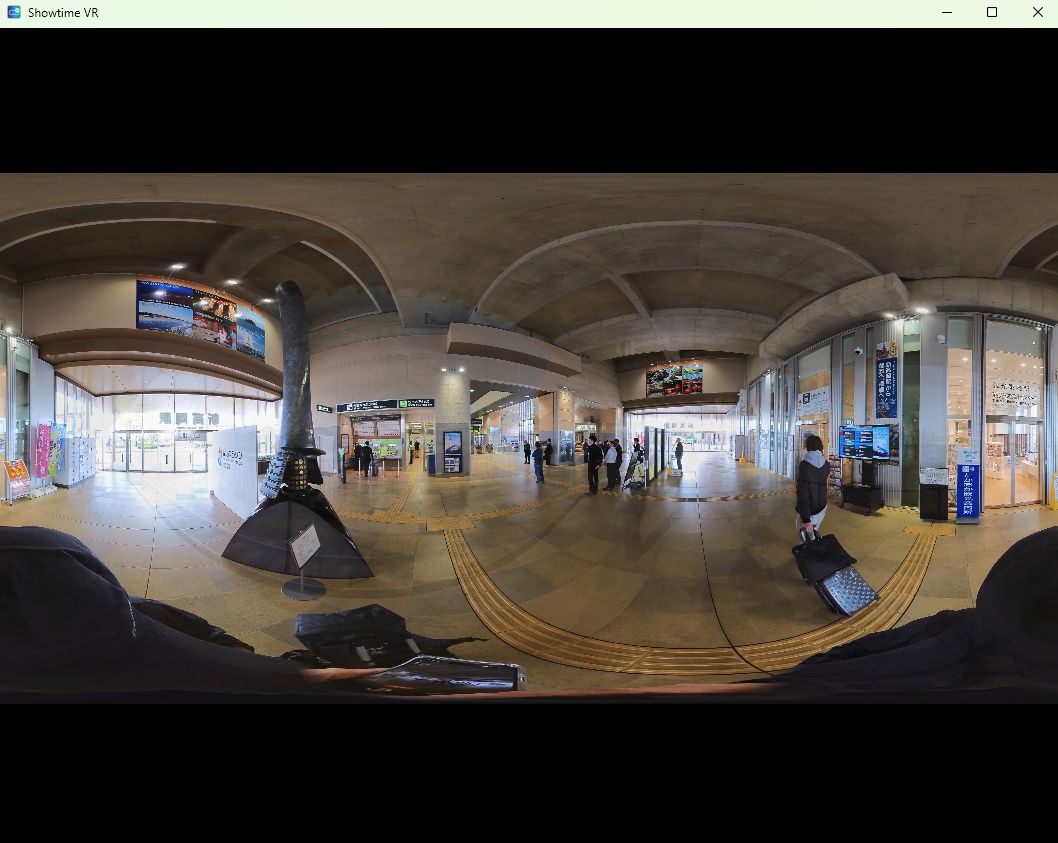
6 360度動画の非投影表示再生をやめたい場合
360度動画の非投影表示再生をやめたい場合には、一度SVRのプレイヤーアプリを終了し、config.txtファイルの内容を書き換えてください。
以下のように「#」を入れればコメントアウトができます。保存して、もう一度SVRのプレイヤーアプリを起動させれば、通常の表示に戻ります。
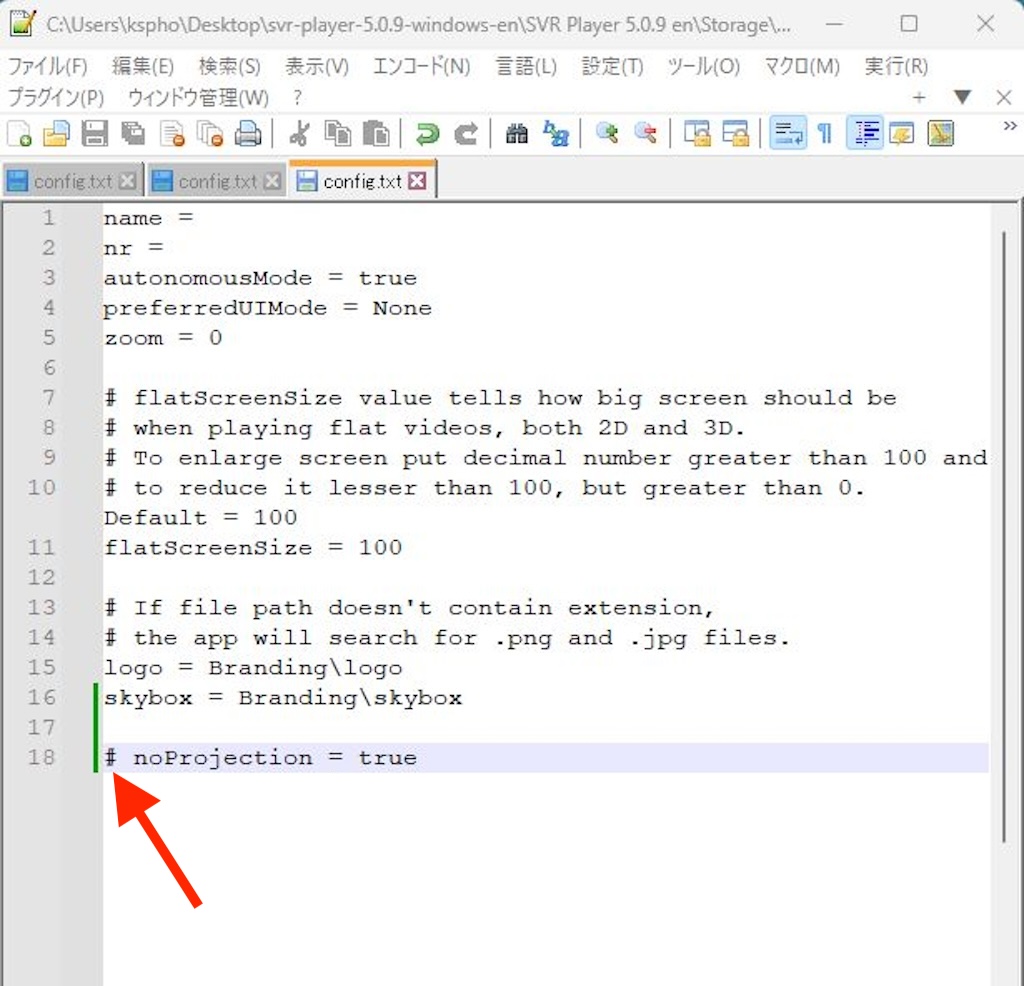
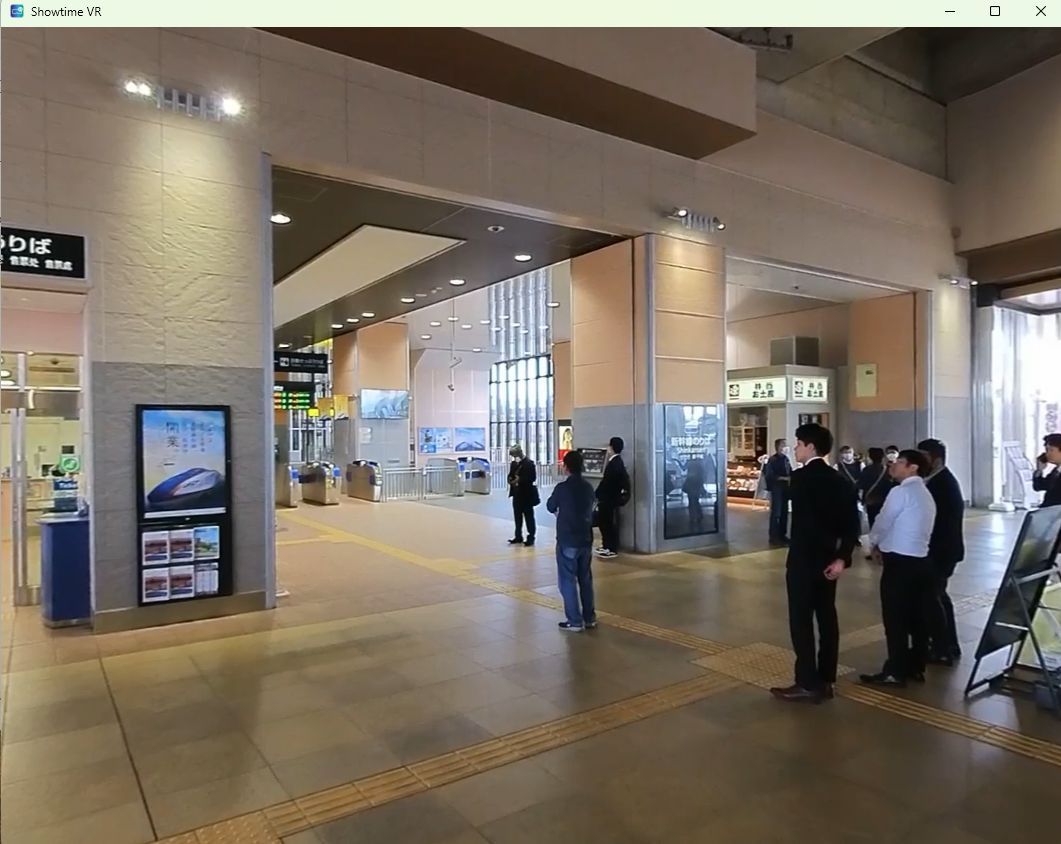
投稿者プロフィール

-
Showtime VRとは、複数台のVRヘッドセットの一斉・同時動画再生や、状態監視が行えるシステムです。管理者が360度動画を一括制御し自由に再生できることで、参加者はまるでその場にいるかのような体験をすることで、より有意義な研修や学習をすることが可能です。Showtime VRとは?
サイト運営:合同会社幸楽社
Showtime VR公式Trustedパートナー & 認定日本国内独占販売事業者
東京都三鷹市
最新の投稿
 Meta Quest シリーズ( Quest3 , Quest3s, Quest 2)2025年9月25日Meta Quest シリーズでのShowtime VRプレイヤー(再生)アプリのアンインストール(削除)方法
Meta Quest シリーズ( Quest3 , Quest3s, Quest 2)2025年9月25日Meta Quest シリーズでのShowtime VRプレイヤー(再生)アプリのアンインストール(削除)方法 Meta Quest シリーズ( Quest3 , Quest3s, Quest 2)2025年9月21日第8回エンドオブライフケア学会・「終末期VR体験」にて、VRヘッドセット同時再生制御システム「Showtim VR」を活用していただきました。
Meta Quest シリーズ( Quest3 , Quest3s, Quest 2)2025年9月21日第8回エンドオブライフケア学会・「終末期VR体験」にて、VRヘッドセット同時再生制御システム「Showtim VR」を活用していただきました。 Meta Quest シリーズ( Quest3 , Quest3s, Quest 2)2025年7月24日VRイベント時のVRヘッドセット(Meta Quest 3, 3s, 2)の内部温度に関する安全ガイド
Meta Quest シリーズ( Quest3 , Quest3s, Quest 2)2025年7月24日VRイベント時のVRヘッドセット(Meta Quest 3, 3s, 2)の内部温度に関する安全ガイド Meta Quest シリーズ( Quest3 , Quest3s, Quest 2)2025年7月23日Meta Horizon Managed Solutions ( HMS ) でShowtime VRを利用する
Meta Quest シリーズ( Quest3 , Quest3s, Quest 2)2025年7月23日Meta Horizon Managed Solutions ( HMS ) でShowtime VRを利用する