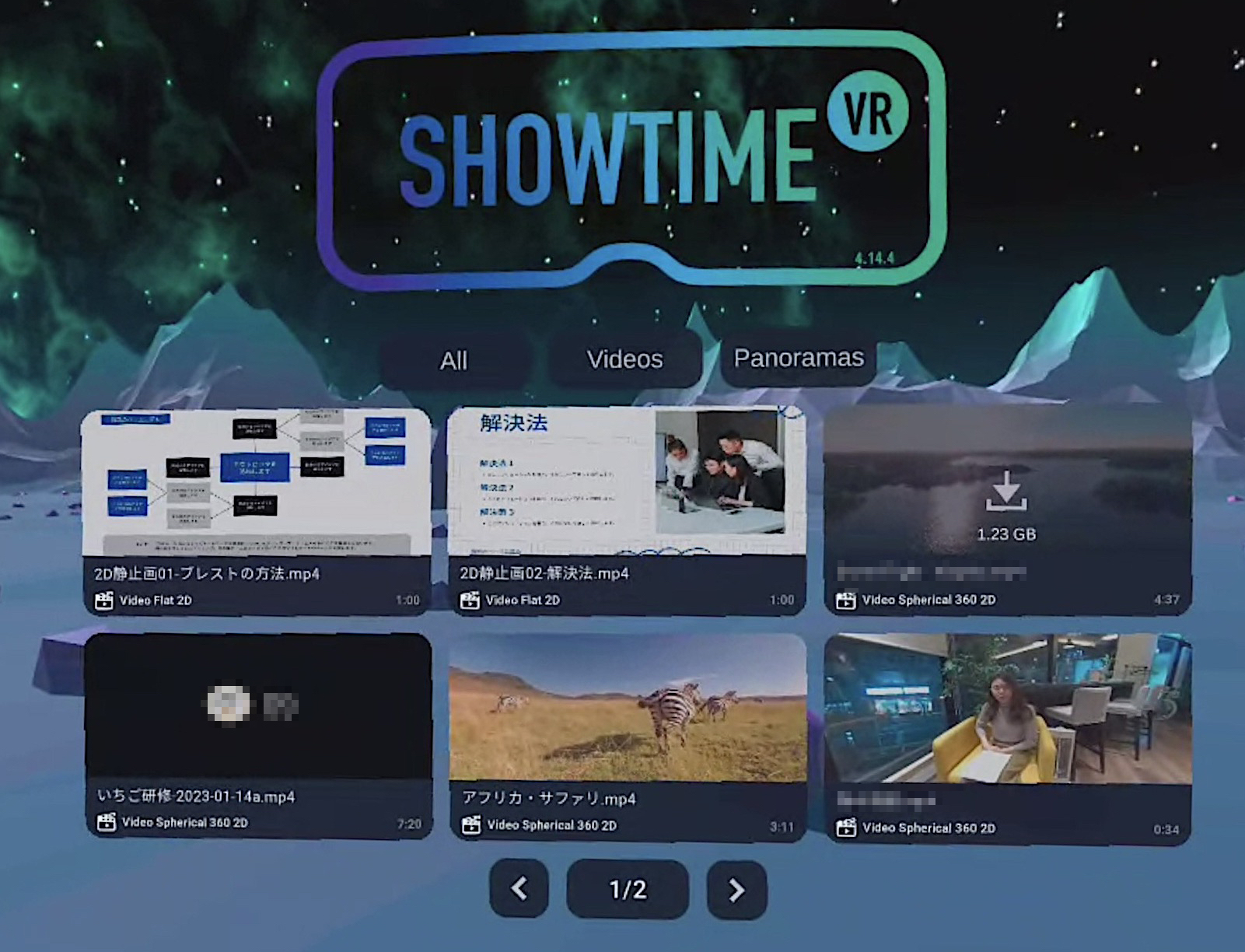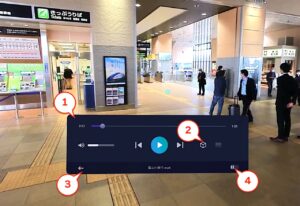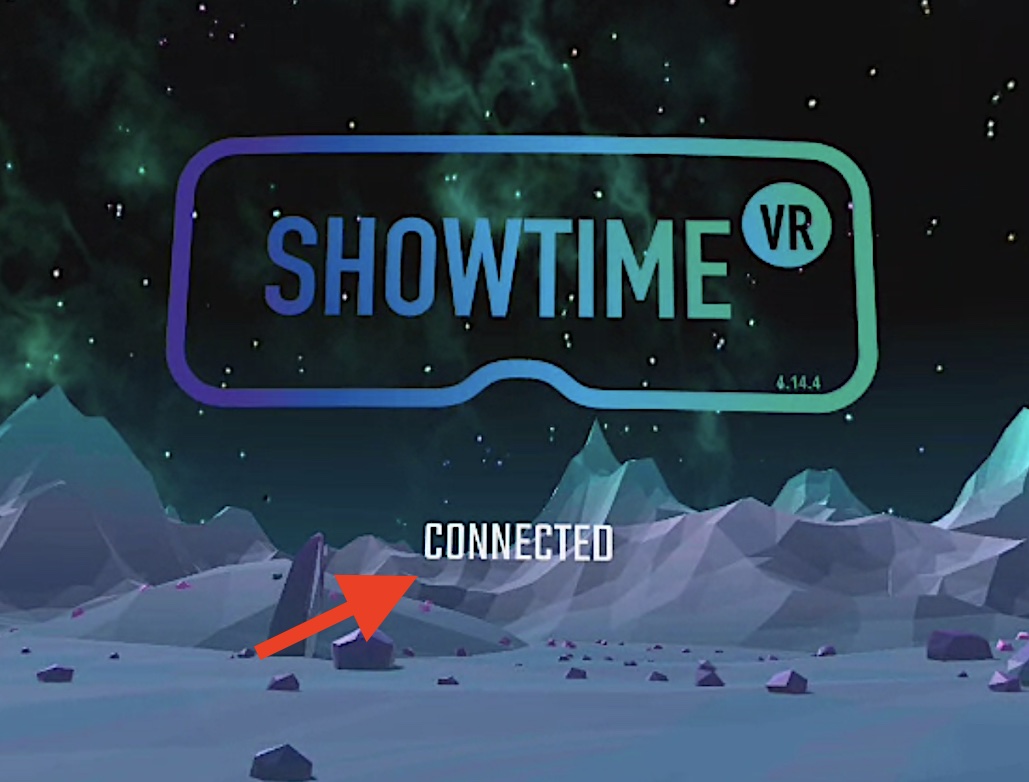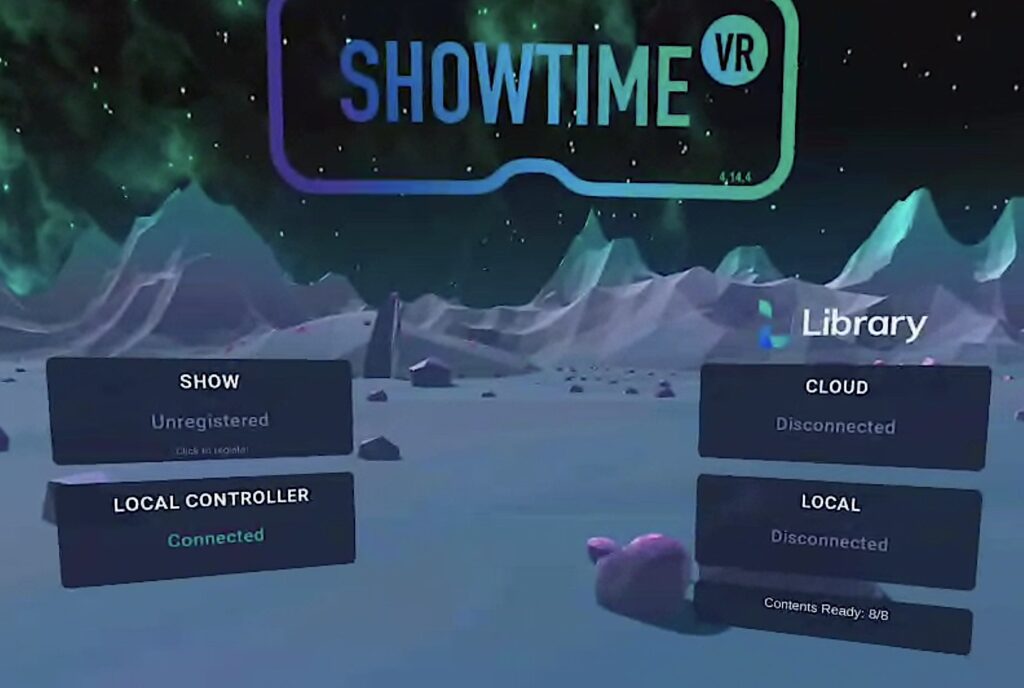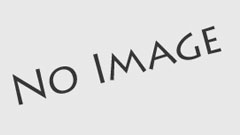Showtime VRのプレーヤーアプリ(以降・プレーヤーアプリ)の機能についてご紹介します。
プレーヤーアプリとは、Quest2などのVRヘッドセットにインストールされ、コントローラーアプリの指示でユーザーに画像を見せたり、他のVRヘッドセットアプリの起動と終了を行えるものです。
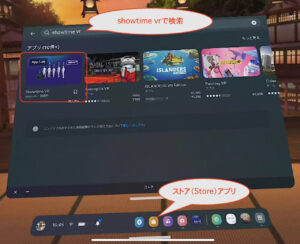
初期画面
プレーヤーアプリをVRヘッドセットにインストールすると、次の画面が表示されます。目的によって、「STANDALONE」、「SIMPLE」、「ADVANCED」の、各モードの中から1つを選んでクリックします。
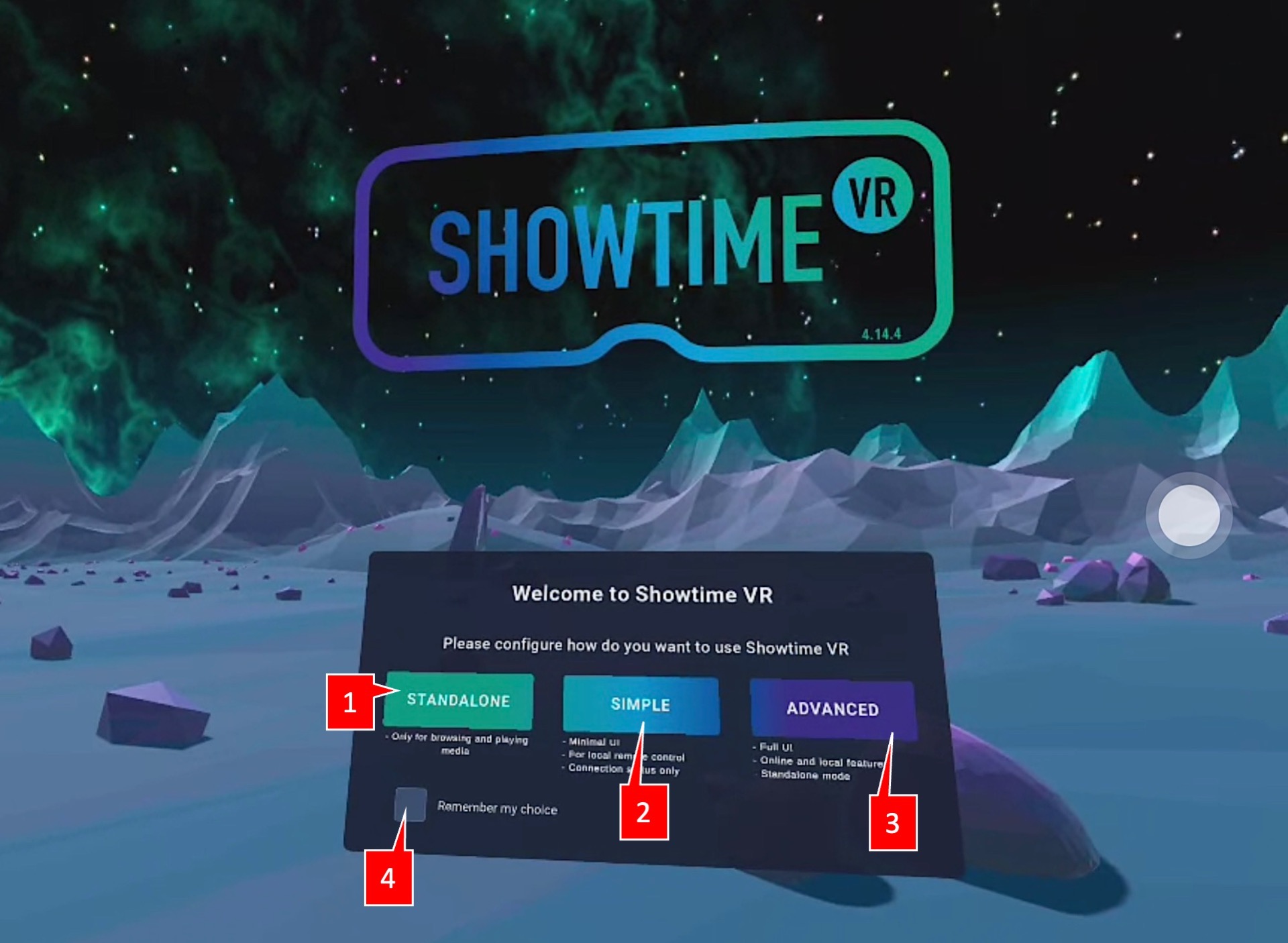
- [ 1 ] STANDALONE
-
Showtime VRのプレーヤーアプリは、単体でも動画プレーヤーとして、360度動画や2D動画を再生できます。
この「STANDALONE」ボタンをクリックすると、Showtime VRコントローラーアプリとは関係なく、そのような単体での動画プレーヤーとして動作します。
 あわせて読みたい
あわせて読みたい Showtime VR プレイヤー(再生)アプリのSTANDALONEモードの使い方 Showtime VRのプレイヤー(再生)アプリを起動すると、最初に3種類のモードのどれを選ぶか尋ねられます。 この記事では、一番左にあるSTANDALONE(単体動作)モードにつ…
Showtime VR プレイヤー(再生)アプリのSTANDALONEモードの使い方 Showtime VRのプレイヤー(再生)アプリを起動すると、最初に3種類のモードのどれを選ぶか尋ねられます。 この記事では、一番左にあるSTANDALONE(単体動作)モードにつ… - [ 2 ] SIMPLE
-
Showtime VRコントローラーアプリとWifiネットワークを通じて接続し、様々なコンテンツを再生するモードです。この 「SIMPLE」ボタンをクリックすると、次のようなシンプルな待機画面に移動します。
ここでは、コントローラーアプリと接続されれば「CONNECTED」、接続されていなければ「SEARCHING」と表示されます。
この「SIMPLE」モードは、ローカルバージョンでのみ動作します。オンラインバージョンでは動作しません。

- [ 3 ] ADVANCED
-
このモードも、Showtime VRコントローラーアプリとWifiネットワークを通じて接続し、様々なコンテンツを再生するモードです。この 「ADVANCED」ボタンをクリックすると、次のような様々な接続情報を表示する待機画面に移動します。
以下の写真では、Showtime VRのローカルバージョンでコントローラーアプリに接続している状態です。
この「ADVANCED」モードは、Showtime VRのローカルバージョン・オンラインバージョンの両方で動作します。

プレイヤーアプリをSHOWに紐付ける(オンラインバージョン)
オンラインバージョンでは、各VRヘッドセットをその統括単位である「SHOW」と紐付ける作業が事前に必要です。
お使いになるVRヘッドセットで、Showtime VRのアプリを起動させてください。次のような初期画面になります。「ADVANCED」をクリックします。
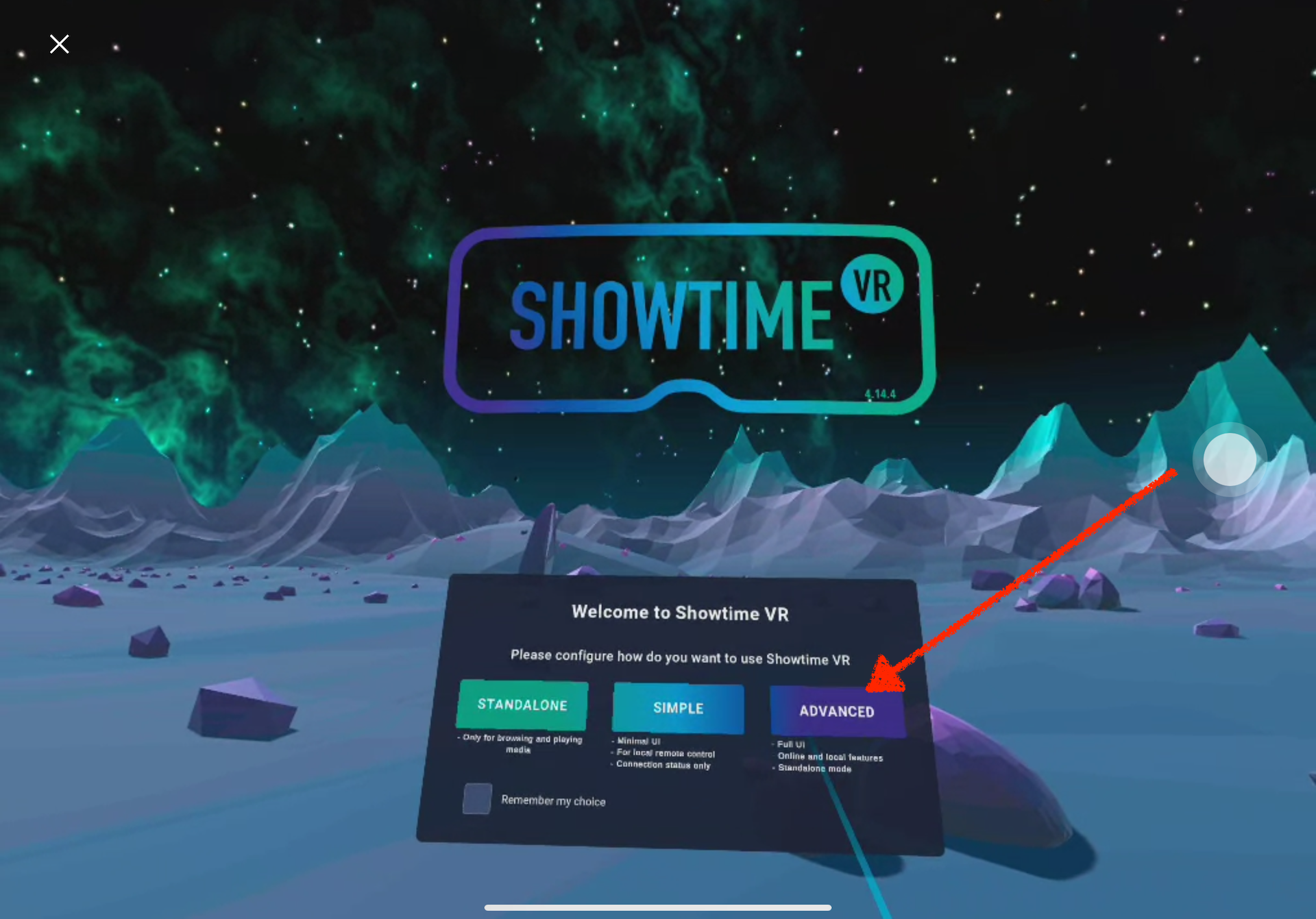
次のような画面になります。これは、VR動画を再生する前の待機画面です。画面左側中頃の、「SHOW」をクリックします。
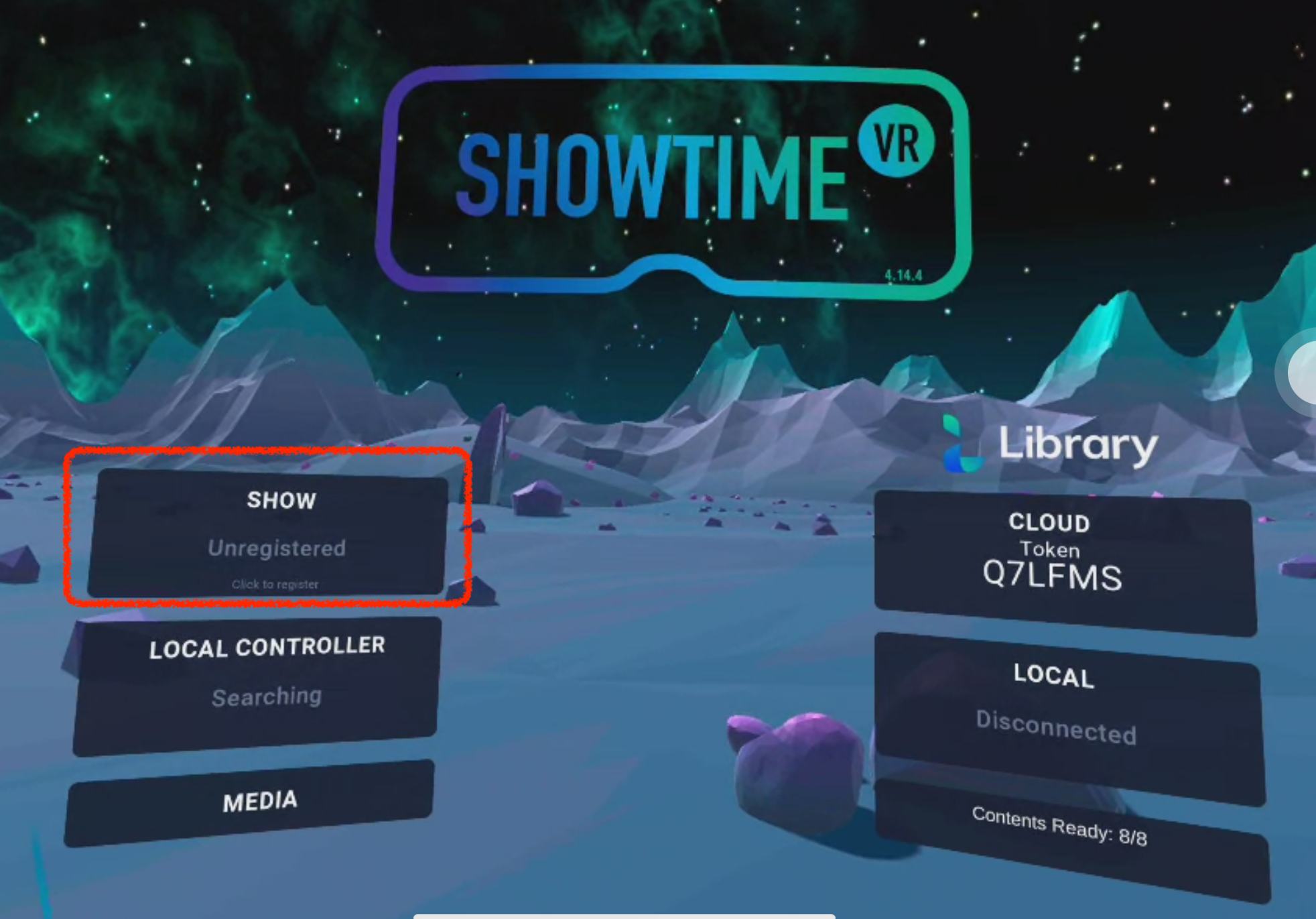
すると、次のような画面になります。(1)画面上のテンキーを使って、SHOWの画面で表示されるAccess Keyを入力し、(2)「OK」ボタンをクリックします。
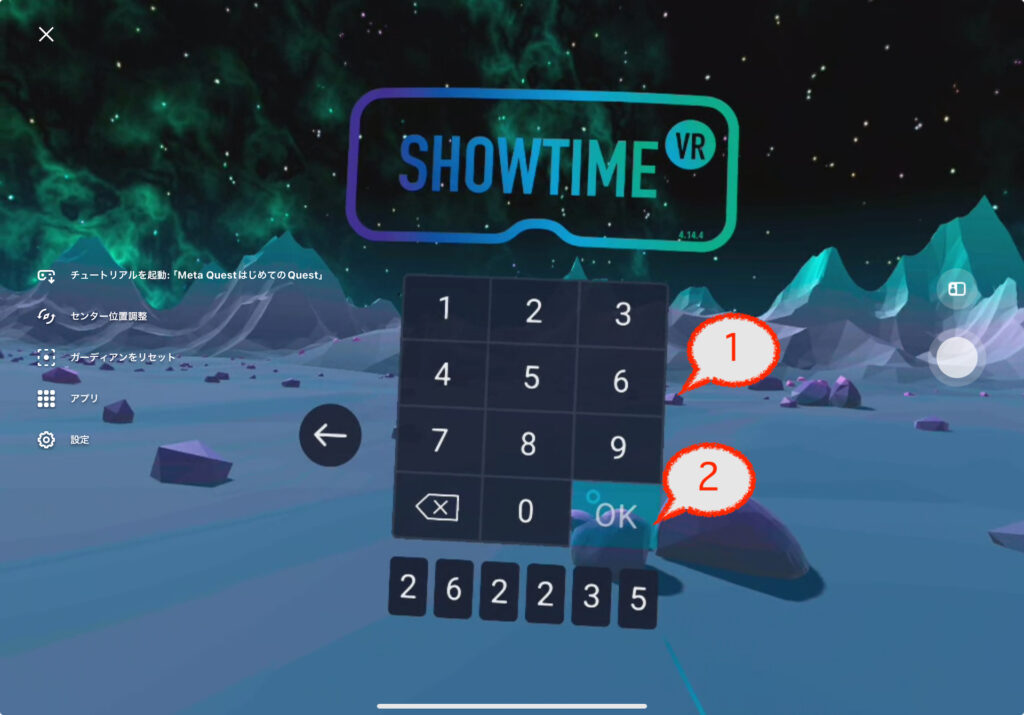
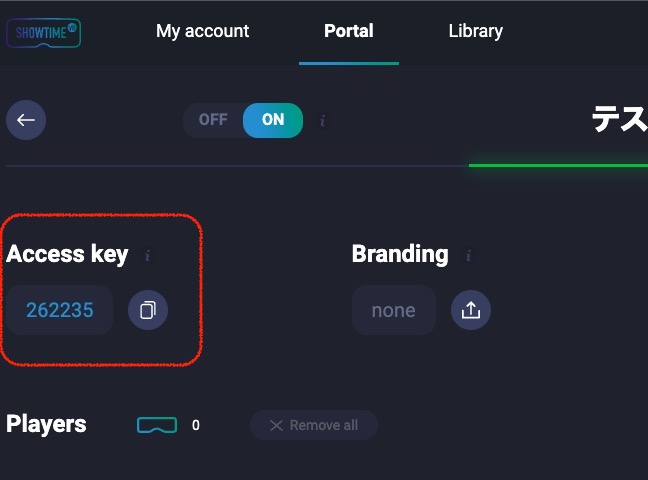
「OK」ボタンを押すと先程の待機画面に戻ります。左側に、新規SHOWを作った時に名付けた名前が「Connected」という文字と共に表示され、一方、右側の「CLOUD」でも、Connectedと表示されていたら正常です。プレイヤーアプリの準備はここまでです。
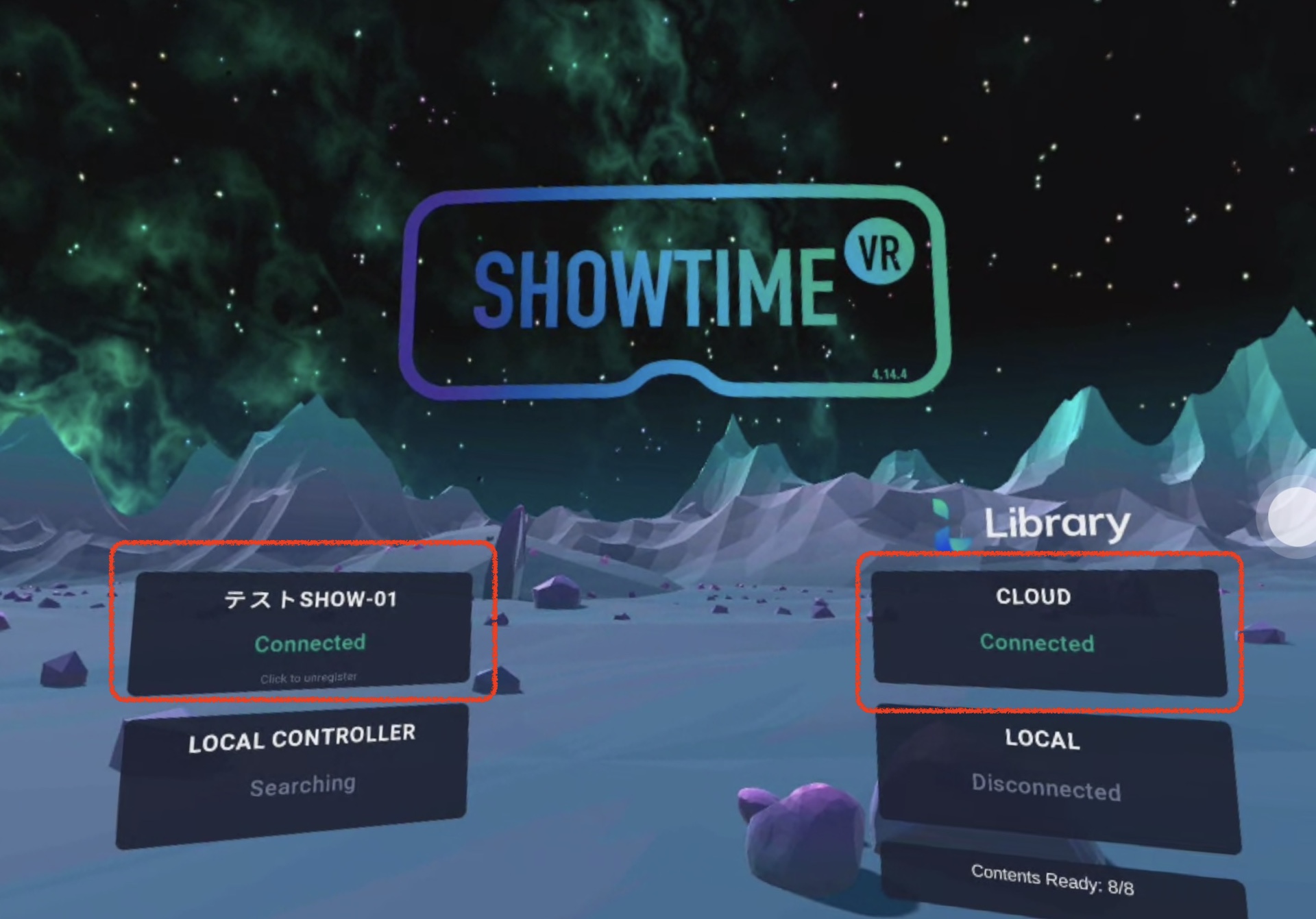
アプリを終了するには?
Showtime VRアプリを終了するには、通常の他のQuest 2アプリと同じように、コントローラーのオキュラスボタンを押すと表示されるメニュー画面で、「閉じる」をクリックしてください。
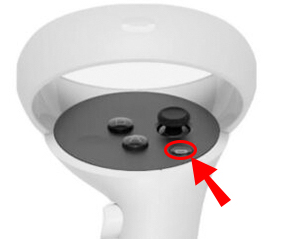
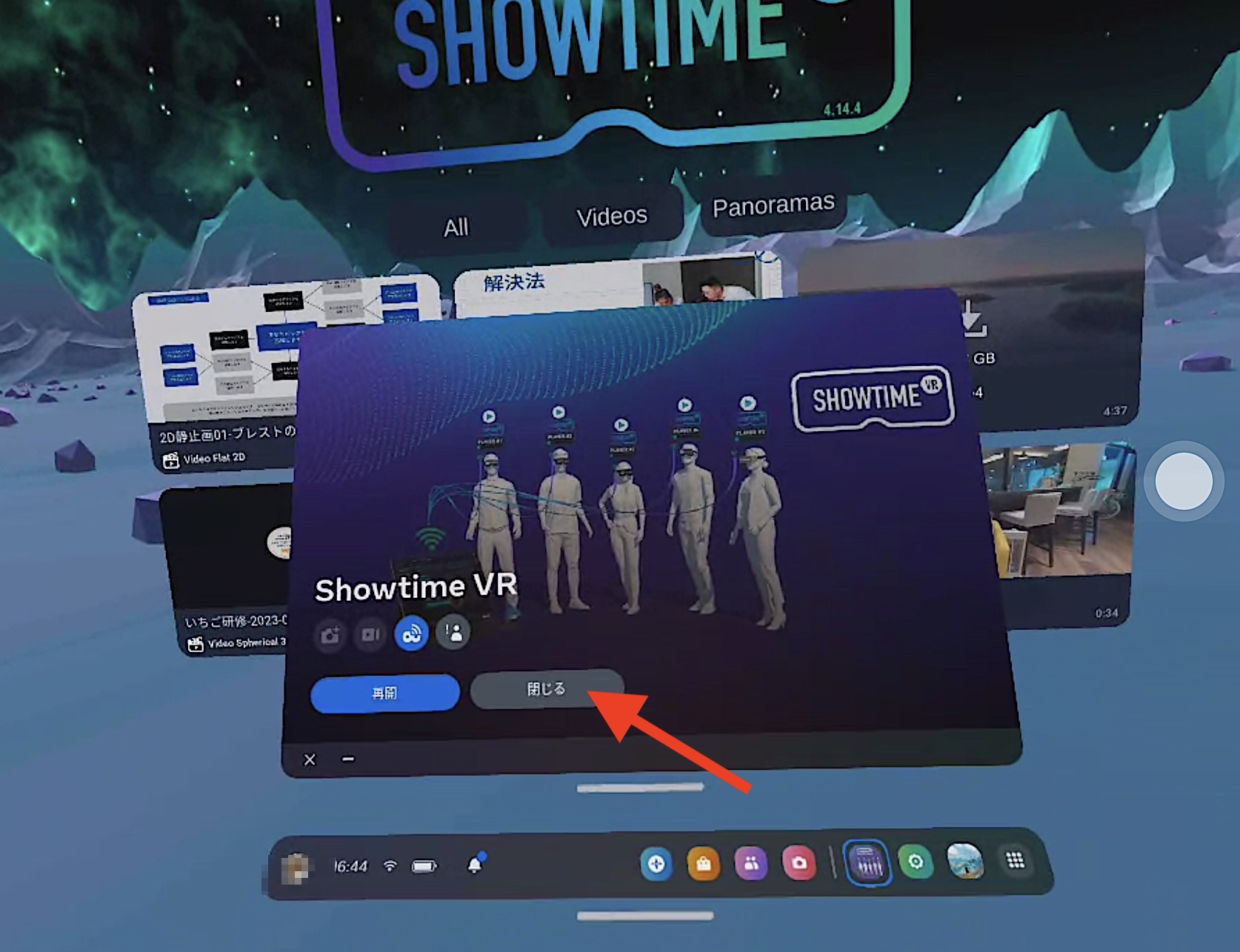
イベント実務用の設定
Showtime VRを、イベントやデモンストレーションなどの実務で使う場合には、先程の初期画面をゲストに見せたくなかったり、また、待機画面の背景をオリジナルにしたり、自社ロゴを入れたり、などの要望が出てきます。
Showtime VRのオンラインバージョン、及び、ローカルバージョンのUltraライセンスでは、そういった設定も可能です。

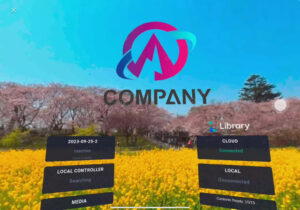
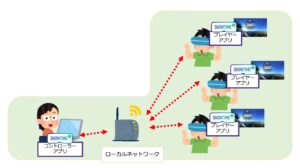
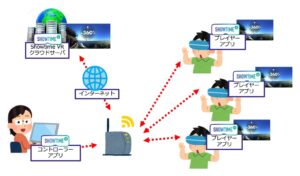
投稿者プロフィール

-
Showtime VRとは、複数台のVRヘッドセットの一斉・同時動画再生や、状態監視が行えるシステムです。管理者が360度動画を一括制御し自由に再生できることで、参加者はまるでその場にいるかのような体験をすることで、より有意義な研修や学習をすることが可能です。Showtime VRとは?
サイト運営:合同会社幸楽社
Showtime VR公式Trustedパートナー & 認定日本国内独占販売事業者
東京都三鷹市
最新の投稿
 2025年4月26日10台以上のVRヘッドセット(Meta Quest 3、3s、Pico G3)を同時再生する時に便利な知識
2025年4月26日10台以上のVRヘッドセット(Meta Quest 3、3s、Pico G3)を同時再生する時に便利な知識 2023年9月11日HOME
2023年9月11日HOME 2023年9月18日サイトマップ
2023年9月18日サイトマップ 2024年7月15日ローカルバージョンの使い方
2024年7月15日ローカルバージョンの使い方