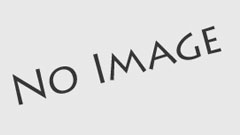Meta ( Oculus ) Quest VR ヘッドセットにShowtime VRのプレイヤー(再生)アプリをインストールするには、2つの方法があります。
apkファイルでのインストール
Showtime VRのプレイヤーアプリ(再生アプリ)をVRヘッドセットにインストールする場合、多くのケースではapkファイルというアプリのデータをShowtime VR本社のウェブサイトから一時お手元のパソコンにダウンロードし、それを各VRヘッドセットにインストールする方法がおすすめです。色々な拡張機能が使えるようになります。
一方、簡単に試したい場合には、Meta Questシリーズの場合、Meta Questストアからダウンロード・インストールすることもできます。
まず、あなたがお使いのパソコンから、Showtime VRの本家ダウンロードページにアクセスします。
そこで、Quest 用のプレイヤーアプリのAPKファイル(Android専用ソフトウェアのファイル)をお使いのパソコンにダウンロードします。Showtime VRアプリのダウンロードページ出、「Player」カテゴリ内、「Meta」、「Direct」と分類されているダウンロードアイコンです。
下の写真では、プレイヤーアプリのバージョン4.14.4のAPKファイルがダウンロード可能です。
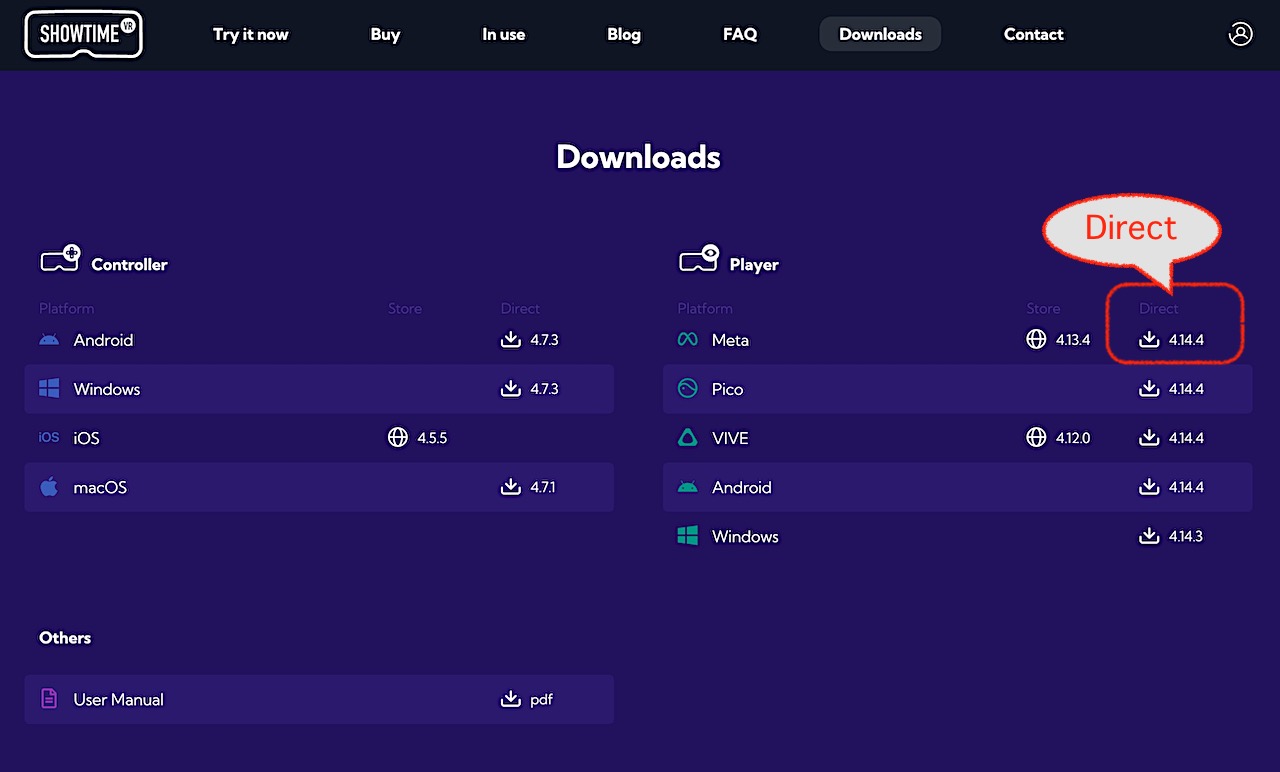
Meta Quest Developr Hub( 略称MQDH・無料アプリ)を使ってインストール
Meta Questシリーズの開発用アプリ「Meta Quest Developer Hub(略称MQDH・Windows / Mac用あり)」を使うと、パソコンからMeta Questに対してい色々な操作ができます。
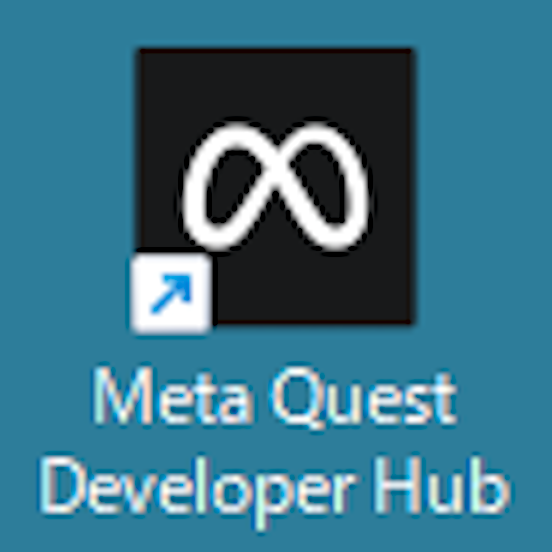
apkファイルのインストール機能もその一つで、MQDHを使うメリットは、Side Questと違ってインターネットへの接続が無くてもapkファイルをMeta Questにインストールすることができることです。。
MQDHを使うには、あなたのMeta Questアカウントが開発者として認定されていて、Meta Questが開発者モードになっており、Meta Questとパソコンが、ADBモードでUSBケーブルによって接続されていることが必要です。
あなたのMeta Questアカウントが開発者認定を受けるには、難しい作業は不要です。MQDHを起動させると、ログイン時にその方法を教えてくれます。
やり方は簡単で、Meta QuestシリーズをUSBケーブルでパソコン(WIndows / Mac)に接続したあと、MQDHを開きます。
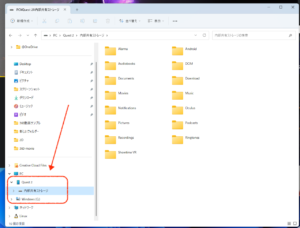
Showtime VRのプレイヤーアプリのapkファイルを、Appsという箇所にドラッグ&ドロップするだけです。
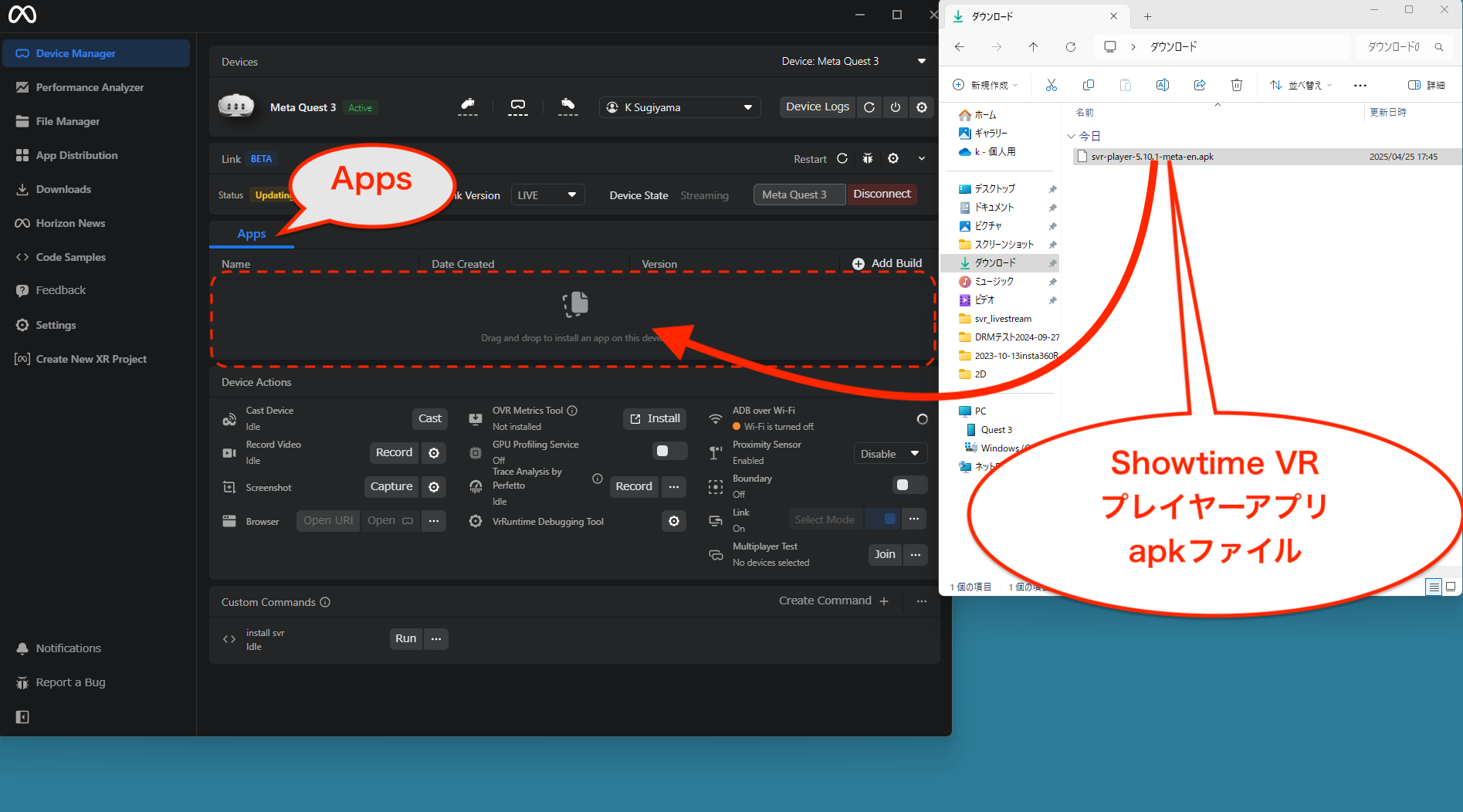
このような中間画面が出ます
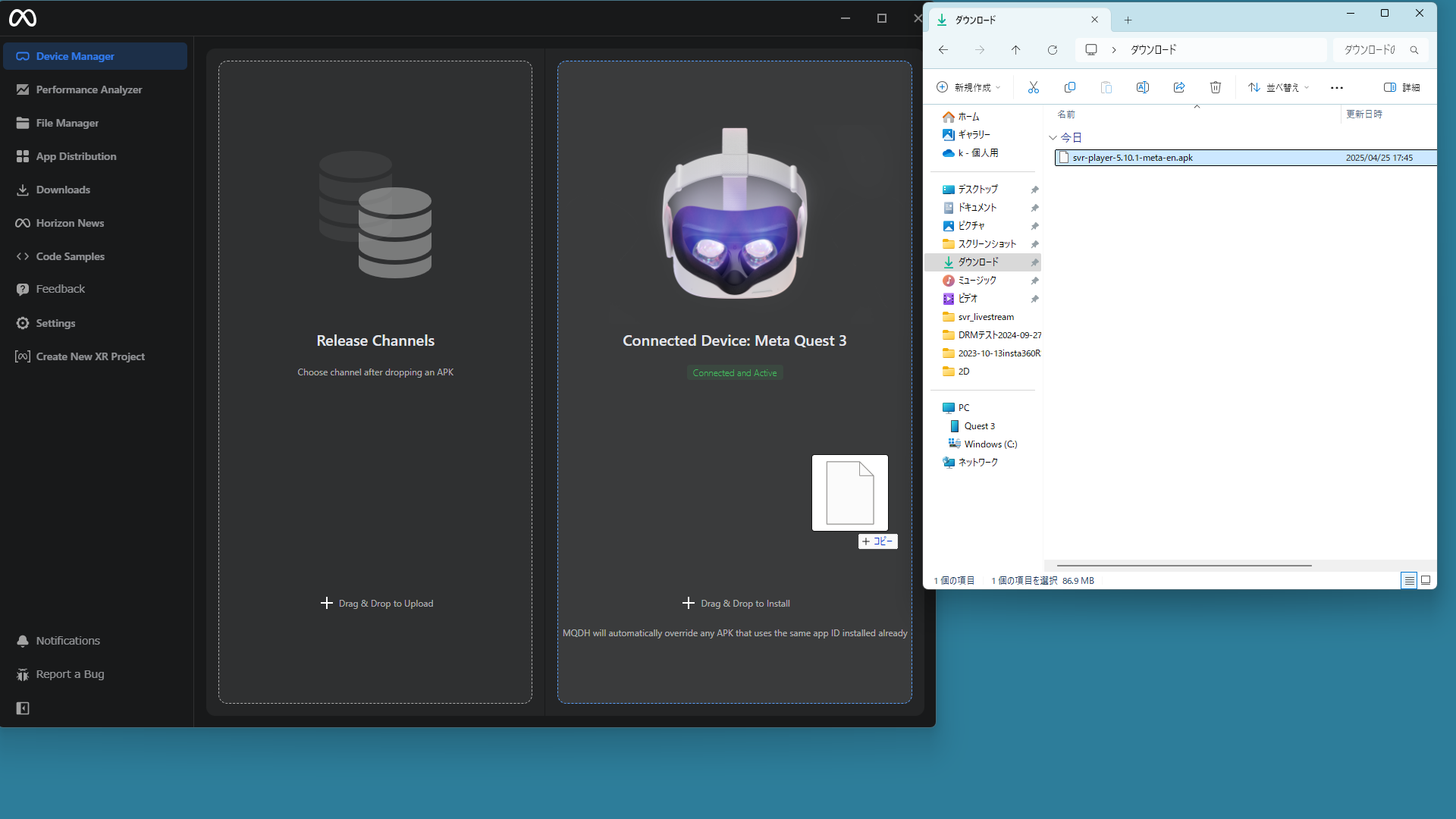
インストール中
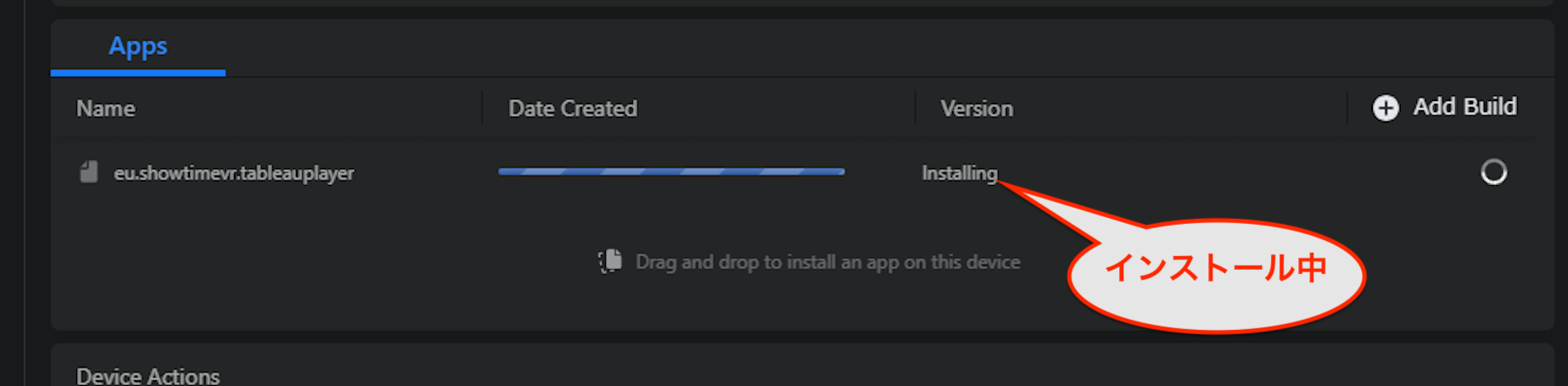
アプリの名前の前に![]() このような緑のチェック画像が表示されたら、無事インストール成功です!
このような緑のチェック画像が表示されたら、無事インストール成功です!
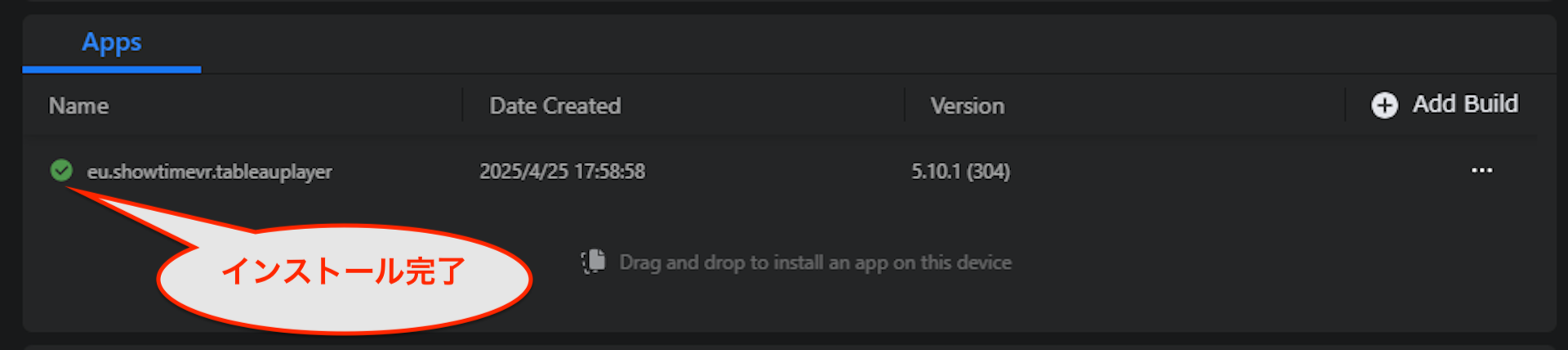
SideQuestを使ってApkファイルを直接インストール
Showtime VR社のウェブサイトから一度お手元のPCにShowtime VRプレイヤーアプリのapkファイルをダウンロードし、そこからSideQuestという無料アプリを使ってMeta Quest VRヘッドセットにShowtime VRをインストールすることができます。
まず、SideQuestをお使いのパソコンにインストールしてください。
SideQuestのウェブページの中段ほどに、SideQuestアプリのダウンロードリンクがあります。ここから、Advanced Installerの方のアプリを、お使いのパソコンにダウンロード・インストールしてください。
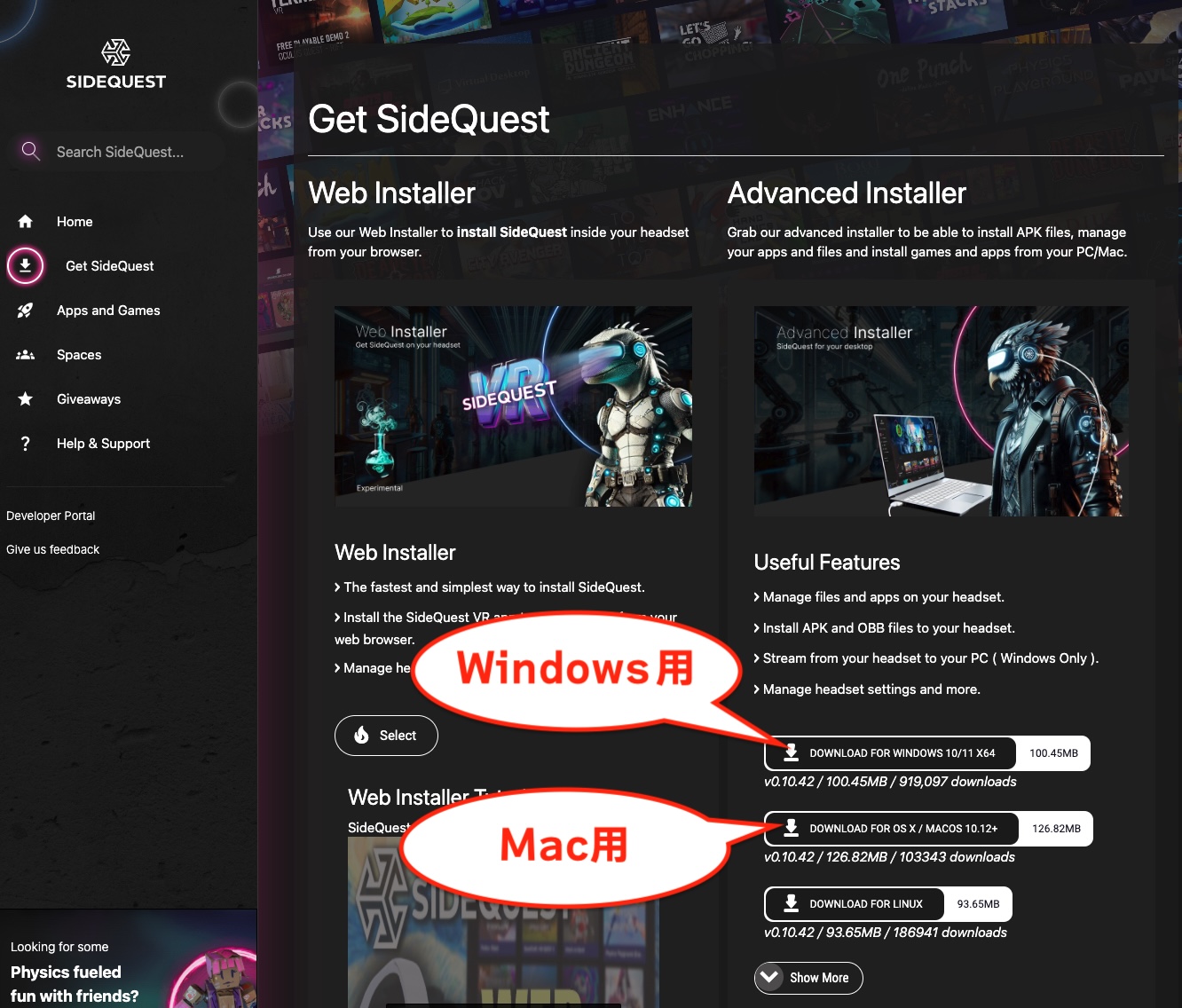
SideQuestをインストールしたら、起動させ、無料の会員登録をしてください。
次に、USBケーブルで、お使いのMeta Quest VRヘッドセットを、Showtime VRのAPKファイルをダウンロードしたパソコンを接続します。
Meta Questと、パソコンの接続がうまくいっている場合には、SideQuestアプリの左上にある接続状態を示すアイコン![]() が●(緑色)になり、接続しているMeta Quest VRヘッドセットの機種名が表示されます。
が●(緑色)になり、接続しているMeta Quest VRヘッドセットの機種名が表示されます。
このアイコンが●(赤色)や●(オレンジ色)等の場合には、パソコンとMeta Quest VRヘッドセットのUSBケーブル接続がうまくいっていません。↓以下を参考に直してください。
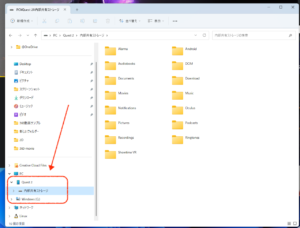
パソコンとMeta Quest VRヘッドセットのUSBケーブル接続がうまくいっていると、画面上部右側の方に、APKファイルのインストール操作を示すアイコン![]() が表示されるので、それをクリックし、パソコンから、Showtime VRのプレイヤー(再生)アプリをお使いのQuest ヘッドセットにインストールしてください。
が表示されるので、それをクリックし、パソコンから、Showtime VRのプレイヤー(再生)アプリをお使いのQuest ヘッドセットにインストールしてください。
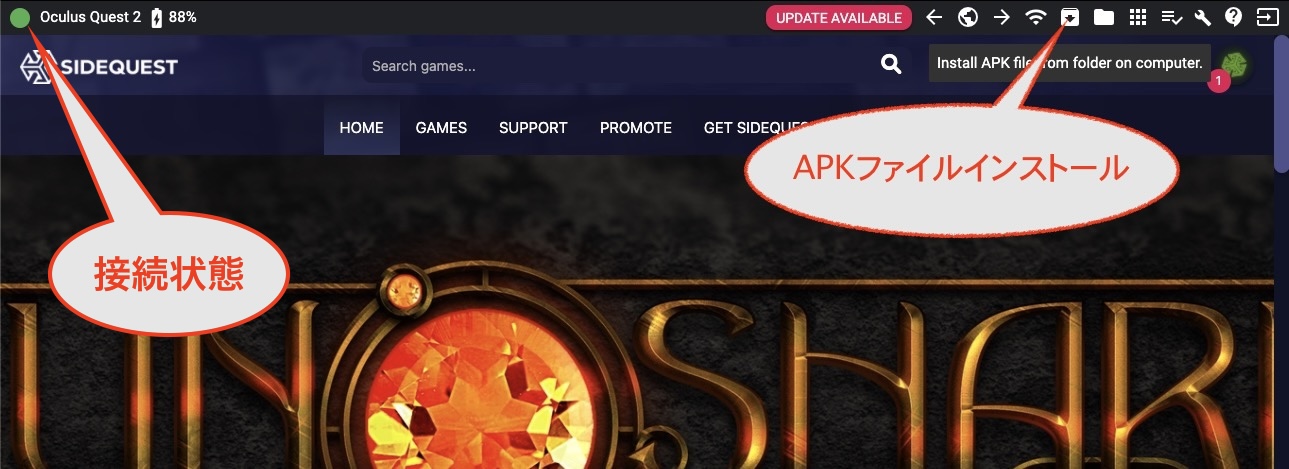
Meta Quest内でShowtime VRプレイヤーアプリを起動させる
Showtime VR apkファイルのインストールが完了したら、一度、Questヘッドセットを再起動してください。その後のダッシュボード画面で、「ライブラリ」![]() を開くと、「提供元不明」の中にShowtime VRを見つけることができます。
を開くと、「提供元不明」の中にShowtime VRを見つけることができます。
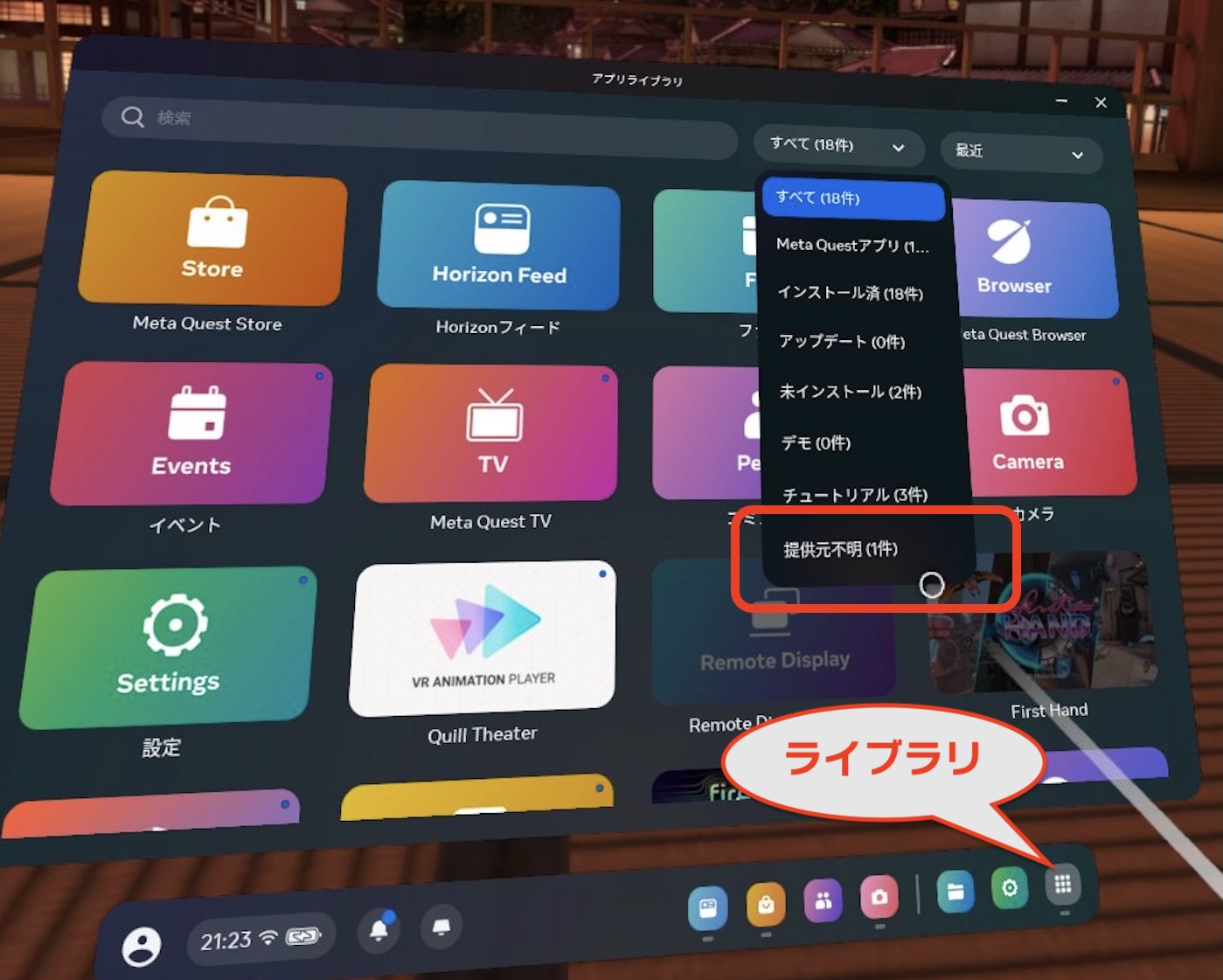
Showtime VRアプリを見つけたら、起動してください。その後、以下のような、Showtime VRアプリにMeta Quest VRヘッドセットへのアクセス権を付与することに関する確認画面が何度か表示されますが、全て許可し、全てのチェックボックスにチェックを入れてください。
アクセス権付与のやり方は、Meta Quest のOSアップデートによって頻繁に変わります。
下の写真は、全てのチェックボックスにチェックした画面です(2025年2月現在)。
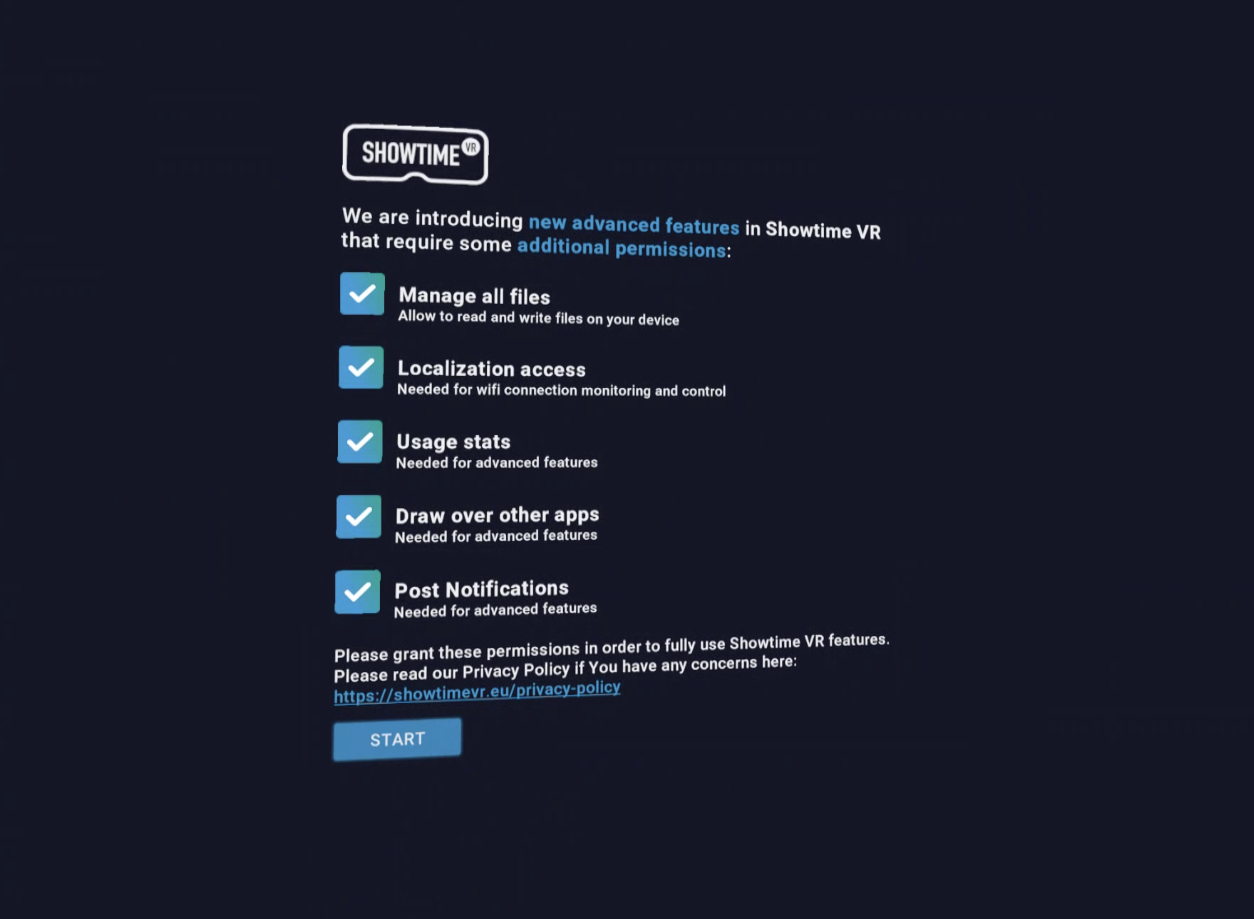
次に、Showtime VRプレイヤーアプリ5.8.0以降では、プレビューに関するパーミッション許可画面が表示されます。以下の解説を読んでご希望の機能に設定してください。
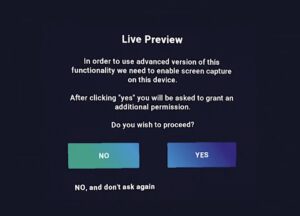
次に、以下のようなメッセージ内容と、数字の入力を求められる画面が表示されます。
訳:
Player may have an assigned number that makes it easier to distinguish between players. Enter the number for this player or leave the value 0.
訳:
Showtime VRプレイヤーアプリには、プレイヤーアプリ同士を区別しやすくするための番号が割り当てることができます。このShowtime VRプレイヤーアプリにあなたが割り当てたい番号を入力するか、値を0のままにしておきます。
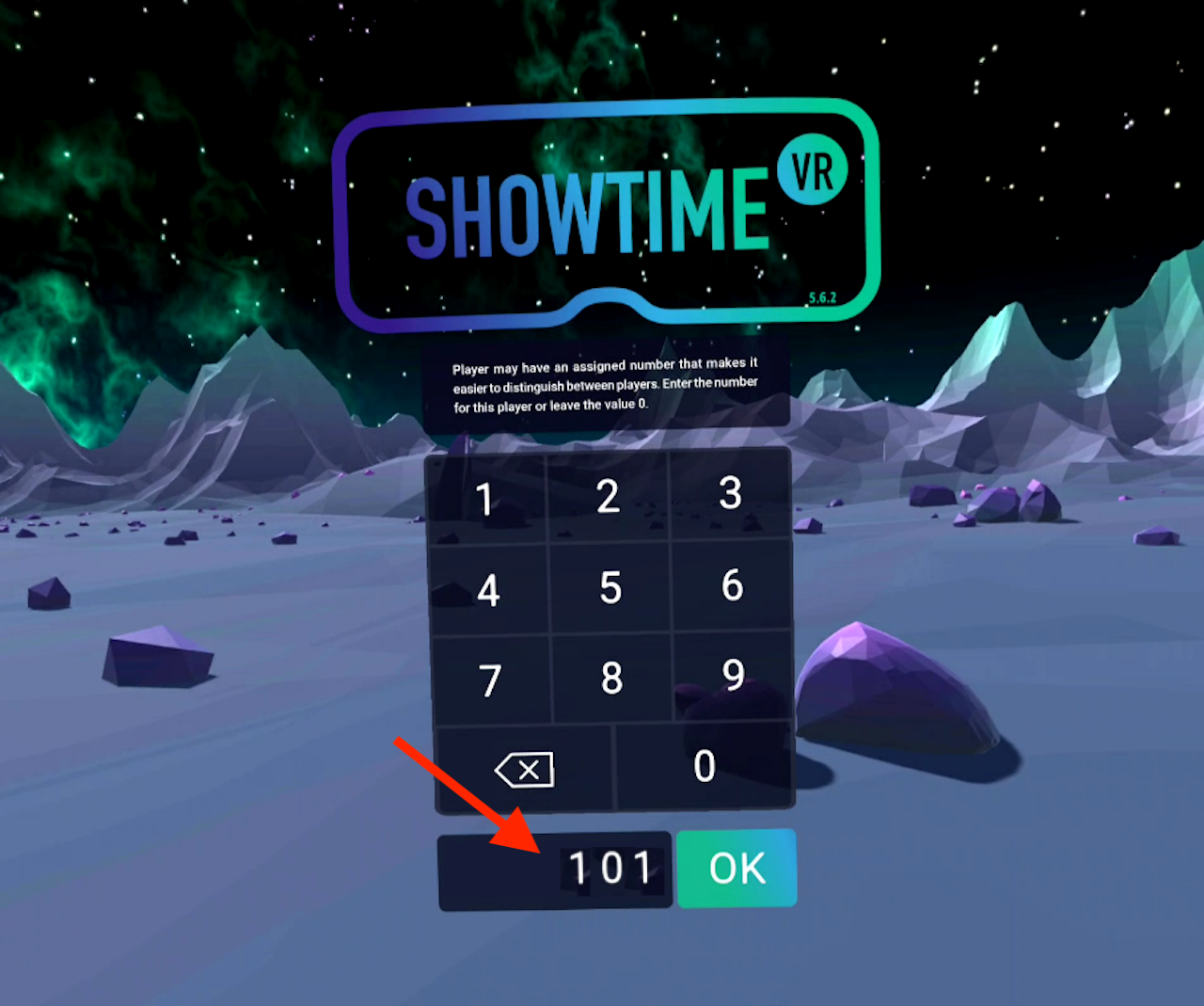
この数字は、任意であなたがVRヘッドセットに割り当てることが出来る識別番号です。コントローラーアプリに以下のように表示されます。
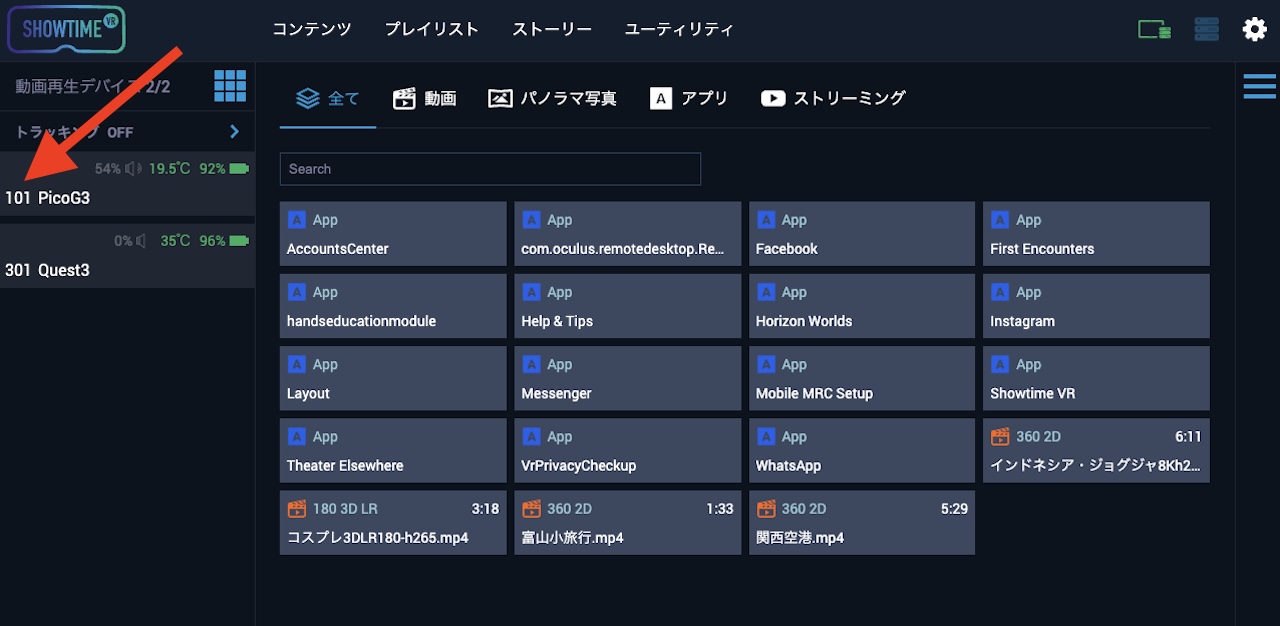
この識別番号は、8桁まで作ることが出来ます。0で始まる場合には、その0は無視されます。また、VRヘッドセット同士で識別番号が重なった場合に、自動で任意の数字を割り当て直す機能は無く、そのまま重複した数字が表示されます。
Showtime VRのプレイヤーアプリ内にある設定ファイル(config.txt)を編集することで、VRヘッドセット名と共に後から変更することが可能です。
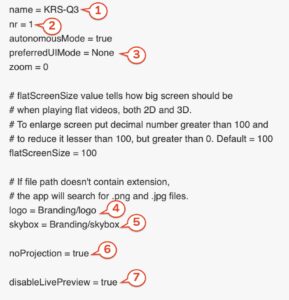
最後に、以下のShowtime VRの初期画面が出ることを確認してください。この初期画面が見えたら、Showtime VRアプリを一度終了して大丈夫です。
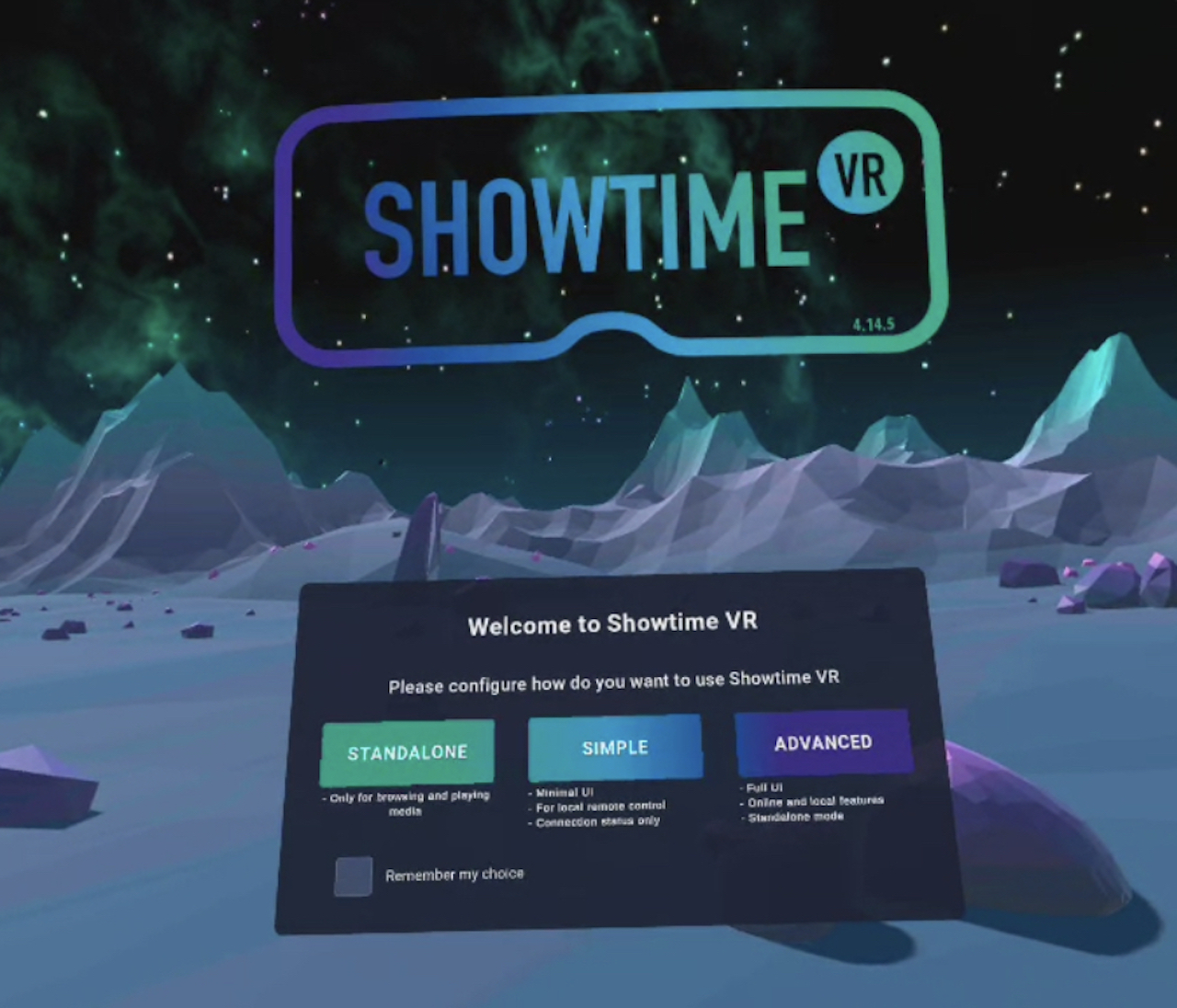
ADBコマンドを使ったインストール
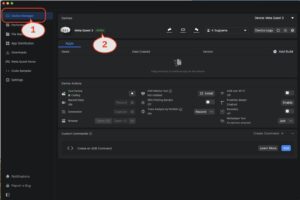
App Lab経由で
App Labとは、Meta Storeとは別のMetaの公式アプリ配信システムです。ここでは、Meta Storeで認定されていないアプリを、Meta Storeの仕組みでインストールすることができます。
しかし、このApp Labにアプリを登録するには時間がかかるため、先ほど説明した、Showtime VR社のウェブサイトからダウンロードするよりも、Showtime VRアプリのバージョンが古いこともあります。
VRヘッドセットを被り、ストア(Store)アプリで「showtime vr」と検索すると表示されるアプリアイコンをクリックしてください。無料です。
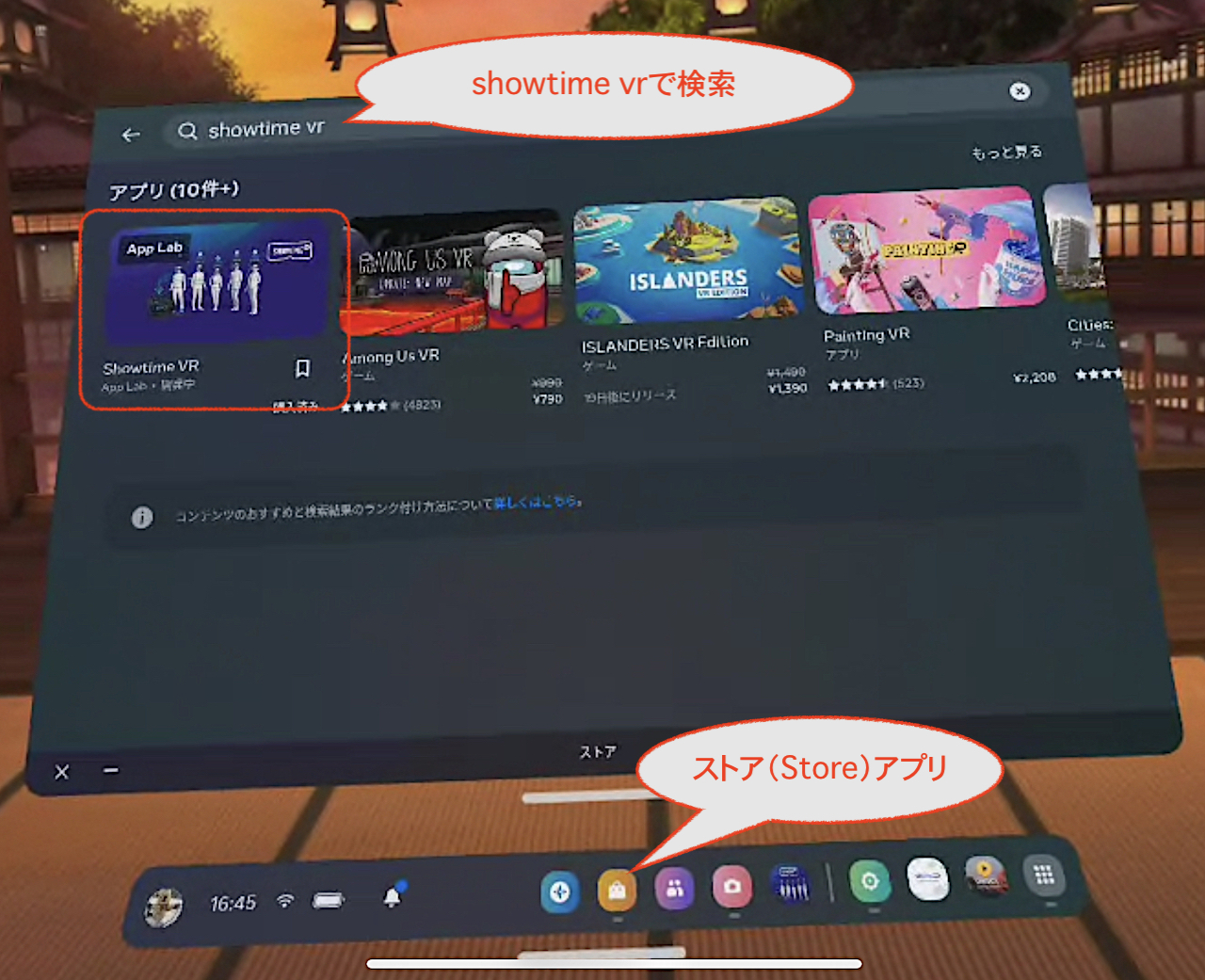
App LabでのShowtime VRページはこちらです。
インストールができた時点で必ず一度アプリを起動してください。
その際、Showtime VRに、Meta Questへの様々なアクセス権を与える許可の確認画面が表示されます。そのやり方は、Meta Quest のOSアップデートによって頻繁に変わります。以下のスクリーンショットと異なる場合もありますが、先ほどと同じようにどのケースでも全て「許可」または「OK」にすれば大丈夫です。
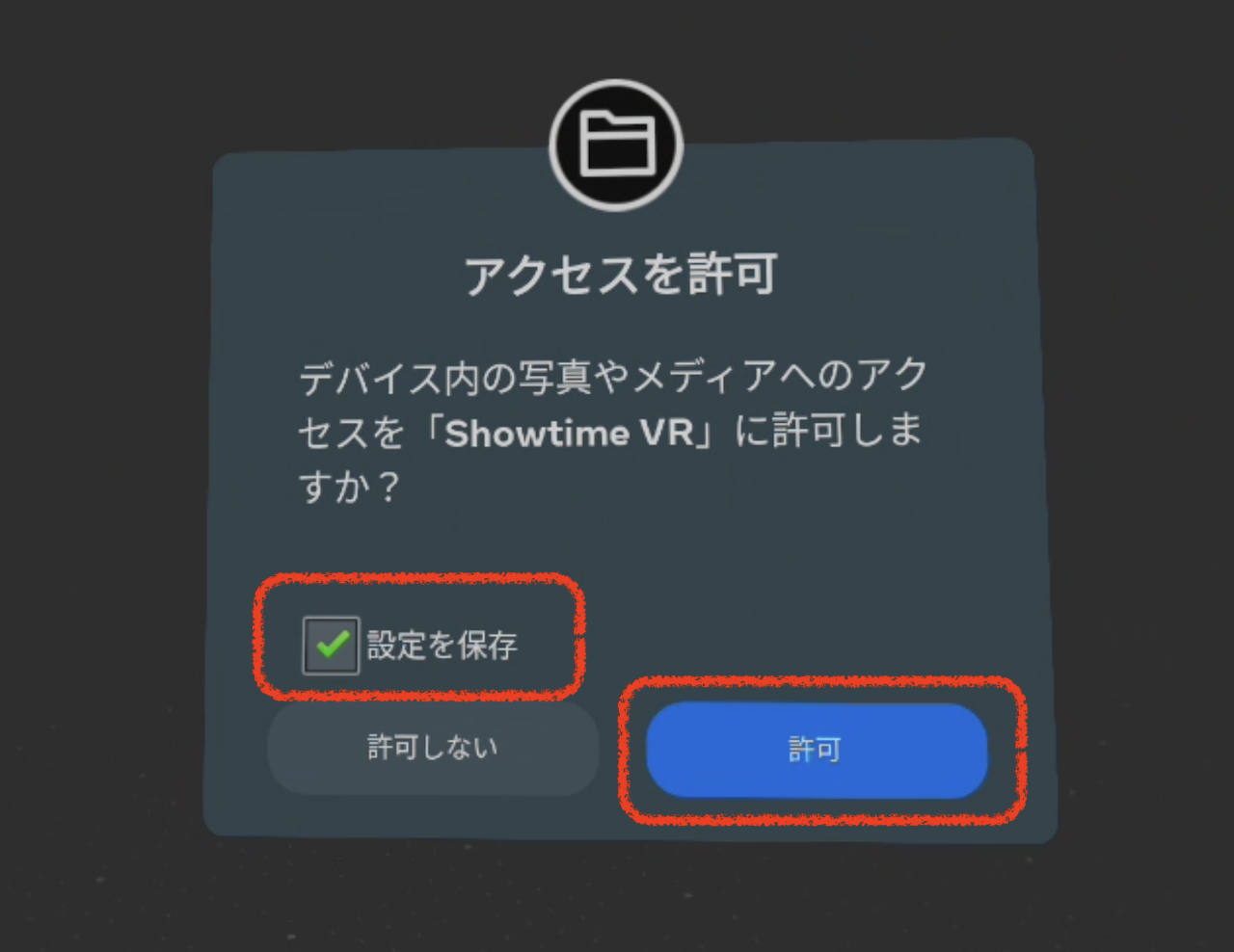
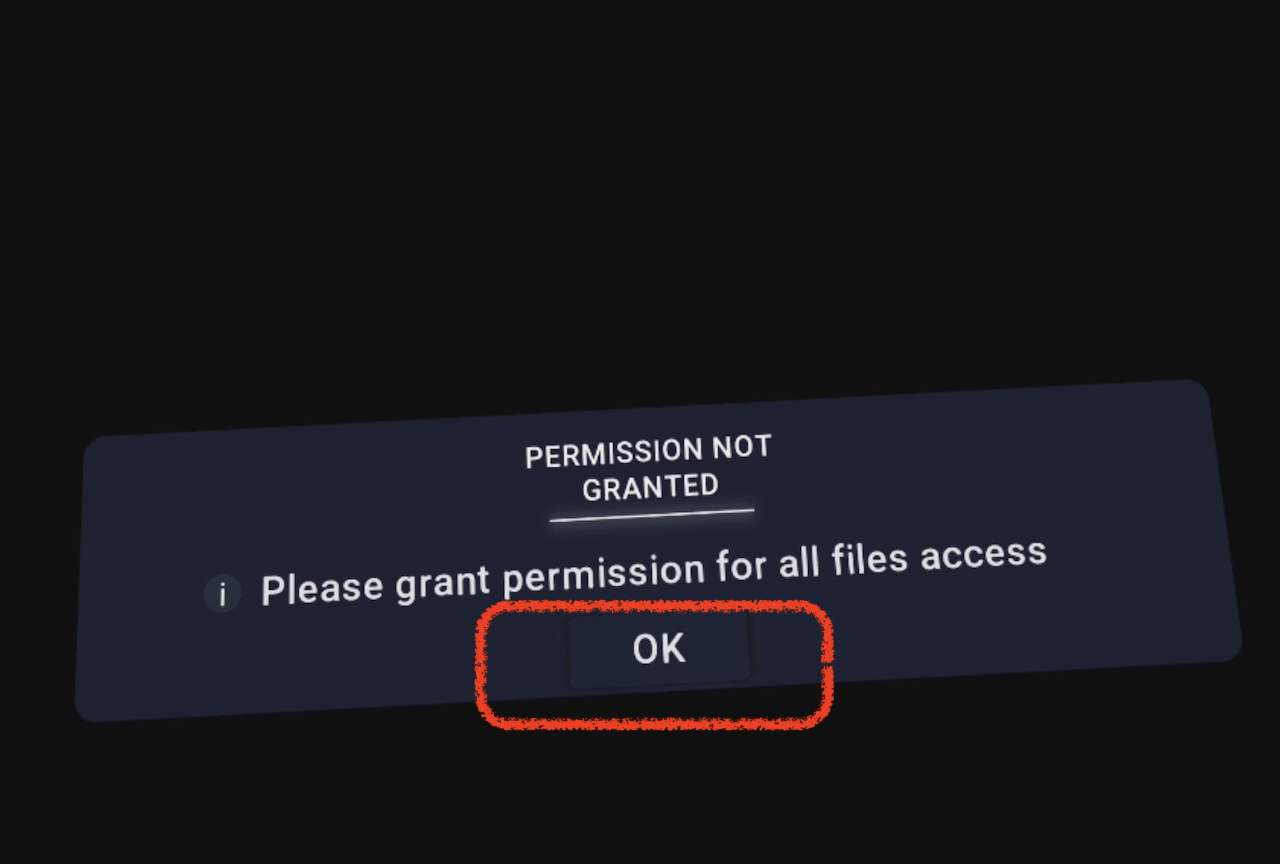
この後、もう一つ「全てのファイルへのアクセス – 全ファイルの管理権を付与」という確認画面が出ます。それも有効にしてください。
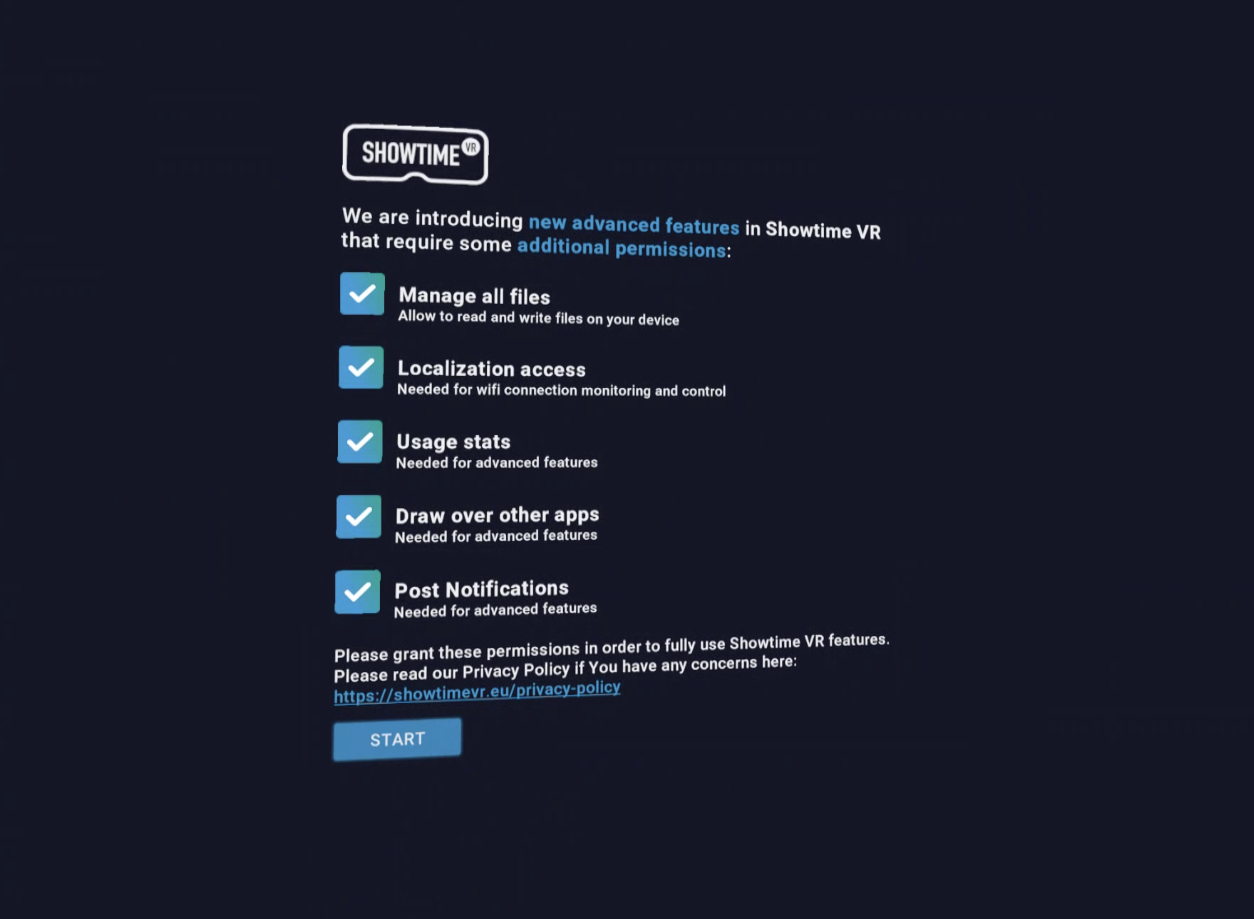
最後に、以下のShowtime VRの初期画面が出ることを確認してください。この初期画面が見えたら、Showtime VRアプリを終了して結構です。
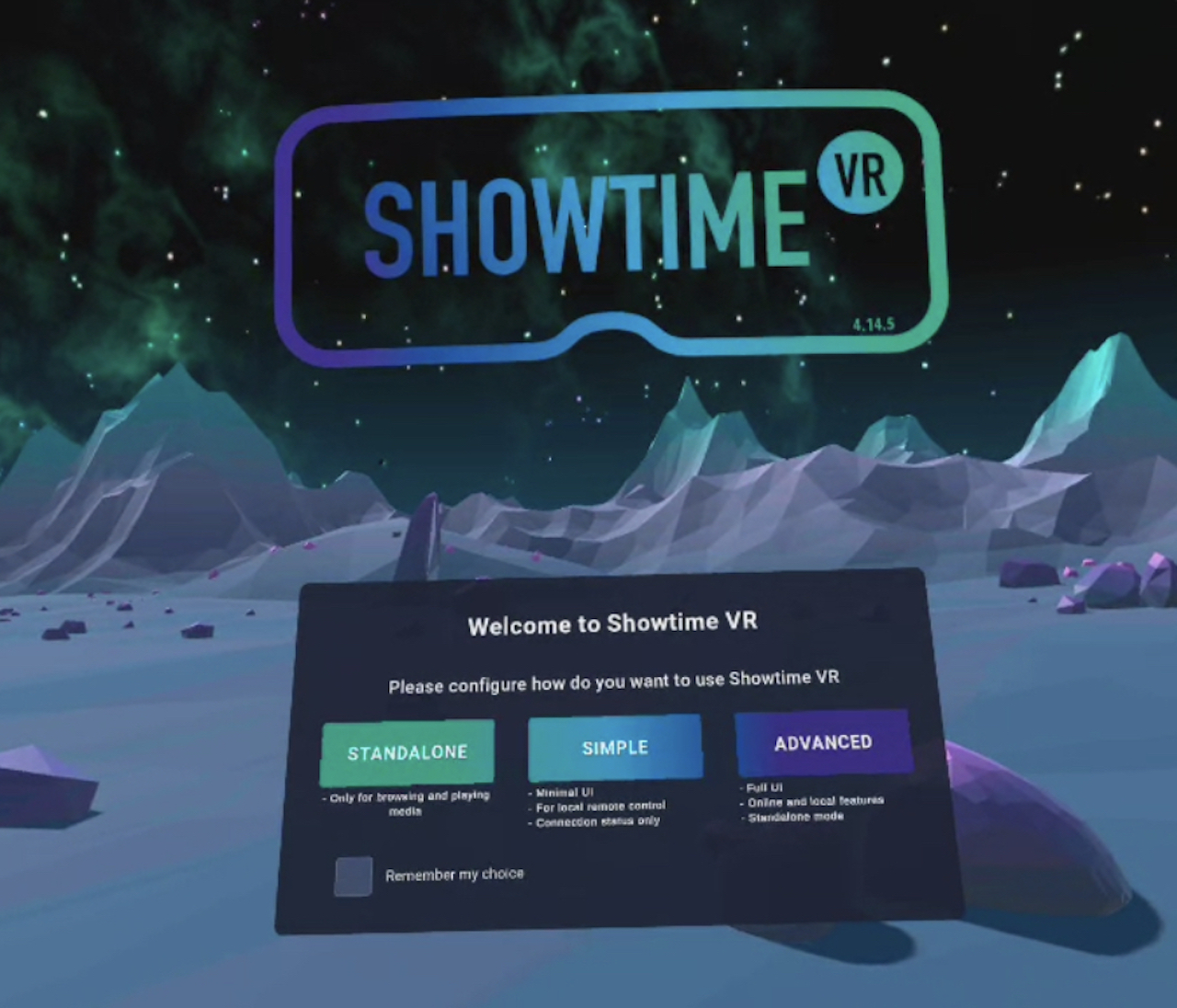
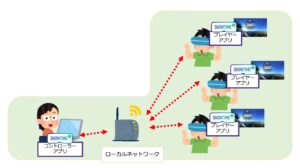
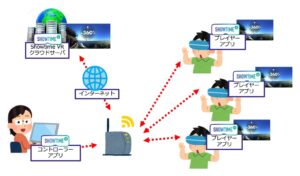
投稿者プロフィール

-
Showtime VRとは、複数台のVRヘッドセットの一斉・同時動画再生や、状態監視が行えるシステムです。管理者が360度動画を一括制御し自由に再生できることで、参加者はまるでその場にいるかのような体験をすることで、より有意義な研修や学習をすることが可能です。Showtime VRとは?
サイト運営:合同会社幸楽社
Showtime VR公式Trustedパートナー & 認定日本国内独占販売事業者
東京都三鷹市
最新の投稿
 2025年4月26日10台以上のVRヘッドセット(Meta Quest 3、3s、Pico G3)を同時再生する時に便利な知識
2025年4月26日10台以上のVRヘッドセット(Meta Quest 3、3s、Pico G3)を同時再生する時に便利な知識 2023年9月11日HOME
2023年9月11日HOME 2023年9月18日サイトマップ
2023年9月18日サイトマップ 2024年7月15日ローカルバージョンの使い方
2024年7月15日ローカルバージョンの使い方