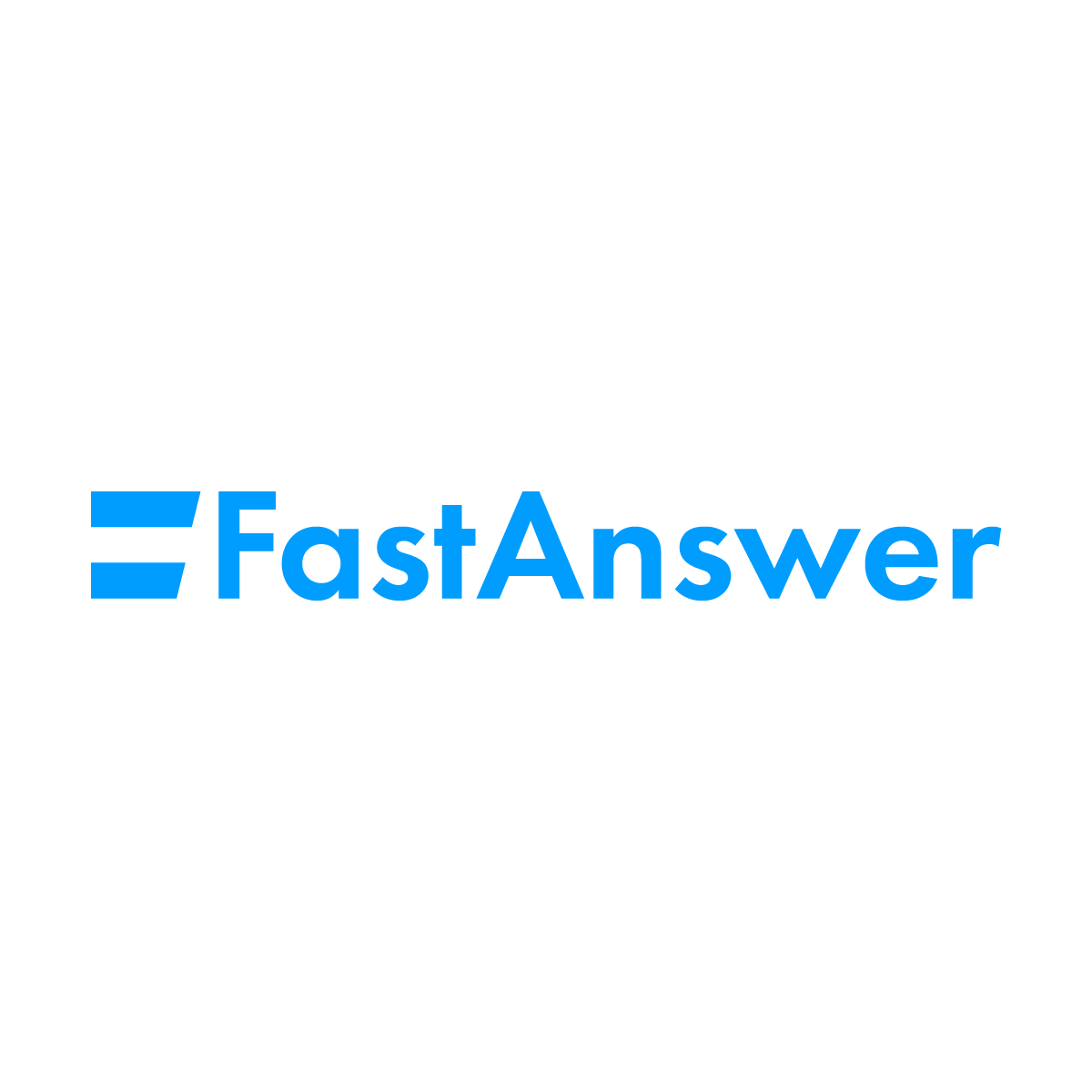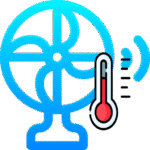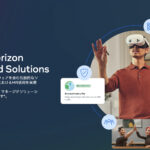Meta Questシリーズ( Meta Quest 2/3/3s )に最新のShowtime VR Playerアプリをインストールまたはアップデートした場合、初回起動時にパーミッション設定の不具合で、パーミッションのチェックボックスにチェックが出来なかったり、STARTボタンを押しても正常に動作せず、アプリの起動が出来ない問題が起こることがあります。
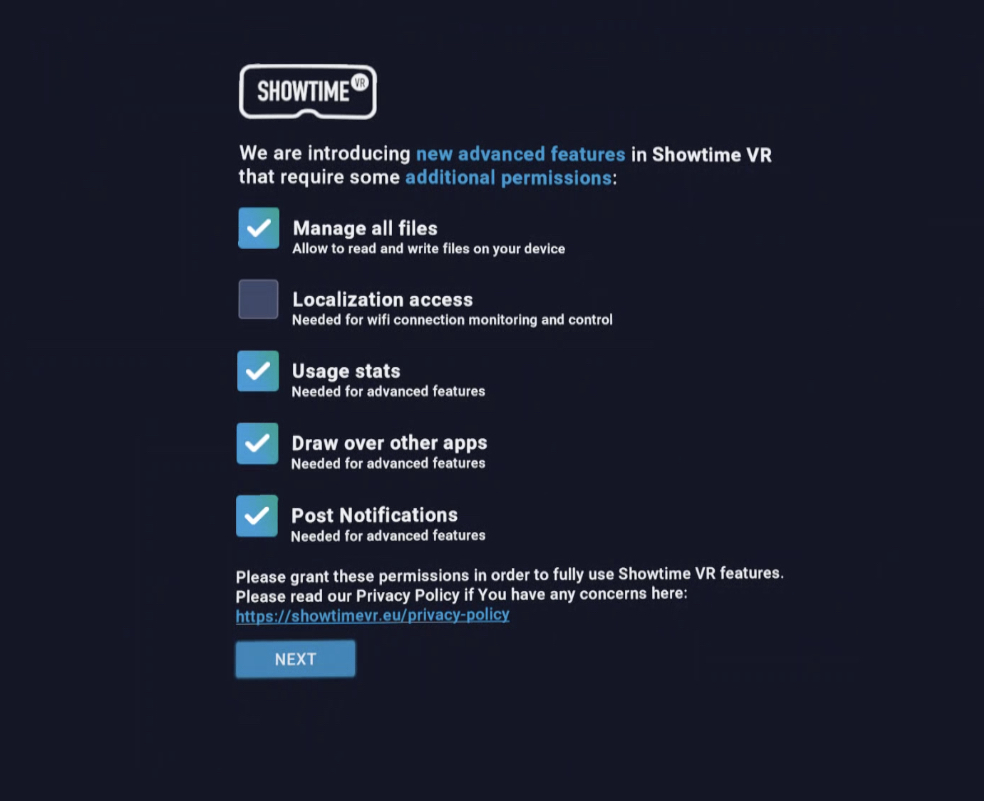
これは、Meta QuestのHorizon OSに、アップデートがあった際に起こることがあります。
Showtime VR社では、こういった問題が起きた場合には早急に対応しておりますが、急いでいる場合などには、以下のADBコマンドを使用したアプリのapkファイルのインストール / アップデートで、問題が解決する場合があります。
ADBコマンドとは、Android Debug Bridge(アンドロイド デバッグ ブリッジ)の略で、Android端末とPCを接続して通信するためのコマンドラインツールです。
アプリのインストールやデバッグ、ログの閲覧、ファイルのコピー、メモリ内データの参照や書き換え、ネットワークパラメータの管理など、さまざまなデバイス操作をコマンドラインから実行できます。
adbコマンドを使用するには、VRヘッドセット端末とPCをUSBケーブルで接続し、VRヘッドセットを開発者モードにして、USBデバッグを有効にする必要があります。
事前準備
Showtime VRアプリをインストールしようとするMeta Questを、開発者モードに設定してください。
お使いのパソコン( Windows / Mac)に、Meta社の開発ツールであるmeta developer hub(無料)をインストールし、起動してください。
お使いのパソコンに、Showtime VRのMeta Quest用プレイヤーアプリのapkファイルを用意します。
Showtime VR社の公式ダウンロードページから取得してください。

ADBコマンドによるShowtime VR apkファイルのインストール
Meta Quest と、パソコンをUSBケーブルで接続します。
meta developer hubを起動します。Meta Questがパソコンを通してmeta developer hubと正常に接続されている場合には、①「Device Manager」タブをクリックすると、以下のような画面になります。②グリーンのテキストで「Active」となっていると![]() 、正常に接続されています。
、正常に接続されています。
画面の右下にある、青い③「Add」ボタン![]() をクリックします。
をクリックします。
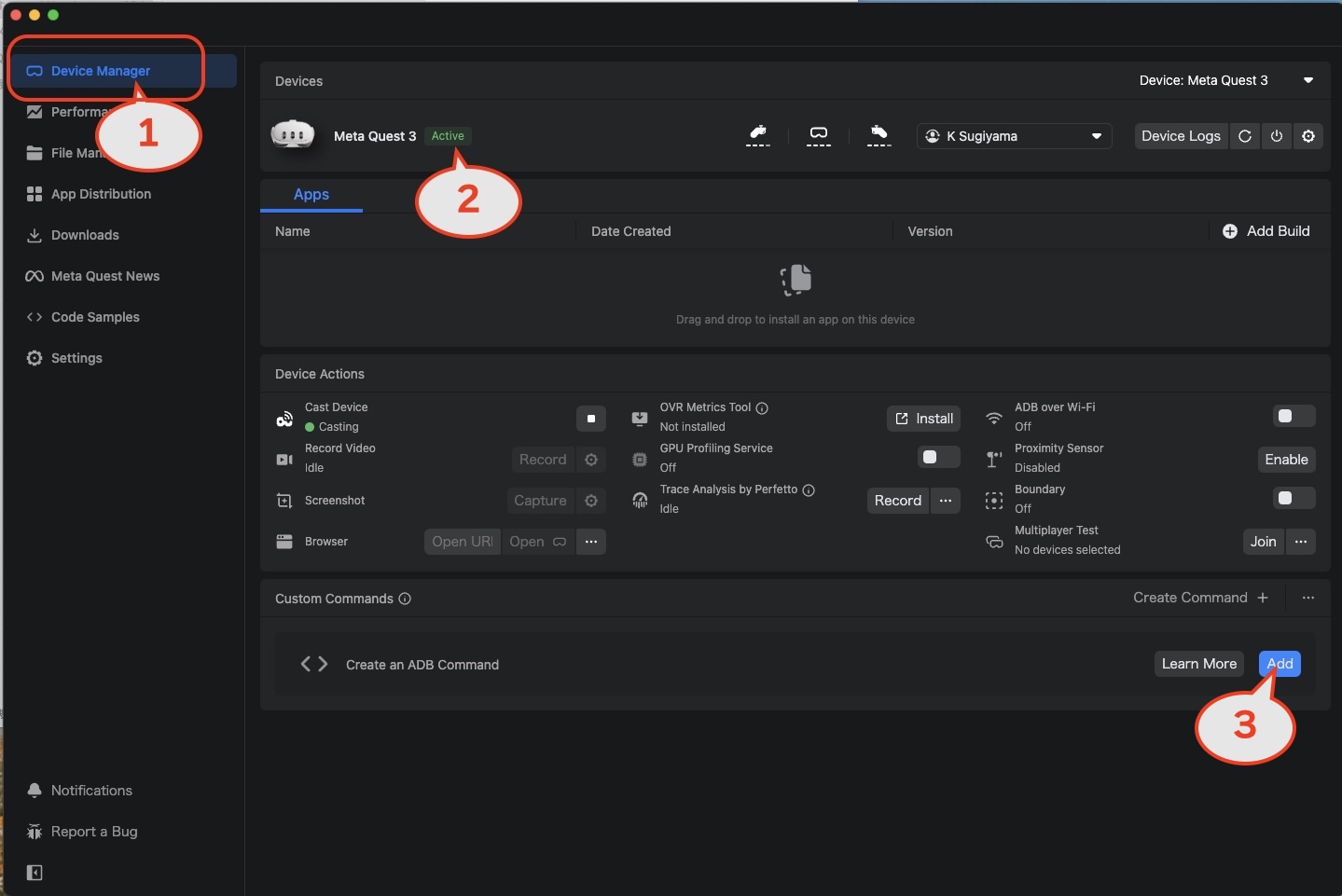
すると、次のように、ADBコマンドを登録するウィンドウが開きます。
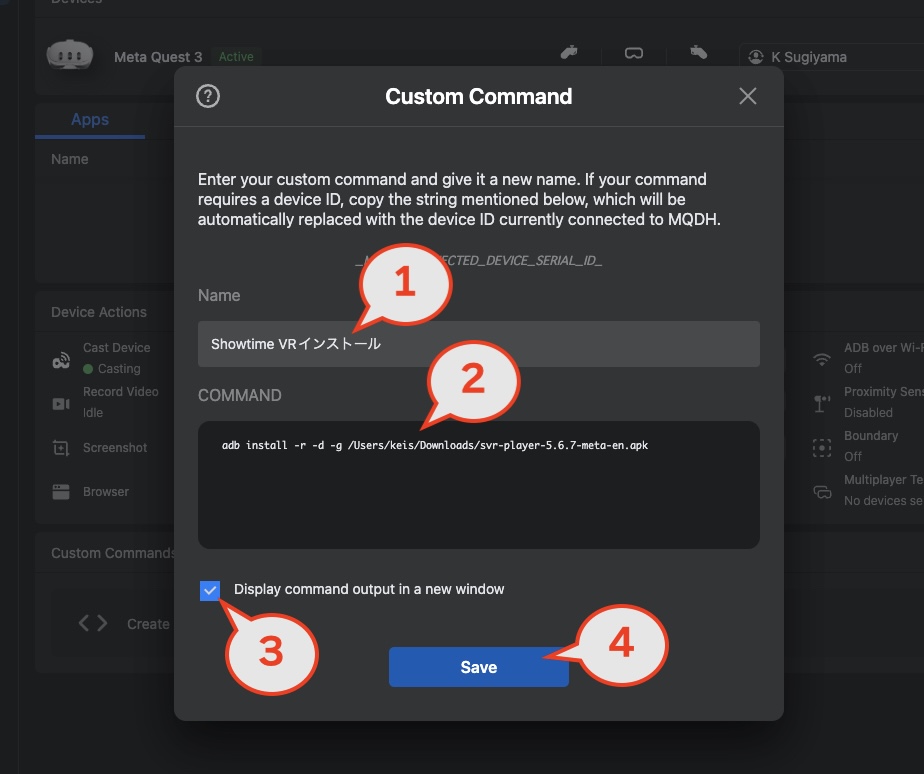
- ① ADBコマンドの名称を入力します。
-
ここでは、Showtime VRインストールと入力します。
- ② 使用するADBコマンドを入力します。
-
コマンドは以下の通りです。
adb install -r -d -g [パソコン上のAPKファイルのパス(場所)]
-rオプション:同じパッケージ名のアプリが既にインストールされている場合に上書きします-dオプション:デバッグビルドのAPKをインストールすることを許可します-gオプション:全てのパーミッションを許可します
この例では、Macでのパスが表示されています。Windows、Macのそれぞれにおけるファイルのパスの取得方法については以下をご覧ください。
参考 【小技】MacのFinder上でファイルパスを表示・コピーする方法 – ワードプレステーマTCD Macでファイルを管理する際に、あのファイルってどこに置いたっけ?と困惑したことありませんか。Finder上ではファイルのパスが表示されないため、稀に使うファイルやフォ…
【小技】MacのFinder上でファイルパスを表示・コピーする方法 – ワードプレステーマTCD Macでファイルを管理する際に、あのファイルってどこに置いたっけ?と困惑したことありませんか。Finder上ではファイルのパスが表示されないため、稀に使うファイルやフォ…Windowsでのコマンドの例
adb install -g -r C:\Users\kspho\Downloads\svr-player-5.6.7-meta-en.apkMacでのコマンドの例
adb install -r -d -g /Users/keis/Downloads/svr-player-5.6.7-meta-en.apk - ③ 「Display command output in a ndw window」にチェックを入れます。
-
ここにチェックを入れると、作業進行中の様子が分かります。
- ④「Save」をクリックしてADBコマンドを保存します。
ADBコマンドによるアプリのインストール実行
先ほど登録したADBコマンドがボタンとして表示されます。⑤「Run」をクリックすると、アプリのインストールが始まります。
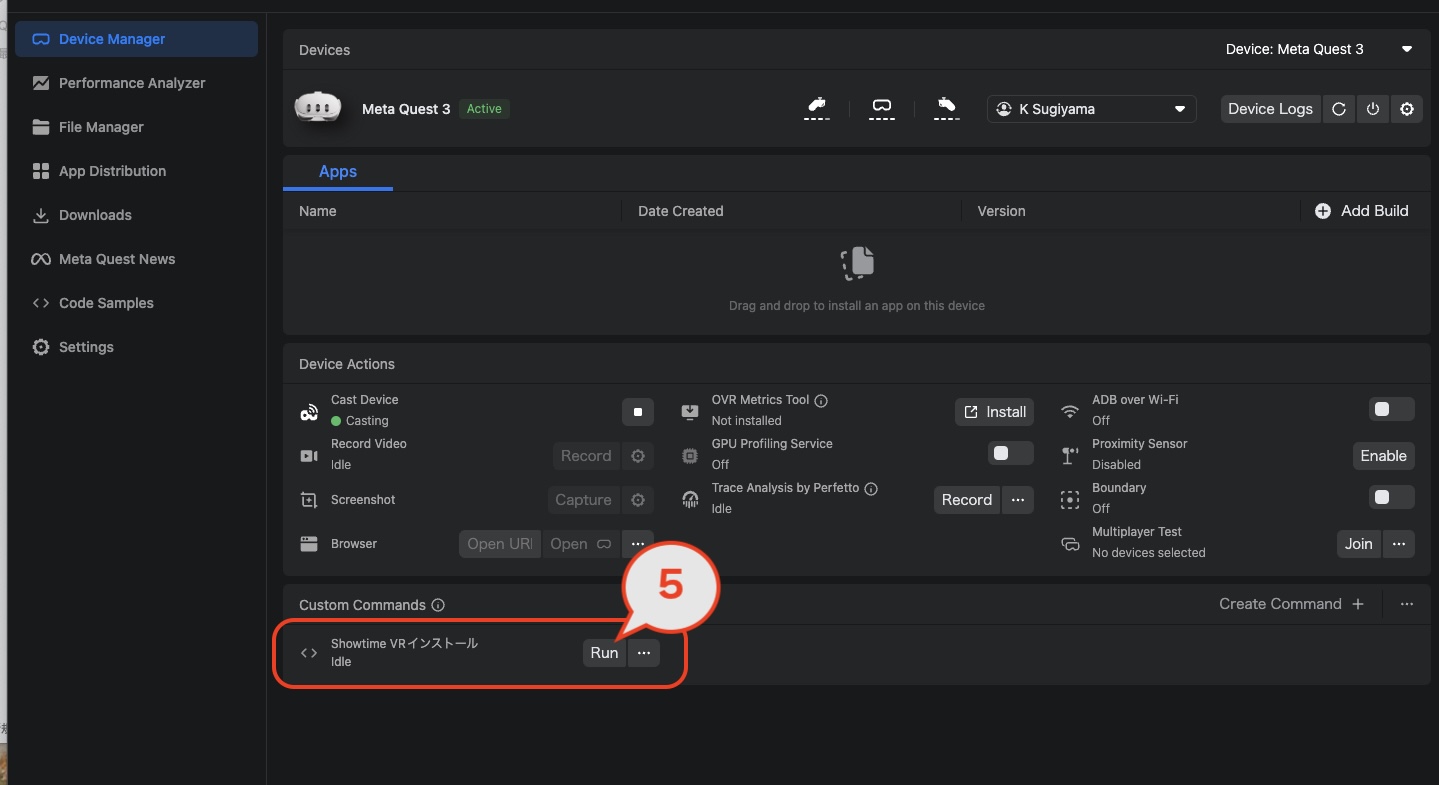
⑤「Run」ボタンを押すと、実行状態を表示する別ウィンドウが開いて、コマンドの実行状態を表示します。「Success」と表示されたらインストールの成功です。
他の表示であった場合には、検索するなどして原因と解決方法を探しましょう。多くは、apkファイルのパス(場所)の指定の誤りです。
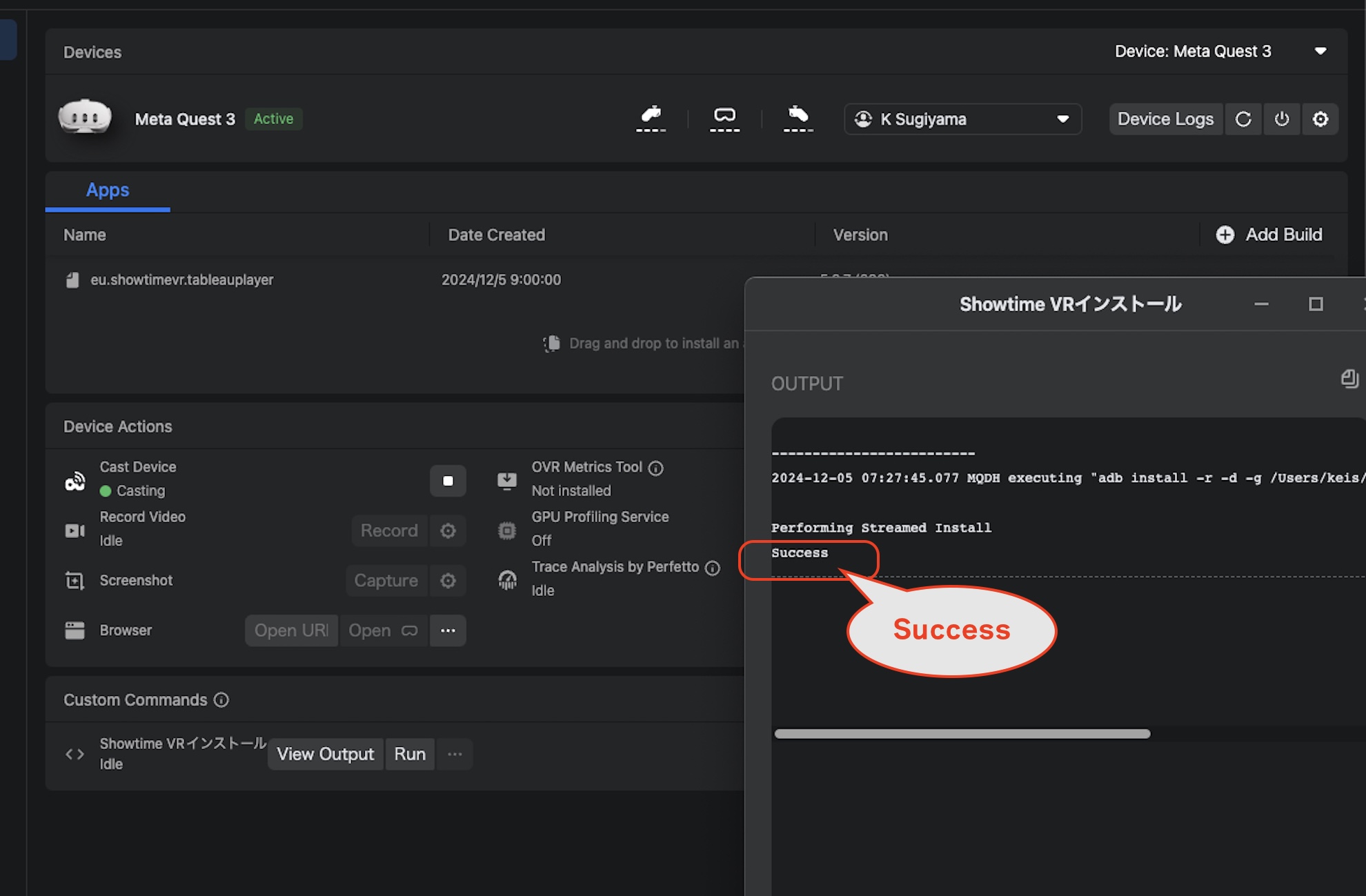
Meta QuestでShowtime VRアプリを起動する
インストールが無事終了したら、Meta Quest VRヘッドセットの電源を一度切り、再起動させてください。
再起動後、ホーム画面のライブラリページ等からでShowtime VRをクリックして起動します。
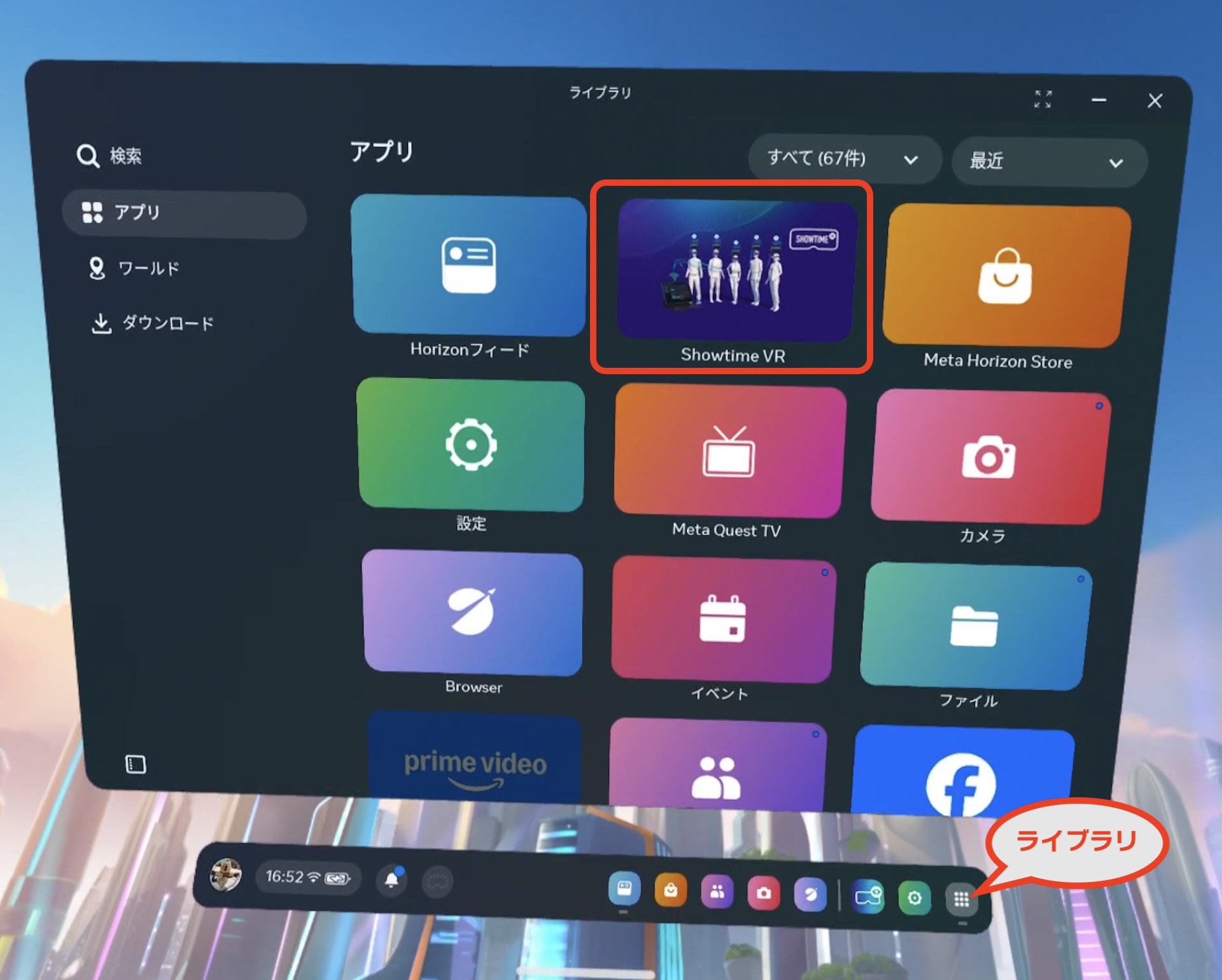
Showtime VRのアイコンが見つからない場合などは、ライブラリページで「提供元不明」で検索すると表示されることがあります。
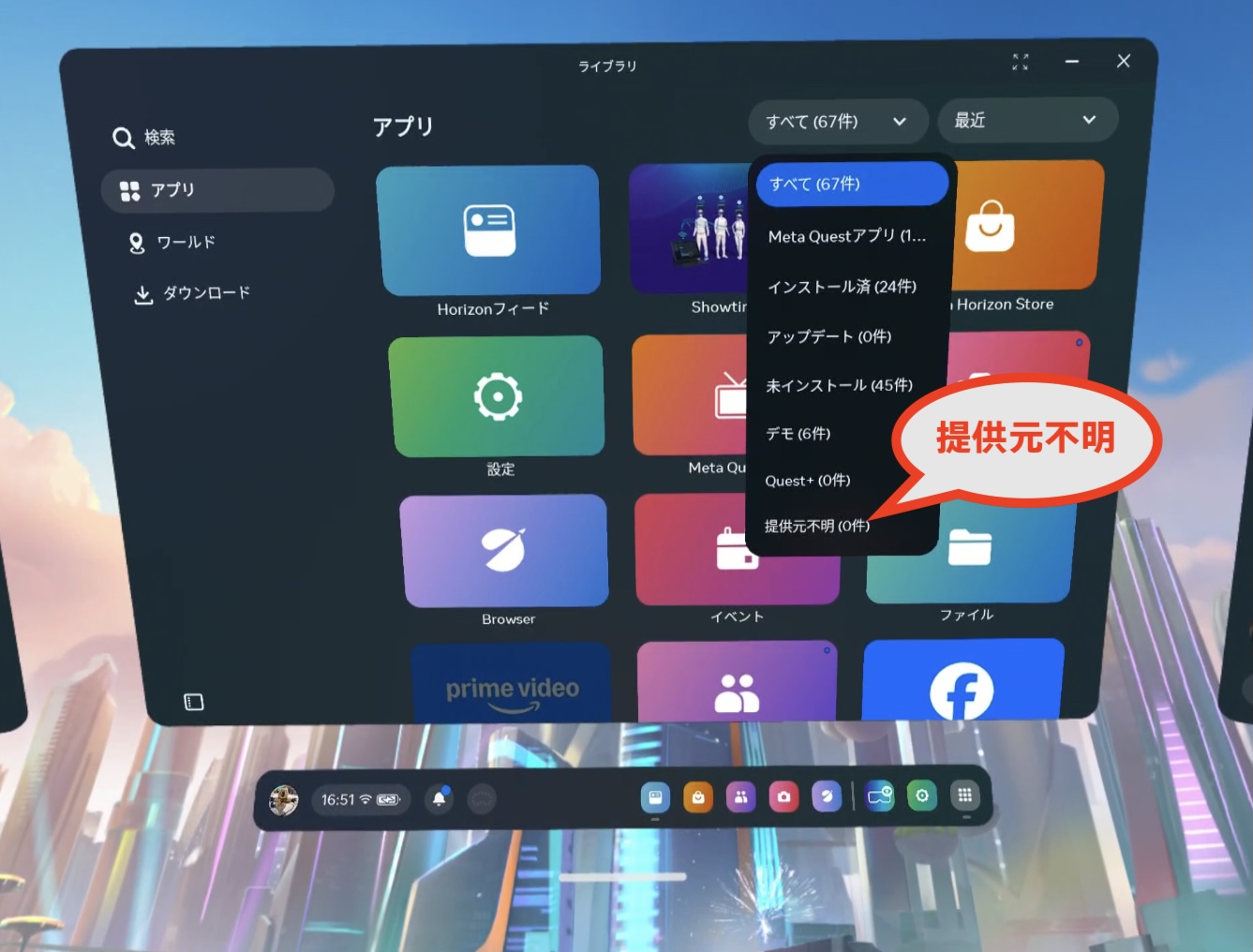
全てのパーミッションにチェックを入れ、「START」ボタンをクリックします。
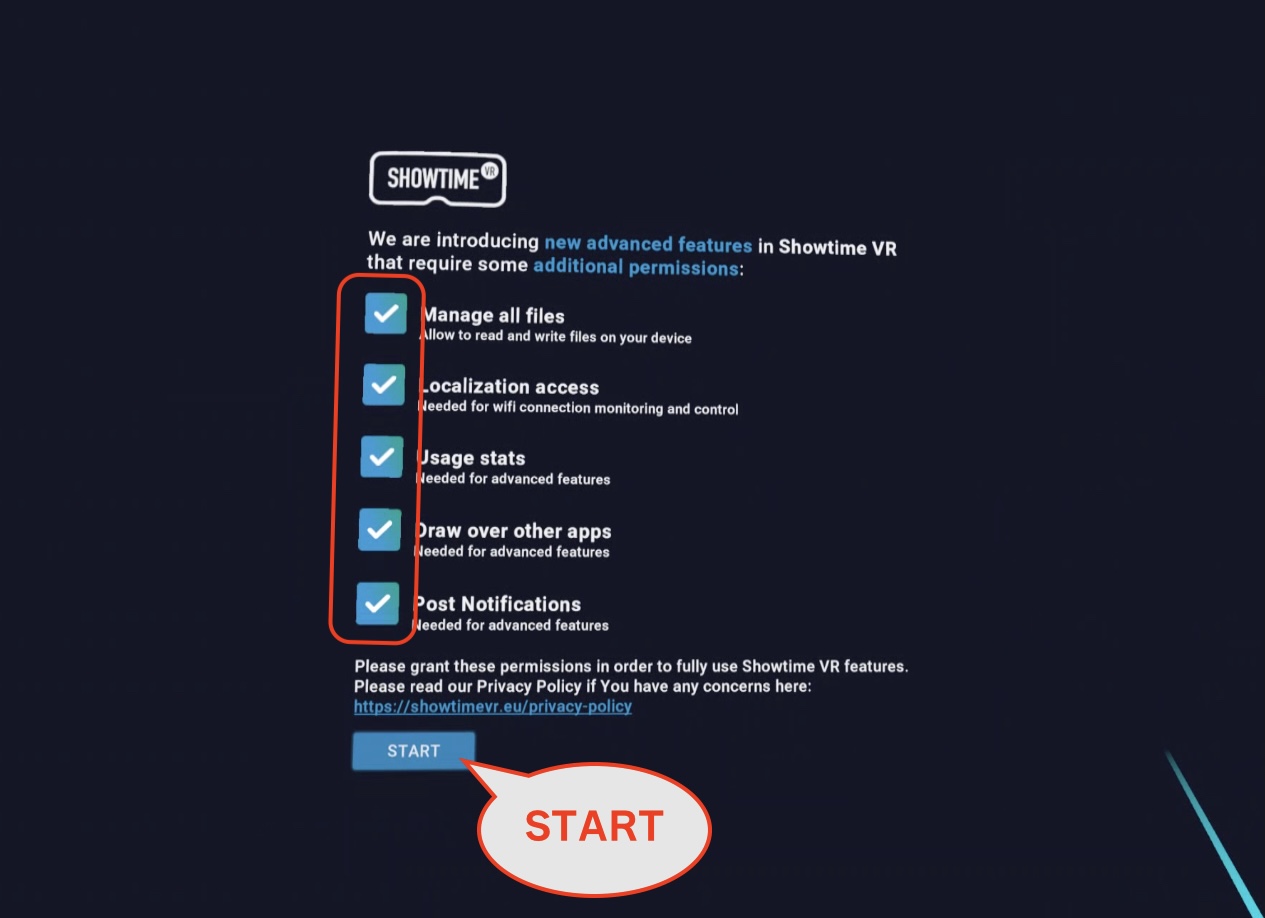
すると、新たにインストール / アップデートしたShowtime VRが起動します。アプリのバージョン表示を確認してください。下の例では、Showtime VR プレイヤーアプリのバージョンは5.6.7です。
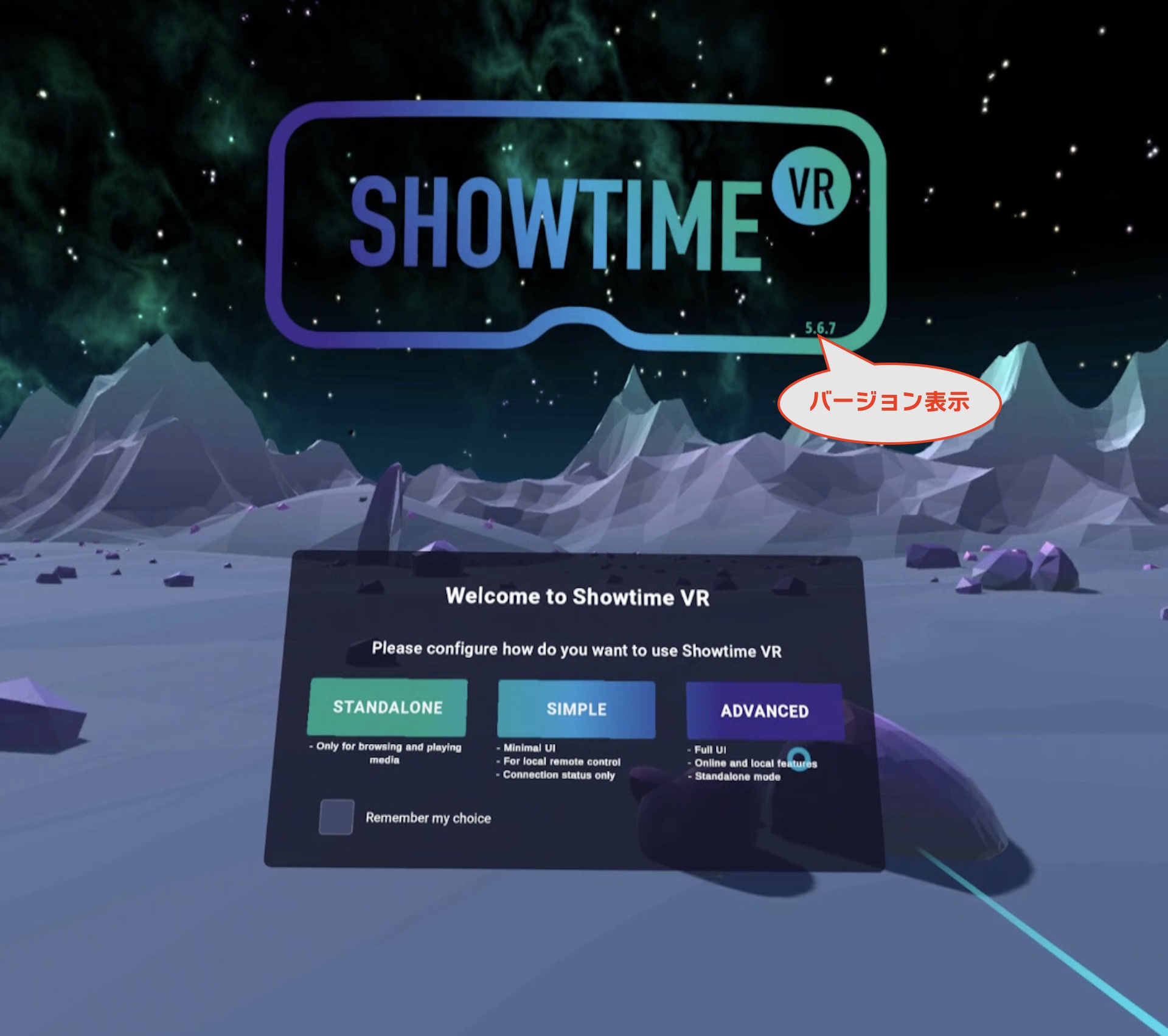
Showtime VRを使うイベント直前にMeta Horizon OSのアップデートがあり、それを知らずにShowtime VRのPlayerアプリのインストール / アップデートを行ったら、パーミッション設定の問題でトラブルが起きてアプリのインストール / アップデートができなくなるという惨事を避けるために
Showtime VRを使うイベント直前にMeta Horizon OSのアップデートがあり、それを知らずにMeta QuestにShowtime VRのPlayerアプリのインストール / アップデートを行ったら、パーミッション設定の問題でトラブルが起きてアプリのインストール / アップデートができなくなるという惨事が起きることがあります。
このため、Meta Horizon OSのアップデート自動設定は基本全てOFFにしておき、アップデートがきた際には、一台テスト用でHorizon OSのアップデートを行い、Showtime VRのインストール / アップデートとの干渉トラブルが無いことを確認してから、他のMeta QuestのHorizon OSアップデートを行うことをお勧めします。
Meta Horizon OSのアップデート自動設定をOFFにする箇所
①設定 => ②一般 => ソフトウェアのアップデート => 自動アップデート => ③全てOFF
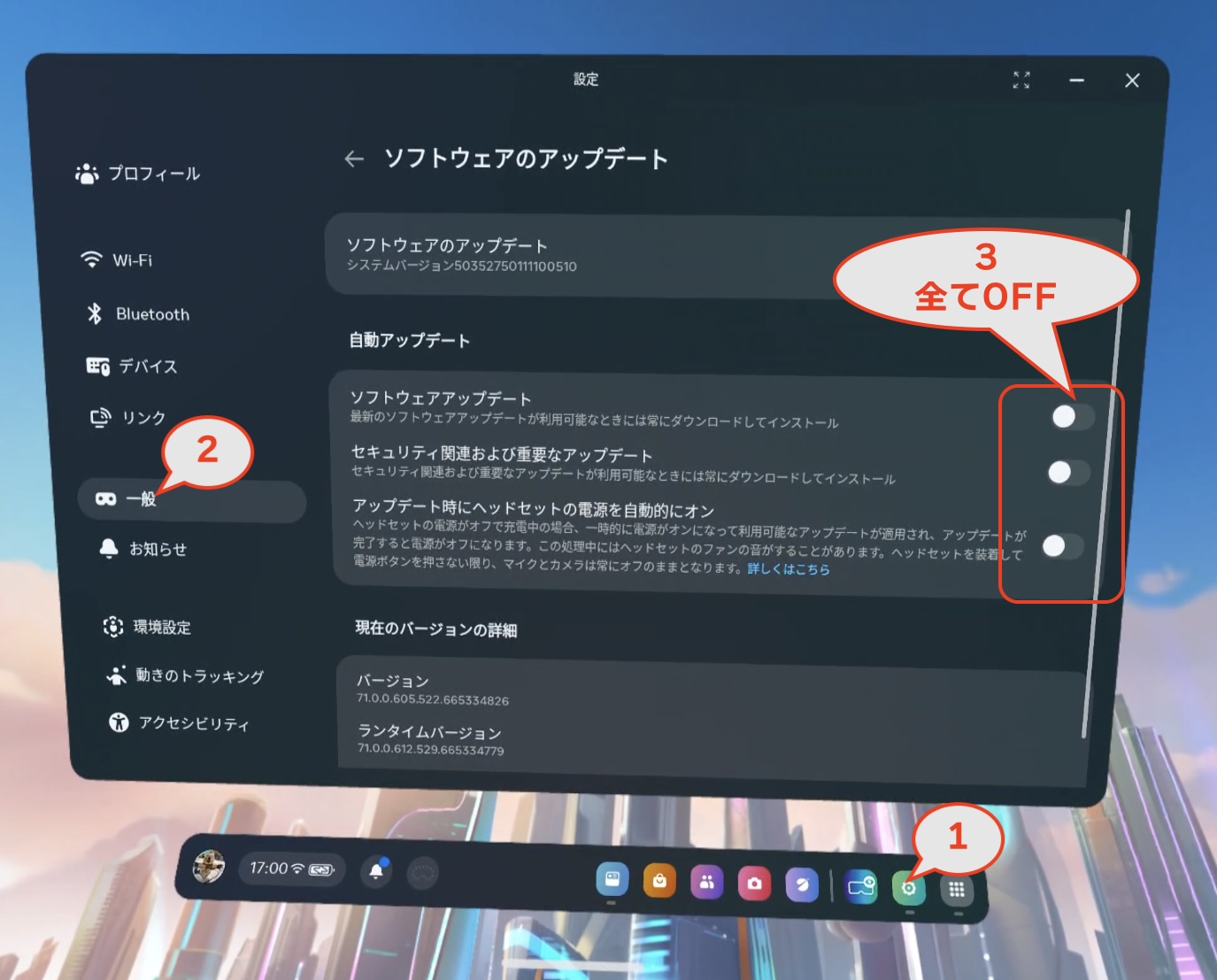
イベント用Meta Questの電源OFF時にも、自動アップデートは行わない。これは、保存できないので毎回行います。
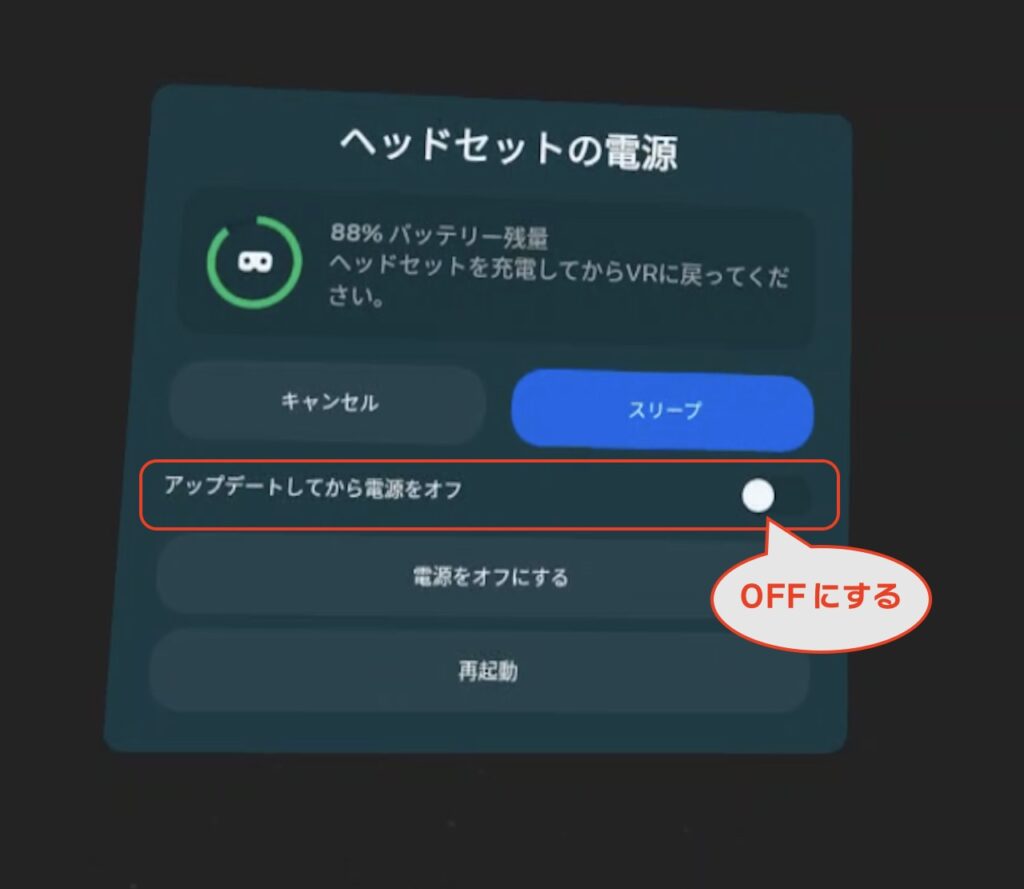
投稿者プロフィール

-
Showtime VRとは、複数台のVRヘッドセットの一斉・同時動画再生や、状態監視が行えるシステムです。管理者が360度動画を一括制御し自由に再生できることで、参加者はまるでその場にいるかのような体験をすることで、より有意義な研修や学習をすることが可能です。Showtime VRとは?
サイト運営:合同会社幸楽社
Showtime VR公式Trustedパートナー & 認定日本国内独占販売事業者
東京都三鷹市
最新の投稿
 Meta Quest シリーズ( Quest3 , Quest3s, Quest 2)2025年9月25日Meta Quest シリーズでのShowtime VRプレイヤー(再生)アプリのアンインストール(削除)方法
Meta Quest シリーズ( Quest3 , Quest3s, Quest 2)2025年9月25日Meta Quest シリーズでのShowtime VRプレイヤー(再生)アプリのアンインストール(削除)方法 Meta Quest シリーズ( Quest3 , Quest3s, Quest 2)2025年9月21日第8回エンドオブライフケア学会・「終末期VR体験」にて、VRヘッドセット同時再生制御システム「Showtim VR」を活用していただきました。
Meta Quest シリーズ( Quest3 , Quest3s, Quest 2)2025年9月21日第8回エンドオブライフケア学会・「終末期VR体験」にて、VRヘッドセット同時再生制御システム「Showtim VR」を活用していただきました。 Meta Quest シリーズ( Quest3 , Quest3s, Quest 2)2025年7月24日VRイベント時のVRヘッドセット(Meta Quest 3, 3s, 2)の内部温度に関する安全ガイド
Meta Quest シリーズ( Quest3 , Quest3s, Quest 2)2025年7月24日VRイベント時のVRヘッドセット(Meta Quest 3, 3s, 2)の内部温度に関する安全ガイド Meta Quest シリーズ( Quest3 , Quest3s, Quest 2)2025年7月23日Meta Horizon Managed Solutions ( HMS ) でShowtime VRを利用する
Meta Quest シリーズ( Quest3 , Quest3s, Quest 2)2025年7月23日Meta Horizon Managed Solutions ( HMS ) でShowtime VRを利用する