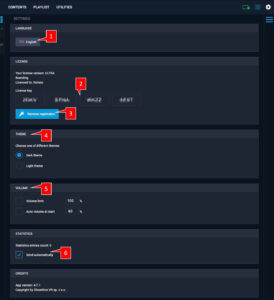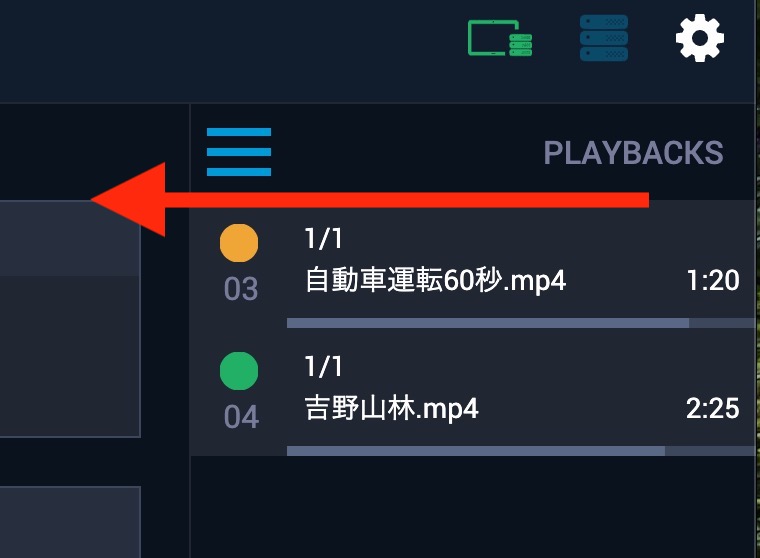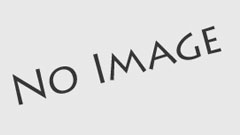Showtime VRローカルバージョンのコントローラーアプリ(以降・コントローラーアプリ)の機能についてご紹介します。
コントローラーアプリとは、パソコンやタブレットにインストールされ、Meta QuestなどのVRヘッドセットにインストールされたプレイヤー(再生)アプリを制御して、ユーザーに画像を見せたり、他のVRヘッドセットアプリの起動と終了を行えるものです。
以下、最も多機能なUltraプランのコントローラーアプリで解説しますが、Proプラン、Standardプランも同様です。

初期画面
有効なライセンスコードを入力した直後のコントローラーアプリの画面は以下のとおりです。
Showtime VRプレイヤーアプリに未接続の場合
Meta QuestなどのVRヘッドセットの電源が入っていない・Showtime VRプレーヤーアプリが起動していない・同じWifiネットワークに接続していないなどの状態ですと、画面には何も表示されません。
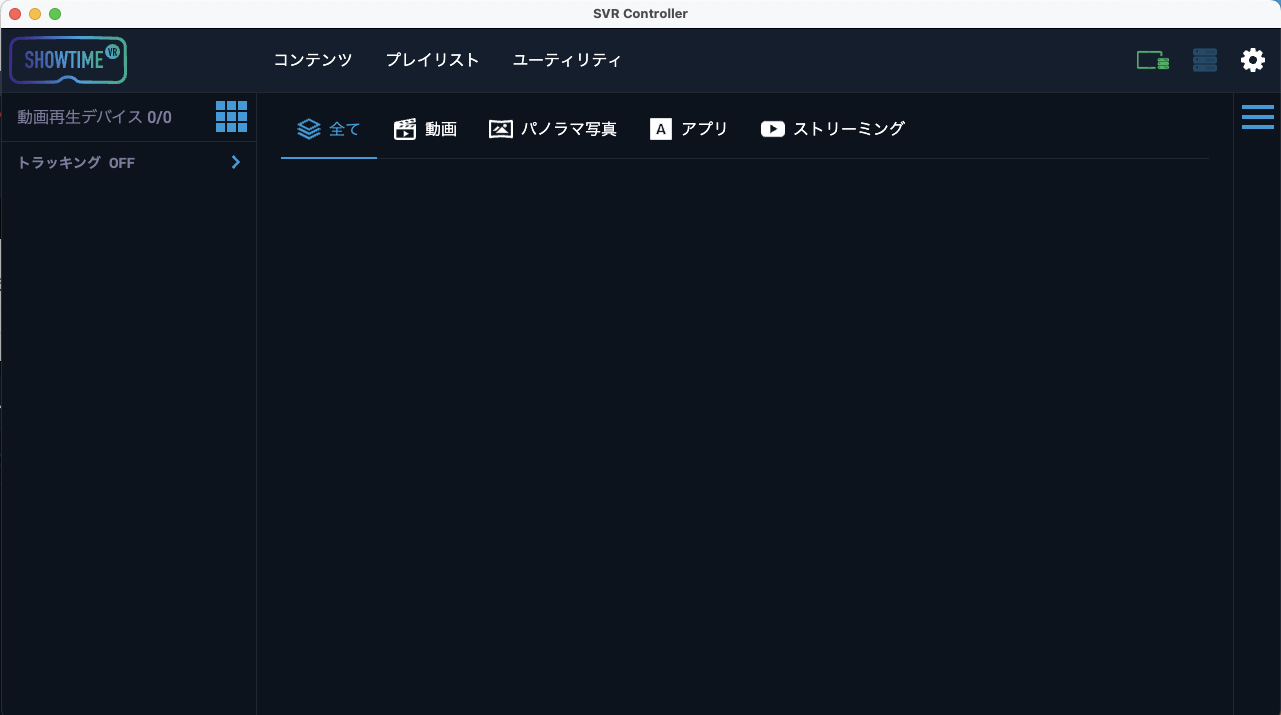
Showtime VRプレイヤーアプリに接続済みの場合
Quest2などのVRヘッドセットの電源が入っており、Showtime VRプレーヤーアプリが起動していると、以下のようにプレイヤーアプリがインストールされている再生デバイスのリストと、それらに入っているコンテンツの一覧が表示されます。
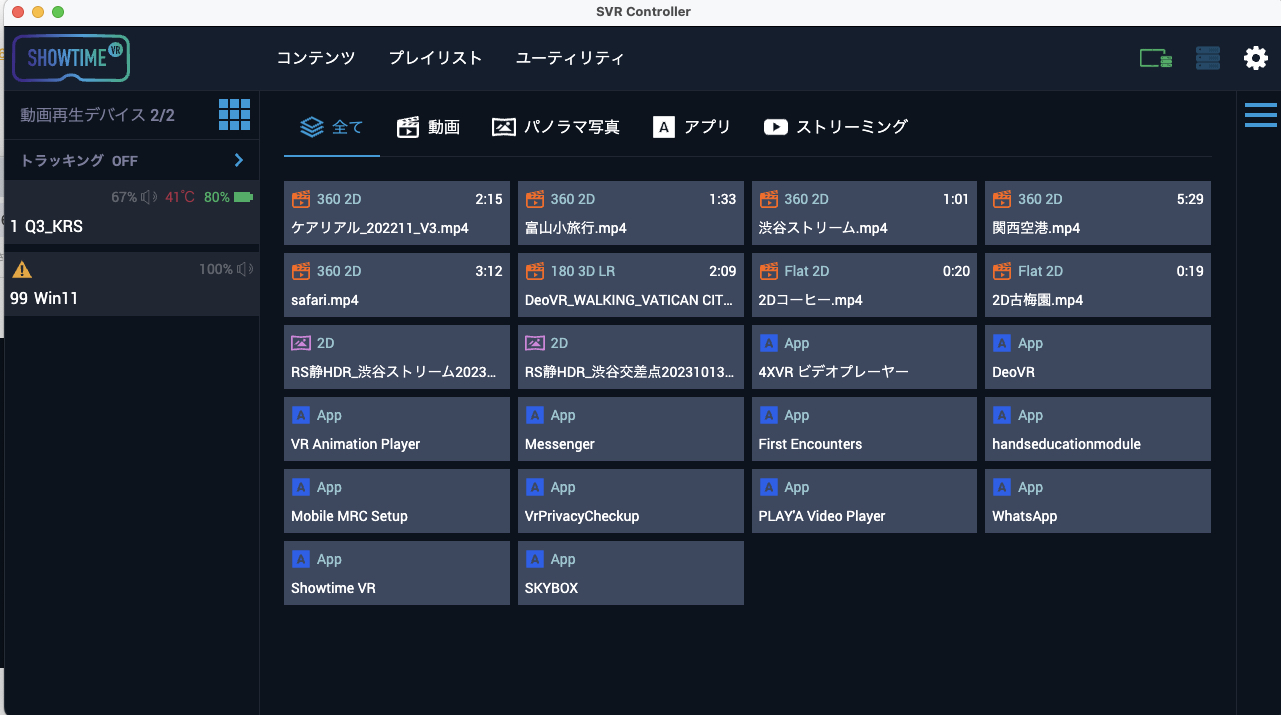
コントローラーアプリ基本画面の解説
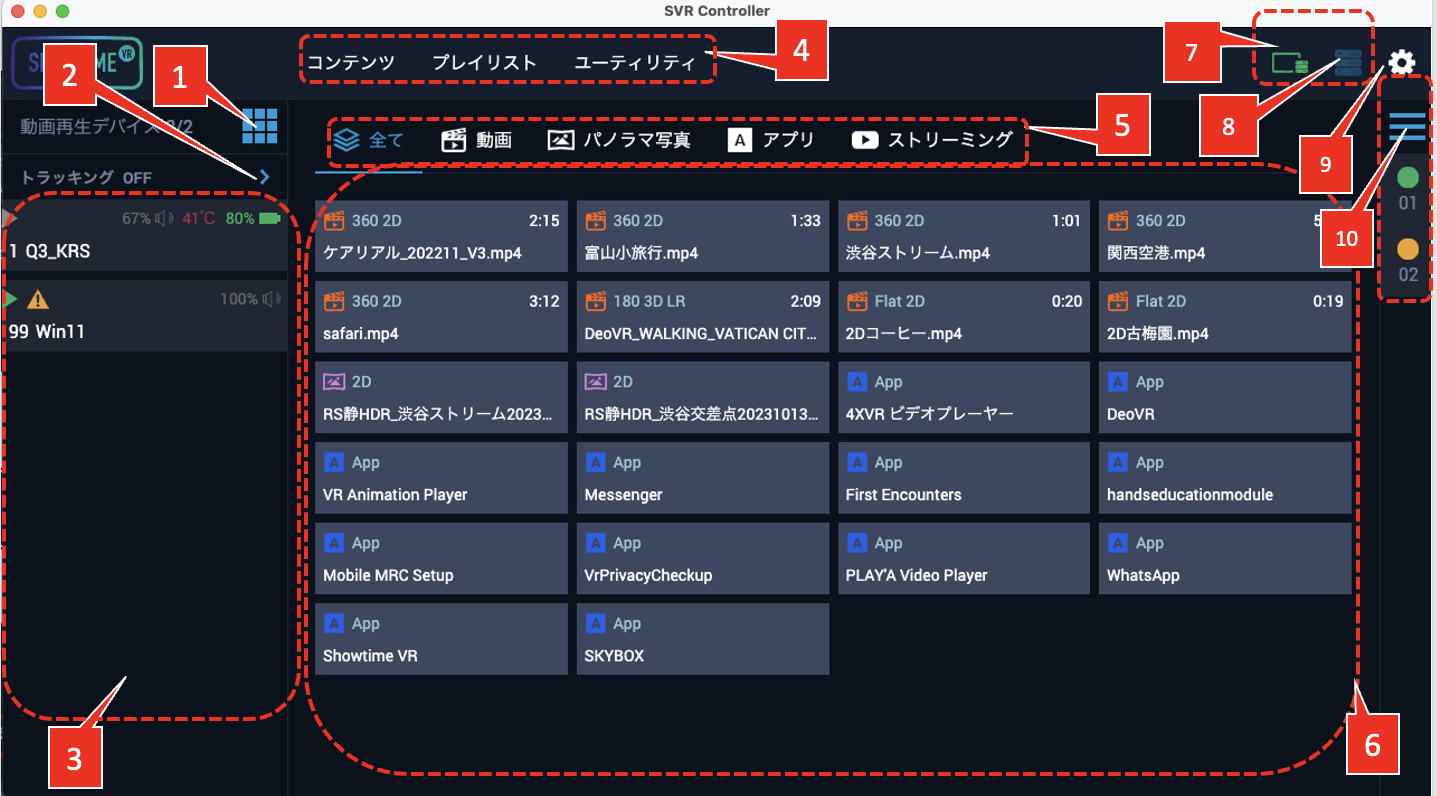
- [ 1 ]再生デバイスリストの表示変更ボタン


-
このボタン
 を押すと、再生デバイスのリストを自由に平面配置して、イベント会場の見取り図のように表示できます。多数のヘッドセットを広い会場の様々な場所に置いて一括管理する際に便利です。参考
を押すと、再生デバイスのリストを自由に平面配置して、イベント会場の見取り図のように表示できます。多数のヘッドセットを広い会場の様々な場所に置いて一括管理する際に便利です。参考 再生デバイスのリストを平面配置して表示する(フロアプランビュー) 再生デバイスのリストを平面配置(フロアプラン)して、イベント会場の見取り図のように表示できます。多数の再生デバイス(VRヘッドセットなど)を広い会場の様々な場…
再生デバイスのリストを平面配置して表示する(フロアプランビュー) 再生デバイスのリストを平面配置(フロアプラン)して、イベント会場の見取り図のように表示できます。多数の再生デバイス(VRヘッドセットなど)を広い会場の様々な場… - [ 2 ]トラッキング機能ボタン


-
このボタン
 を押すと、トラッキング機能の設定画面に移動します。トラッキング機能とは、他のVRヘッドセットの視線方向を、青色のマーカーとして視界内に表示し、同じWifiネットワークに接続している全ての再生デバイス(VRヘッドセットやWIndows PC)間で互いに共有できる機能です。
を押すと、トラッキング機能の設定画面に移動します。トラッキング機能とは、他のVRヘッドセットの視線方向を、青色のマーカーとして視界内に表示し、同じWifiネットワークに接続している全ての再生デバイス(VRヘッドセットやWIndows PC)間で互いに共有できる機能です。いわば、プロジェクターでスライドを投影してプレゼンテーションをする際に、レーザーポインターを使って自分が注目を集めたい箇所を示すような機能です。
参考 トラッキング機能設定画面の解説 トラッキング機能とは、他のVRヘッドセットの視線方向を、青色のマーカーとして視界内に表示し、同じWifiネットワークに接続している全ての再生デバイス(VRヘッドセッ…
トラッキング機能設定画面の解説 トラッキング機能とは、他のVRヘッドセットの視線方向を、青色のマーカーとして視界内に表示し、同じWifiネットワークに接続している全ての再生デバイス(VRヘッドセッ… - [ 3 ] 動画再生デバイスリスト
-
現在、このコントローラーアプリに接続され、コントロール可能な動画再生デバイス(各種VRヘッドセット、パソコンなど)が表示されます。スリープモードに入っている再生デバイスは、グレー表示になります。
上記のサンプル写真の再生デバイスリストにある名前( 1 Q3_KRS、99 Win11 など)は、 自分で自由に付けられるものです。動画再生デバイスにこのような名付けをするには、以下の記事を御覧ください。
参考 Meta Questなどの再生デバイスに好きな番号や名前をつける、ローカルバージョンにおいて待機画面に自社… Showtime VRでは、動画再生デバイス( Quest 2など)ごとの設定ファイル(config.txt)を編集することで、再生プレイヤーアプリの挙動に関する様々な設定が可能になりま…
Meta Questなどの再生デバイスに好きな番号や名前をつける、ローカルバージョンにおいて待機画面に自社… Showtime VRでは、動画再生デバイス( Quest 2など)ごとの設定ファイル(config.txt)を編集することで、再生プレイヤーアプリの挙動に関する様々な設定が可能になりま… - [ 4 ] 機能タブ
-
それぞれのタブごとに異なる機能を表示します。
- コンテンツ
- 現在、コントローラーアプリからコントロール可能なコンテンツが全て表示されます。
- プレイリスト
- コンテンツのプレイリストを作成できます。
参考 プレイリスト機能の使い方 プレイリストとは、コンテンツを自由な順番で組み合わせたリストです。再生デバイス(Meta Questなど)には予め沢山のVRコンテンツを入れておいて、イベント毎に内容の…
プレイリスト機能の使い方 プレイリストとは、コンテンツを自由な順番で組み合わせたリストです。再生デバイス(Meta Questなど)には予め沢山のVRコンテンツを入れておいて、イベント毎に内容の…- ユーティリティ
- 次のような様々な機能を実行できます。
コンテンツの正面方向再設定、音声一斉送信、個々のデバイス設定ファイルの無視、デフォルトのオーディオトラック設定クリア、メッセージ一斉送信
- 次のような様々な機能を実行できます。
- コンテンツ
- [ 5 ] コンテンツ分類タブ
-
コントロール可能なコンテンツを、種類ごとに分けて表示できます。
- 全て
- 全てのコンテンツのタイトル一覧が表示されます。
- 動画
- 動画コンテンツのタイトル一覧が表示されます。
- パノラマ写真
- 360度静止画コンテンツのタイトル一覧が表示されます。
- アプリ

- VR再生デバイス(Quest 2など)にインストールされ、このShowtime VRコントローラーアプリから起動と終了のコントロールが可能なアプリ(SpatialやYoutube、Horizeon Workroom他。)が表示されます。こういったShowtime VR以外のアプリを起動した場合は、ユーザーはVR再生デバイスに付属の物理コントローラーで自分でそれらのアプリを操作する必要があります。また、この機能を利用したYoutube一斉再生機能はこちら
- VR再生デバイス(Quest 2など)にインストールされ、このShowtime VRコントローラーアプリから起動と終了のコントロールが可能なアプリ(SpatialやYoutube、Horizeon Workroom他。)が表示されます。こういったShowtime VR以外のアプリを起動した場合は、ユーザーはVR再生デバイスに付属の物理コントローラーで自分でそれらのアプリを操作する必要があります。また、この機能を利用したYoutube一斉再生機能はこちら

Quest2の物理コントローラー - ストリーミング



- 各VRヘッドセットで再生することができる、外部のストリーミングサーバーやWebサーバー上に置かれているメディアコンテンツの一覧です。
参考 ストリーミングタブの使い方(ローカルバージョン) Showtime VRでは、外部のストリーミングサーバーやローカルネットワーク内のメディアサーバーに置かれているメディアコンテンツをストリーム再生することもできます。ロ…
ストリーミングタブの使い方(ローカルバージョン) Showtime VRでは、外部のストリーミングサーバーやローカルネットワーク内のメディアサーバーに置かれているメディアコンテンツをストリーム再生することもできます。ロ… - 全て
- [ 6 ] コンテンツ一覧
-
それぞれのコンテンツ分類タブに属しコンテンツのタイトル一覧です。
カチンコ
 アイコンは、動画。画像
アイコンは、動画。画像  アイコンは、静止画像。Aアイコン
アイコンは、静止画像。Aアイコン  は、VR再生デバイス(Quest 2など)にインストールされ、Showtime VRコントローラーアプリから制御可能なアプリ(SpatialやYoutube、Horizeon Workroom他。ただし、Ultraプランのみ)。
は、VR再生デバイス(Quest 2など)にインストールされ、Showtime VRコントローラーアプリから制御可能なアプリ(SpatialやYoutube、Horizeon Workroom他。ただし、Ultraプランのみ)。この一覧から再生するコンテンツを選んだ後の操作については、下記の記事を御覧ください。
参考 コンテンツ再生【設定】画面の解説 コンテンツ一覧画面(初期画面)で再生させたいコンテンツを選ぶと、コンテンツ再生設定画面に移動します。 そこでは、コンテンツ再生前に、様々なコンテツ再生モードや…
コンテンツ再生【設定】画面の解説 コンテンツ一覧画面(初期画面)で再生させたいコンテンツを選ぶと、コンテンツ再生設定画面に移動します。 そこでは、コンテンツ再生前に、様々なコンテツ再生モードや… - [7, 8 ] コントローラーアプリ実行中アイコン
-
コントローラーアプリは、1つのwifiネットワークにあるShowtime VRのネットワーク内で、2つ稼働できます。すなわち、2台のパソコンにそれぞれコントローラーアプリを1つずつインストールし、管理者2人体制で複数の再生デバイス(Quest2など)をコントロールすることができます。
その際の識別表示です。2台のパソコンのうち、一方のパソコンのコントローラーでは7のアイコンがグリーンとなり
 、もう一方のパソコンのコントローラーでは8のアイコンがグリーンとなります
、もう一方のパソコンのコントローラーでは8のアイコンがグリーンとなります  。
。 - [ 9 ]一般設定ボタン(歯車マーク)
-
コントローラーアプリの言語設定、ライセンス設定、コントローラーアプリのデザイン(ダーク / ライト)、コンテンツの音量設定、アプリ動作統計情報送信の可否、などが設定できる一般設定画面に移動します。
あわせて読みたい 一般設定画面の解説 Showtime VR ローカルバージョンのコントローラーアプリの右上には、歯車マークの一般設定ボタンがあります。 ここの設定内容について解説します。以下、最も多機能なUl…
一般設定画面の解説 Showtime VR ローカルバージョンのコントローラーアプリの右上には、歯車マークの一般設定ボタンがあります。 ここの設定内容について解説します。以下、最も多機能なUl… - [ 10 ] コンテンツ再生実行中グループ表示ペイン



-
Showtime VRでコンテンツ再生が始まると、それは1つのコンテンツ再生実行中グループとしてまとめられ、システムによって番号が自動でつけられ、この位置にまとらめれます。
この
 ボタンをクリックすると、以下のように、コンテンツの再生状況表示ペインが左にスライドして拡大表示されます。黄色の●は、コンテンツの再生が一時停止中です。緑色の●は、コンテンツの再生が実行中であることを意味します。それぞれ、クリックするとコンテンツ再生コントロール画面に移動します。
ボタンをクリックすると、以下のように、コンテンツの再生状況表示ペインが左にスライドして拡大表示されます。黄色の●は、コンテンツの再生が一時停止中です。緑色の●は、コンテンツの再生が実行中であることを意味します。それぞれ、クリックするとコンテンツ再生コントロール画面に移動します。
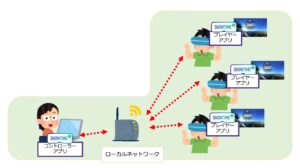
投稿者プロフィール

-
Showtime VRとは、複数台のVRヘッドセットの一斉・同時動画再生や、状態監視が行えるシステムです。管理者が360度動画を一括制御し自由に再生できることで、参加者はまるでその場にいるかのような体験をすることで、より有意義な研修や学習をすることが可能です。Showtime VRとは?
サイト運営:合同会社幸楽社
Showtime VR公式Trustedパートナー & 認定日本国内独占販売事業者
東京都三鷹市
最新の投稿
 2025年4月26日10台以上のVRヘッドセット(Meta Quest 3、3s、Pico G3)を同時再生する時に便利な知識
2025年4月26日10台以上のVRヘッドセット(Meta Quest 3、3s、Pico G3)を同時再生する時に便利な知識 2023年9月11日HOME
2023年9月11日HOME 2023年9月18日サイトマップ
2023年9月18日サイトマップ 2024年7月15日ローカルバージョンの使い方
2024年7月15日ローカルバージョンの使い方

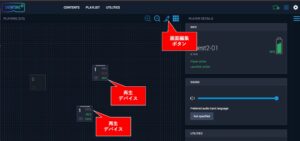

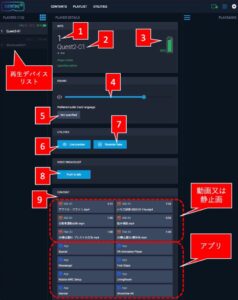

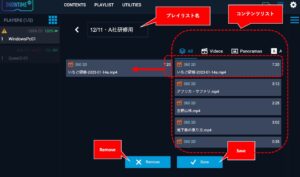


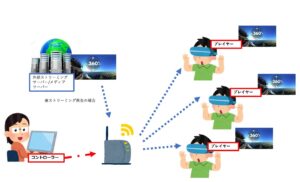
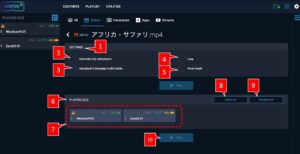
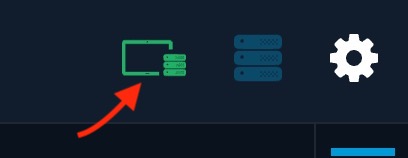 、もう一方のパソコンのコントローラーでは8のアイコンがグリーンとなります
、もう一方のパソコンのコントローラーでは8のアイコンがグリーンとなります 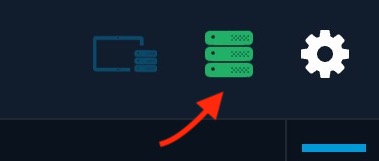 。
。