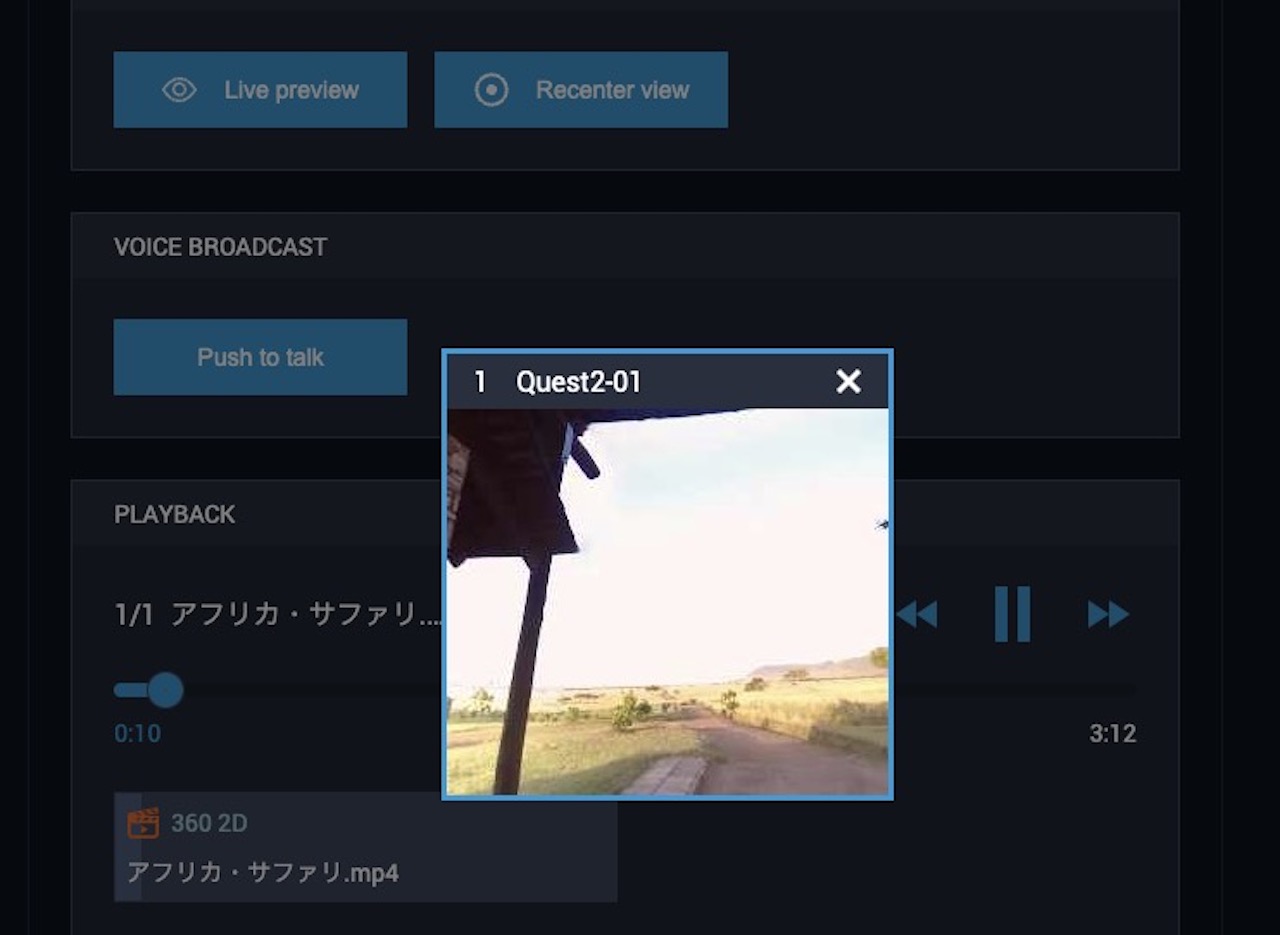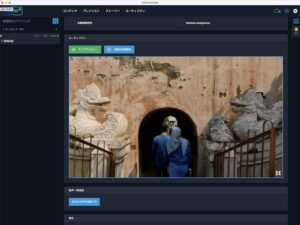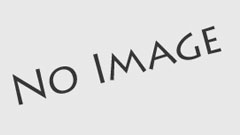コントローラーアプリ上の再生デバイスリスト上で、ある再生デバイスの名前をクリックすると、その再生デバイスの詳細情報を表示する画面になります。
以下、最も多機能なUltraプランのコントローラーアプリで解説しますが、Proプラン、Standardプランも同様です。
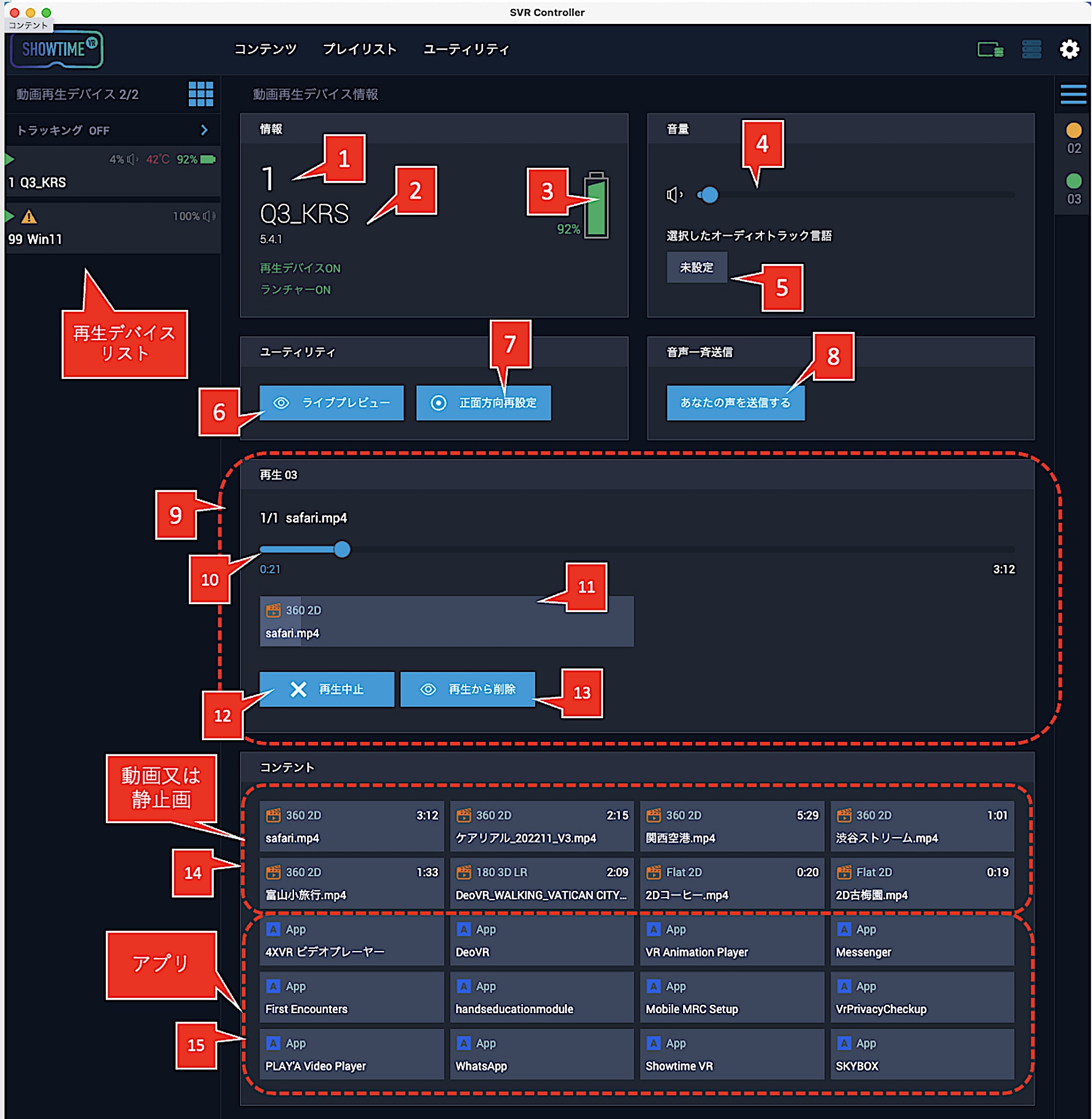
- [ 1 ] 動画再生デバイス番号
-
使用する再生デバイス(Meta Quest、Windows PCなど)に、自由につけられる番号です。重複可能です。名前をつけるには、以下の記事にあるように、各動画再生デバイスの設定ファイルを編集します。
参考 Meta Questなどの再生デバイスに好きな番号や名前をつける、ローカルバージョンにおいて待機画面に自社… Showtime VRでは、動画再生デバイス( Quest 2など)ごとの設定ファイル(config.txt)を編集することで、再生プレイヤーアプリの挙動に関する様々な設定が可能になりま…
Meta Questなどの再生デバイスに好きな番号や名前をつける、ローカルバージョンにおいて待機画面に自社… Showtime VRでは、動画再生デバイス( Quest 2など)ごとの設定ファイル(config.txt)を編集することで、再生プレイヤーアプリの挙動に関する様々な設定が可能になりま… - [ 2 ] 動画再生デバイス名称
-
使用する再生デバイス(Meta Quest、Windows PCなど)に、自由につけられる名前です。重複可能です。名前をつけるには、以下の、再生デバイスごとに設定する設定ファイルを編集します。
参考 Meta Questなどの再生デバイスに好きな番号や名前をつける、ローカルバージョンにおいて待機画面に自社… Showtime VRでは、動画再生デバイス( Quest 2など)ごとの設定ファイル(config.txt)を編集することで、再生プレイヤーアプリの挙動に関する様々な設定が可能になりま…
Meta Questなどの再生デバイスに好きな番号や名前をつける、ローカルバージョンにおいて待機画面に自社… Showtime VRでは、動画再生デバイス( Quest 2など)ごとの設定ファイル(config.txt)を編集することで、再生プレイヤーアプリの挙動に関する様々な設定が可能になりま… - [ 3 ] バッテリー残量
-
その動画再生デバイスのバッテリー残量が表示されます。
- [4] 音量ボリューム



-
その動画再生デバイスの、音量をリモート調整することができます。
- [5 ] 選択したオーディオトラック言語


-
もし、再生するVRコンテンツに複数言語でのオーディオトラックがある場合、この動画再生デバイスに限って特定の言語を指定することができます。
- [ 6 ] ライブプレビューボタン

-
Ultraライセンス以上の機能です。その再生デバイスが現在再生している画面を、小さなモニターウィンドウでリアルタイムで見ることができます。以下のように表示されます。ライブプレビューのウィンドウは、これ以上は大きくなりません。

この機能は、それぞれの再生デバイスの動作確認用です。VR酔いが酷い方や多人数向けに、プロジェクターで投影するなどの用途には向きません。その用途には、以下の記事をご覧ください。
参考 VR(360度)動画をミラーリングしてプロジェクターで投影する方法(Meta Quest シリーズ、Pico G3) VR酔いを起こしやすいお客様に見せたい場合や、イベントやプレゼンなどで他の多くのお客様に見せたい場合など、再生中のVR動画を2Dのモニターで表示したいことはよくあ…
VR(360度)動画をミラーリングしてプロジェクターで投影する方法(Meta Quest シリーズ、Pico G3) VR酔いを起こしやすいお客様に見せたい場合や、イベントやプレゼンなどで他の多くのお客様に見せたい場合など、再生中のVR動画を2Dのモニターで表示したいことはよくあ…このライブプレビュー機能では、拡大して表示することもできます。
参考 新型ライブプレビュー機能(Showtime VR Player バージョン 5.8.0以降、ローカルバージョン / Ultraプラ… Showtime VR Playerでは、バージョン 5.8.0から、ローカルバージョン・Ultraプラン(サブスクリプション版)でのライブプレビュー機能が強化され、以下のようにより大き…
新型ライブプレビュー機能(Showtime VR Player バージョン 5.8.0以降、ローカルバージョン / Ultraプラ… Showtime VR Playerでは、バージョン 5.8.0から、ローカルバージョン・Ultraプラン(サブスクリプション版)でのライブプレビュー機能が強化され、以下のようにより大き… - [ 7 ] 正面方向再設定(β機能)ボタン

-
ユーザーが見ているコンテンツの正面方向を、デフォルトに戻す機能(リセンター)です。β機能であり、動作しないケースもあります。
- [ 8 ] 音声一斉通信

-
そのデバイスを利用しているユーザーに、話しかけることができます。通話は、コントローラーを使用している側からユーザーへの一方通行のみです。「あなたの声を送信する」という青いボタンを押し、右側に赤い●と「Broadcasting, now speak」という文字が表示されたら、音声をおくることができます。
トランシーバーと同じで、「あなたの声を送信する」ボタンを押し続け、赤い●が表示されている間は話すことができます。ボタンを離すと通話は切れます。
- [ 9 ] コンテンツ再生状況パネル
-
現在この再生デバイスで、何かコンテンツが再生されている際にこのパネルは表示されます。再生デバイスが動作していない際には、このパネルは表示されません。
- [ 10 ] コンテンツ再生状況
-
現在この再生デバイスで再生されているコンテンツの再生状況を表示しています。この再生コントロールでコンテンツの早送りや巻き戻しはできません。単に、この再生デバイスで表示されている画像の状況を表示しているだけです。
- [ 11 ] 再生中のコンテンツタイトル
-
現在この動画再生デバイスで再生されているコンテンツのタイトルが表示されます。
- [ 12 ] 再生中止ボタン
-
コンテンツの再生を中止します。
- [ 13 ] 再生から削除
-
現在再生中のコンテンツの早送りや巻き戻しなどができる、コンテンツ再生コントロール画面に戻ります。
- [ 14 ] この再生デバイスで表示可能な動画や静止画のリスト
-
この再生デバイスで表示可能な動画や静止画の一覧です。それぞれをクリックすると、コンテンツ再生コントロール画面に移動し、コンテンツの再生が可能になります。
- [ 15 ] この再生デバイスで実行可能なアプリのリスト

-
Showtime VRのコントローラーを通じて実行や中止の操作が可能な、この再生デバイス(Quest2など)にインストール済みのアプリのタイトル一覧です。
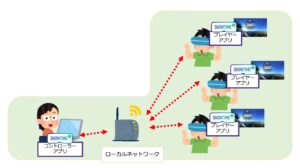
投稿者プロフィール

-
Showtime VRとは、複数台のVRヘッドセットの一斉・同時動画再生や、状態監視が行えるシステムです。管理者が360度動画を一括制御し自由に再生できることで、参加者はまるでその場にいるかのような体験をすることで、より有意義な研修や学習をすることが可能です。Showtime VRとは?
サイト運営:合同会社幸楽社
Showtime VR公式Trustedパートナー & 認定日本国内独占販売事業者
東京都三鷹市
最新の投稿
 2025年4月26日10台以上のVRヘッドセット(Meta Quest 3、3s、Pico G3)を同時再生する時に便利な知識
2025年4月26日10台以上のVRヘッドセット(Meta Quest 3、3s、Pico G3)を同時再生する時に便利な知識 2023年9月11日HOME
2023年9月11日HOME 2023年9月18日サイトマップ
2023年9月18日サイトマップ 2024年7月15日ローカルバージョンの使い方
2024年7月15日ローカルバージョンの使い方