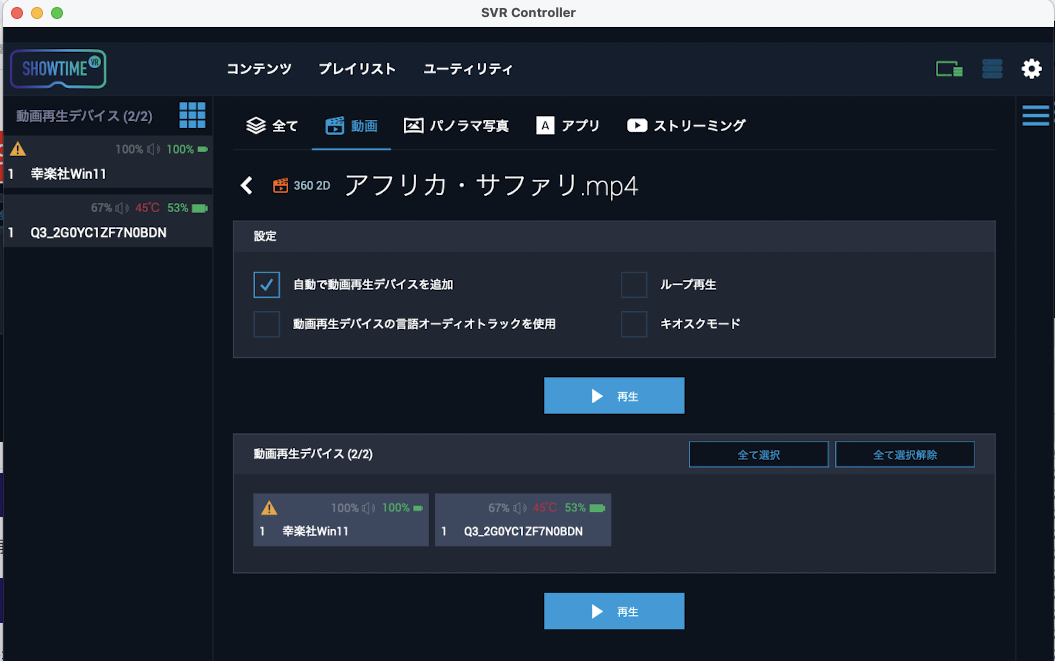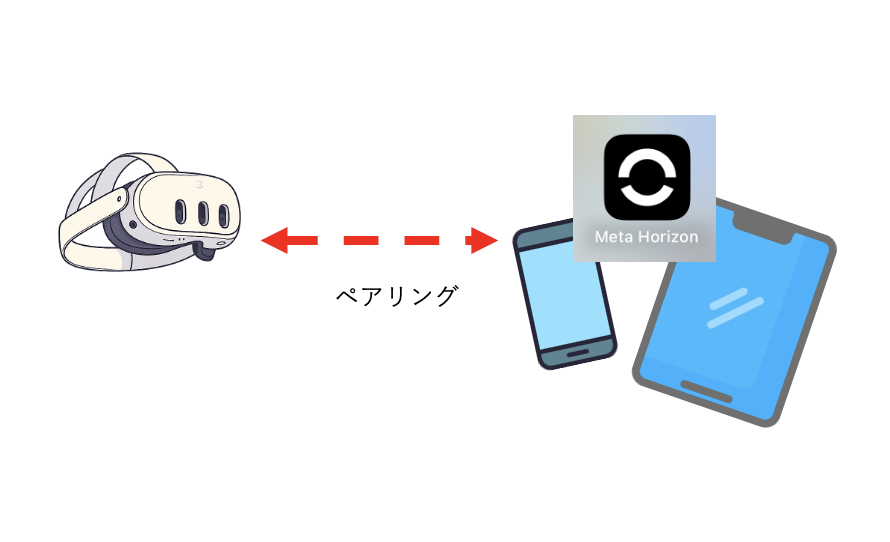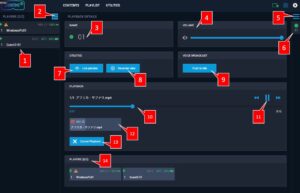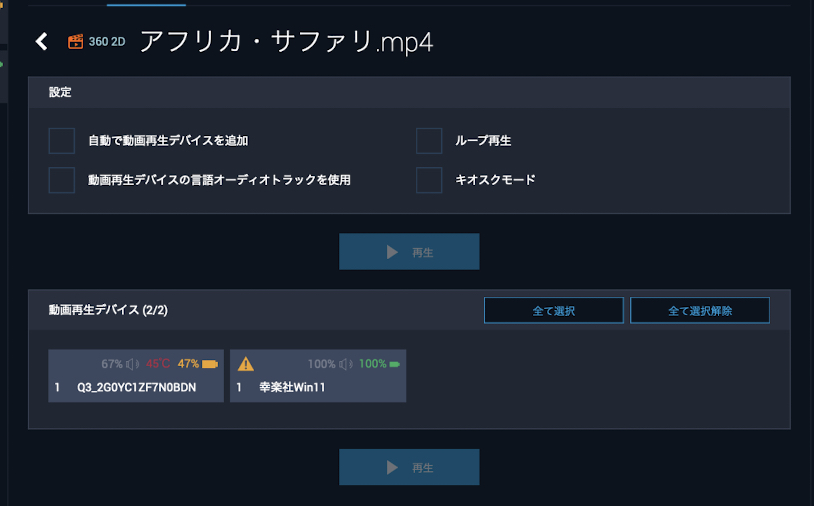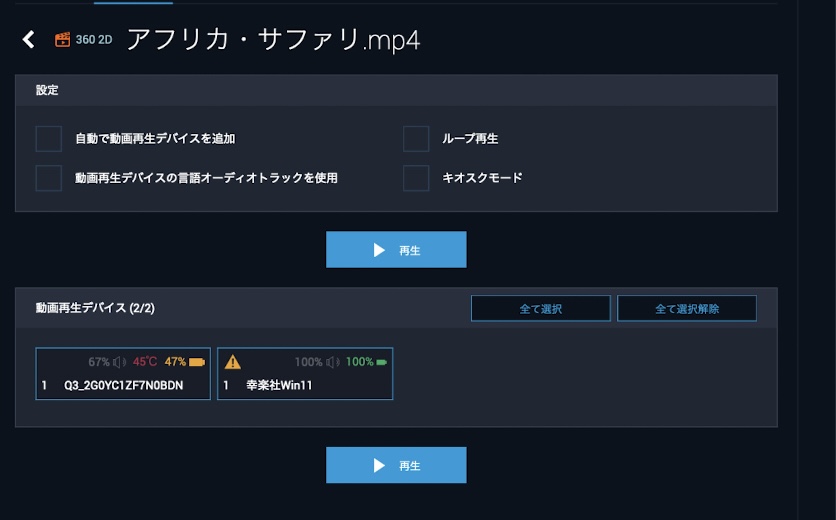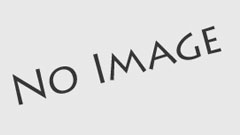コンテンツ一覧画面(初期画面)で再生させたいコンテンツを選ぶと、コンテンツ再生設定画面に移動します。
そこでは、コンテンツ再生前に、様々なコンテツ再生モードや、どの再生デバイス(Meta QuestやWidnows PCなど)で再生するかを選択します。
以下、最も多機能なUltraプランのコントローラーアプリで解説しますが、Proプラン、Standardプランも同様です。
使い方
例として、コンテンツ一覧から「富山小旅行.mp4」というコンテンツをクリックします。
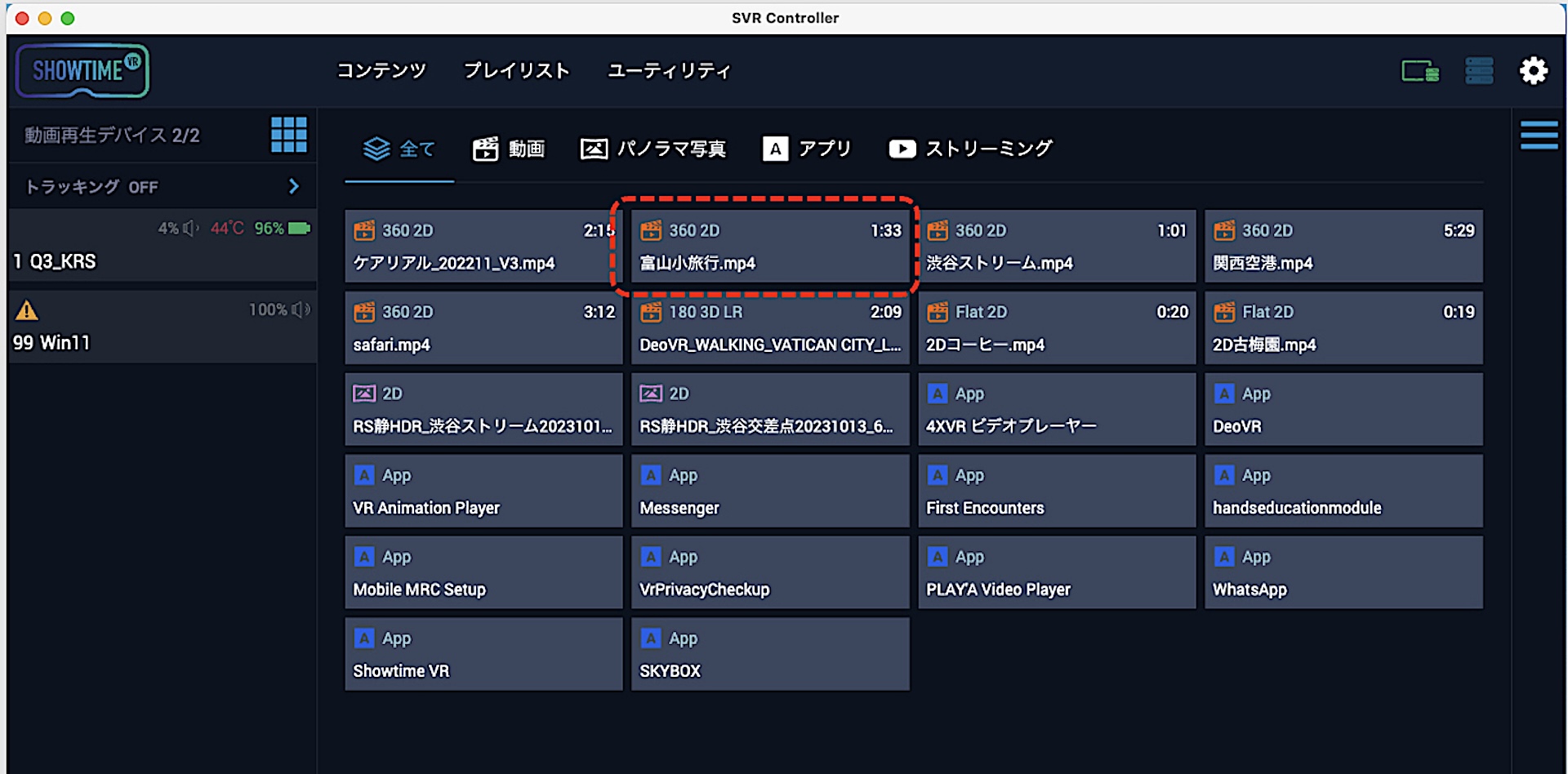
以下が、「アフリカ・サファリ.mp4」のコンテンツ再生設定画面です。
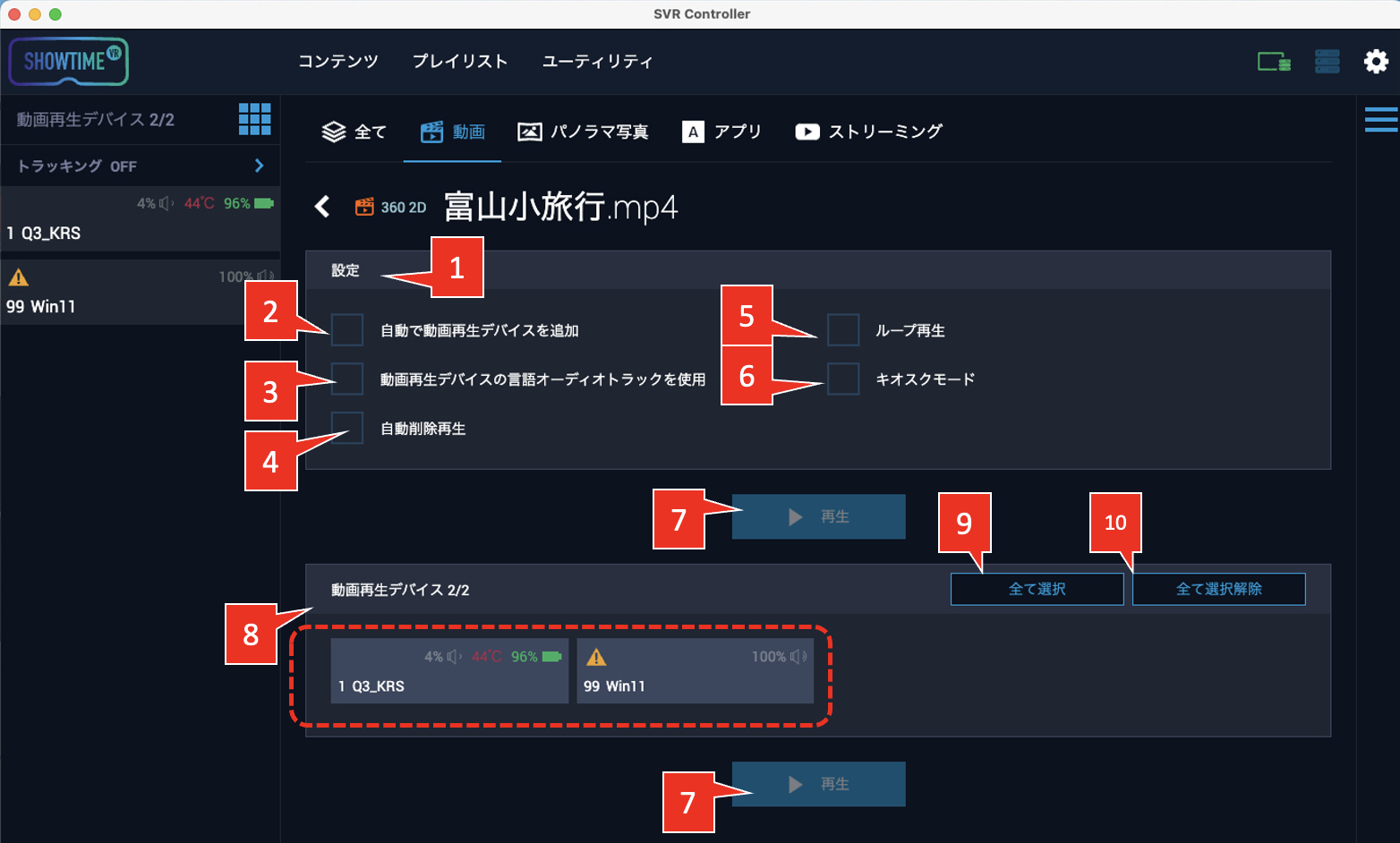
- [ 1] 設定ペイン
-
ここには、コンテンツ再生時の様々なオプションが集められています。これらのオプションを指定しなくても、再生デバイスでの再生は可能です。
- [ 2] 自動で動画再生デバイスを追加
-
この項目にチェックすると、[8] 「動画再生デバイス」ペインに表示されている(そのShowtime VRアカウントに接続されている)全ての再生デバイスが強制的に全て選択され、 [7]「▶再生」ボタンを押せば、即座にそのコンテンツの再生が始まります。そのため、動画再生デバイスごとに別々の動画を再生するという機能は、OFFになります。
例えば何らかの理由で、ある動画再生デバイスがスリープ状態になってしまったとしても、その動画再生デバイスも含めて動画再生を始めることができます。

「自動で動画再生デバイスを追加」にチェックが入れられた状態 - [ 3 ] 動画再生デバイスの言語オーディオトラックを使用
-
この項目にチェックをすると、VR動画に複数の言語のオーディオトラックが付随している場合、強制的にオーディオトラックの言語が、その再生デバイスで指定されているものになります。
- [ 4 ] 自動削除再生
-
この項目にチェックをすると、このセッションでのコンテンツ再生が終了すると、自動でセッションが削除され、コンテンツ一覧画面に戻ります。チェックしていない場合は、コンテンツ再生が終了しても、再生制御画面のままです。
- [ 5 ] ループ再生
-
この項目がチェックされていますと、再生デバイスはここで指定されたコンテンツを自動でいつまでも再生し続けます。
Showtime VRのWindows PC用プレイヤー(再生)アプリを使い、イベント会場などで複数のWindowsパソコンでVR動画を2Dで一斉再生し続けたいときなどに使えます。
Meta QuestなどのVRヘッドセットでこのLoop設定をして再生を行うと、バッテリーの消費や本体の加熱が激しくなるので、実用的では無いことがあります。
- [ 6 ] キオスクモード
-
※この機能は2024年7月現在、Meta Questシリーズでは不安定です。Pico G3では問題なく動作します。
この項目がチェックされていますと、Meta Quest シリーズ、PicoシリーズのVRヘッドセットを、ユーザーが頭に被ったときだけコンテンツが自動再生されます。ユーザーがVRヘッドセットを頭から外すと再生が停止し、自動的にスリープモードに移行します。
次のユーザーがそのVRヘッドセットを頭に被ると、その前のユーザーが視聴をやめたコンテンツの場面に関わらず、自動的にまたそのコンテンツの最初から再生を開始します。
イベント会場で、お客様に簡単にVR動画を見てもらうのにとても便利な機能です。
このキオスクモード機能は、VRヘッドセットの設定で、以下の設定がされているときに作動します。
- 自動起動 => ON
- ディスプレイ:オフ=> 最短(例15秒、30秒)
- スリープモード=>最短(例15秒、30秒)
参考 Quest2の「ヘッドセットを自動起動」をON、オートスリープの時間を好みに応じて設定する。 以下の手順は、2025年7月現在の内容です。Meta Horizon OS のアップデートにより変更の可能性があります。 VRヘッドセットMeta Quest は、初めて使用する際、スマホまたは…
Quest2の「ヘッドセットを自動起動」をON、オートスリープの時間を好みに応じて設定する。 以下の手順は、2025年7月現在の内容です。Meta Horizon OS のアップデートにより変更の可能性があります。 VRヘッドセットMeta Quest は、初めて使用する際、スマホまたは… - [ 7 ] ▶再生
-
このボタンが押されると、「コンテンツ再生【実行中】画面」に移動し、コンテンツの再生が始まります。
参考 コンテンツ再生【実行中】画面の解説 コンテンツ再生【実行中】画面の解説です。コンテンツのライブプレビュー、正面方向再設定、巻き戻し・早送り・再生ボタン、音声一斉送信機能などを紹介しています。 以…
コンテンツ再生【実行中】画面の解説 コンテンツ再生【実行中】画面の解説です。コンテンツのライブプレビュー、正面方向再設定、巻き戻し・早送り・再生ボタン、音声一斉送信機能などを紹介しています。 以…この再生ボタンの色(水色)が暗い時には、再生デバイスが指定されていなかったりなど、再生のための設定が不十分であるために再生ができないことを意味します。再生ボタンは上下に1つずつありますが、機能の違いはありません。

再生ボタンの色(水色)が暗い状態 
再生ボタンの色(水色)が明るい状態。再生デバイス(PLAYERS)が選択されている。 - [ 8 ] 動画再生デバイスペイン
-
このペインでは、現在この再生コンテンツを再生可能な再生デバイスが全て表示されます。
クリックで一つずつ選択することもできますし、 [ 9 ] 「すべて選択」ボタンで全て選択することもできます。
選択後に [ 7 ]「 再生 」ボタンを押せば、それらの再生デバイスでコンテンツの再生が始まります。
- [ 9 ] 全て選択ボタン
-
[ 8 ] 「動画再生デバイスペイン」に表示された再生デバイスを全て選択します。
- [ 10 ] 全て選択解除ボタン
-
[ 8 ] 「動画再生デバイスペイン」に表示された再生デバイスを全て選択解除します。
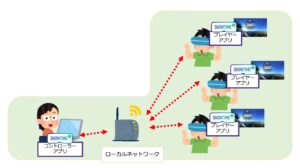
投稿者プロフィール

-
Showtime VRとは、複数台のVRヘッドセットの一斉・同時動画再生や、状態監視が行えるシステムです。管理者が360度動画を一括制御し自由に再生できることで、参加者はまるでその場にいるかのような体験をすることで、より有意義な研修や学習をすることが可能です。Showtime VRとは?
サイト運営:合同会社幸楽社
Showtime VR公式Trustedパートナー & 認定日本国内独占販売事業者
東京都三鷹市
最新の投稿
 2025年4月26日10台以上のVRヘッドセット(Meta Quest 3、3s、Pico G3)を同時再生する時に便利な知識
2025年4月26日10台以上のVRヘッドセット(Meta Quest 3、3s、Pico G3)を同時再生する時に便利な知識 2023年9月11日HOME
2023年9月11日HOME 2023年9月18日サイトマップ
2023年9月18日サイトマップ 2024年7月15日ローカルバージョンの使い方
2024年7月15日ローカルバージョンの使い方