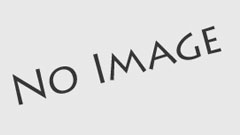Showtime VRでは、外部のストリーミングサーバーやローカルネットワーク内のメディアサーバーに置かれているメディアコンテンツをストリーム再生することもできます。ローカルバージョンのUltraプラン、オンラインバージョンで可能です。
この解説記事では、ローカルバージョンのUltraプランのストリーミングタブの利用法を紹介します。
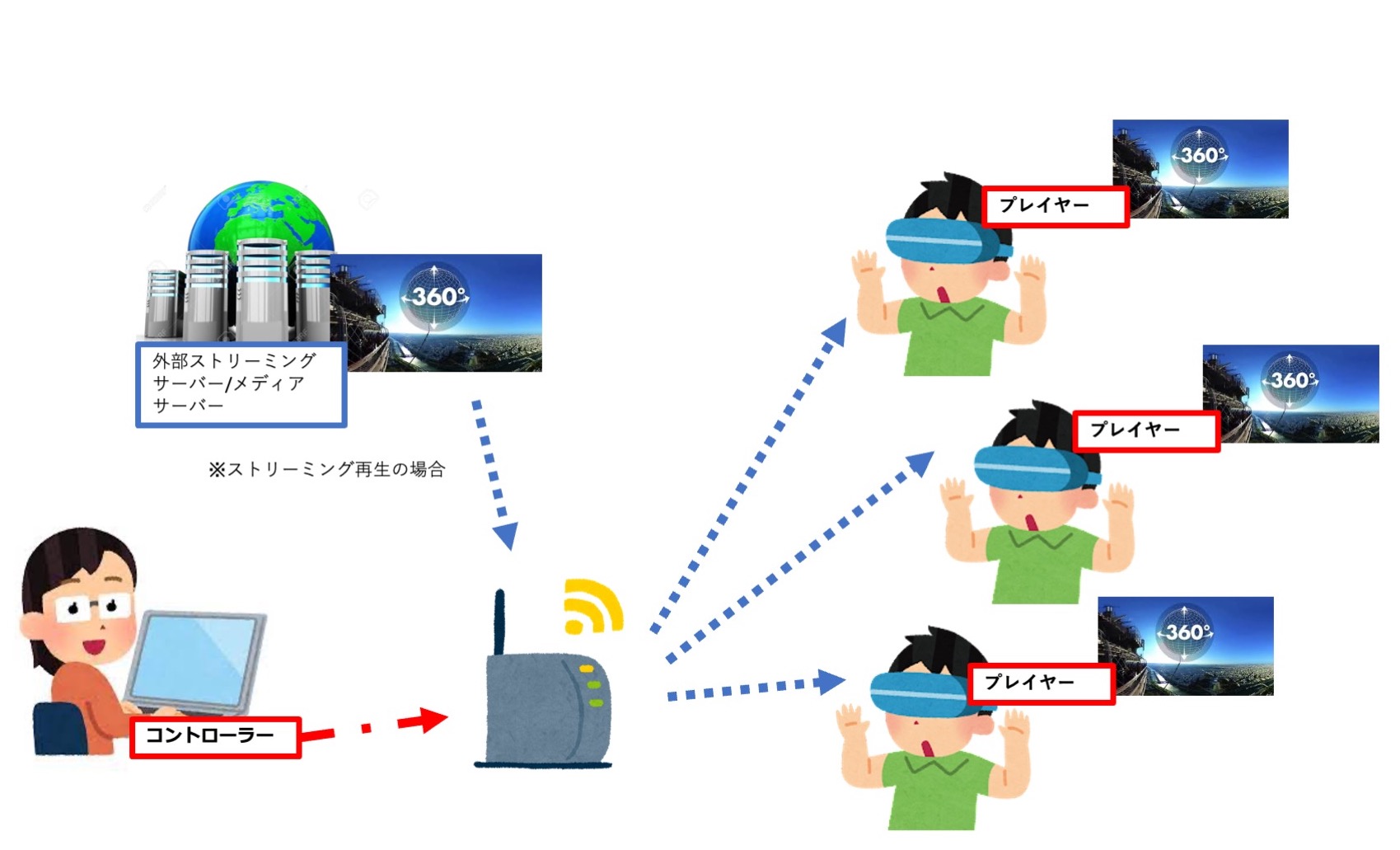
この機能の使い方としては、規模によっては専用のストリーミングサーバをわざわざ使う必要もありません。普通のレンタルWebサーバーにVR動画コンテンツを乗せて、そのアドレスをこのストリーミングタブに設定すればコンテンツの再生ができます。
メリットとしては、VRヘッドセットなどの再生デバイスにVR動画データを事前にコピーしなくても運用できることです。重たいVRコンテンツを、いちいち各再生デバイス(Meta QUestなど)にコピーせずに、再生コントロールでききるようになりますので、VRコンテンツの整理や運用が簡単になるかもしれません。
また、ローカルネットワーク内のパソコンにXAMPPやMAMPみたいなサーバー環境をつくるアプリを入れてそれをメディアサーバとし、Showtime VRのコントローラーからそのメディアサーバーにアクセスできるようにアドレスを設定すれば、各プレイヤーアプリにそのメディアサーバー上に載っている各種コンテンツをストリーミング配信することができます。
ただし、このShowtime VRのストリーミング再生機能では、早送りや巻き戻しはできません。一時停止か再生のやり直ししかできません。
また、ローカルネットワーク回線の速度、Wifiルーターの性能、メディアサーバーとしてのパソコンの性能などにもかなり依存します。
ちなみに、Showtime VRの開発元がお勧めのストリームサーバーサービスはこちらです。無料試用期間あります。

使い方
Showtime VRコントローラーアプリ画面の上にある、「ストリーミング」というタブをクリックし、移動後、右の下にある「+」ボタンをクリックし、新規ストリーミングメディア設定画面を呼び出します。
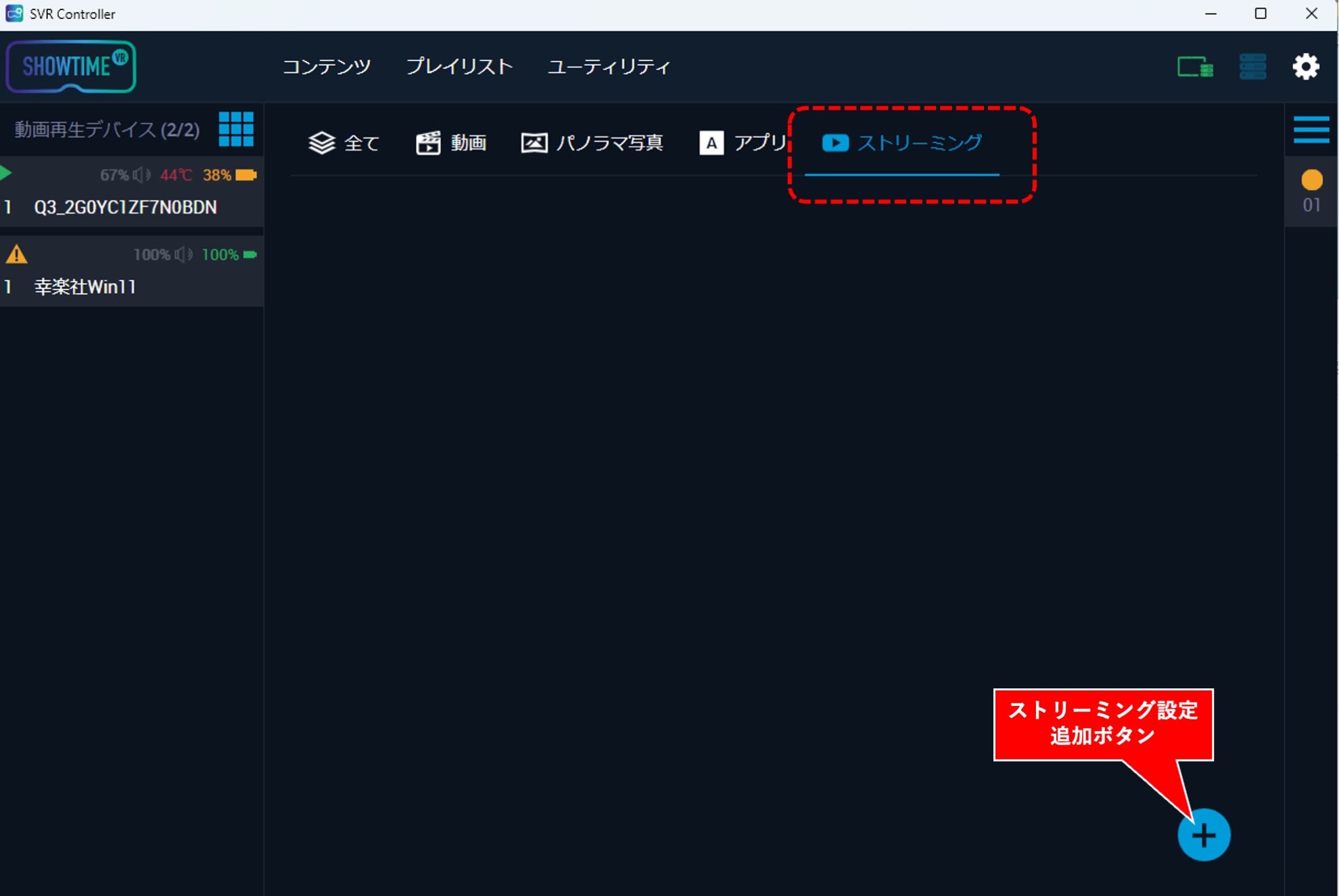
ストリーミング設定の名称、再生するメディアのアドレス、メディア種類(通常の360度動画であれば3602D)を選択し、「追加」ボタンで設定を追加します。
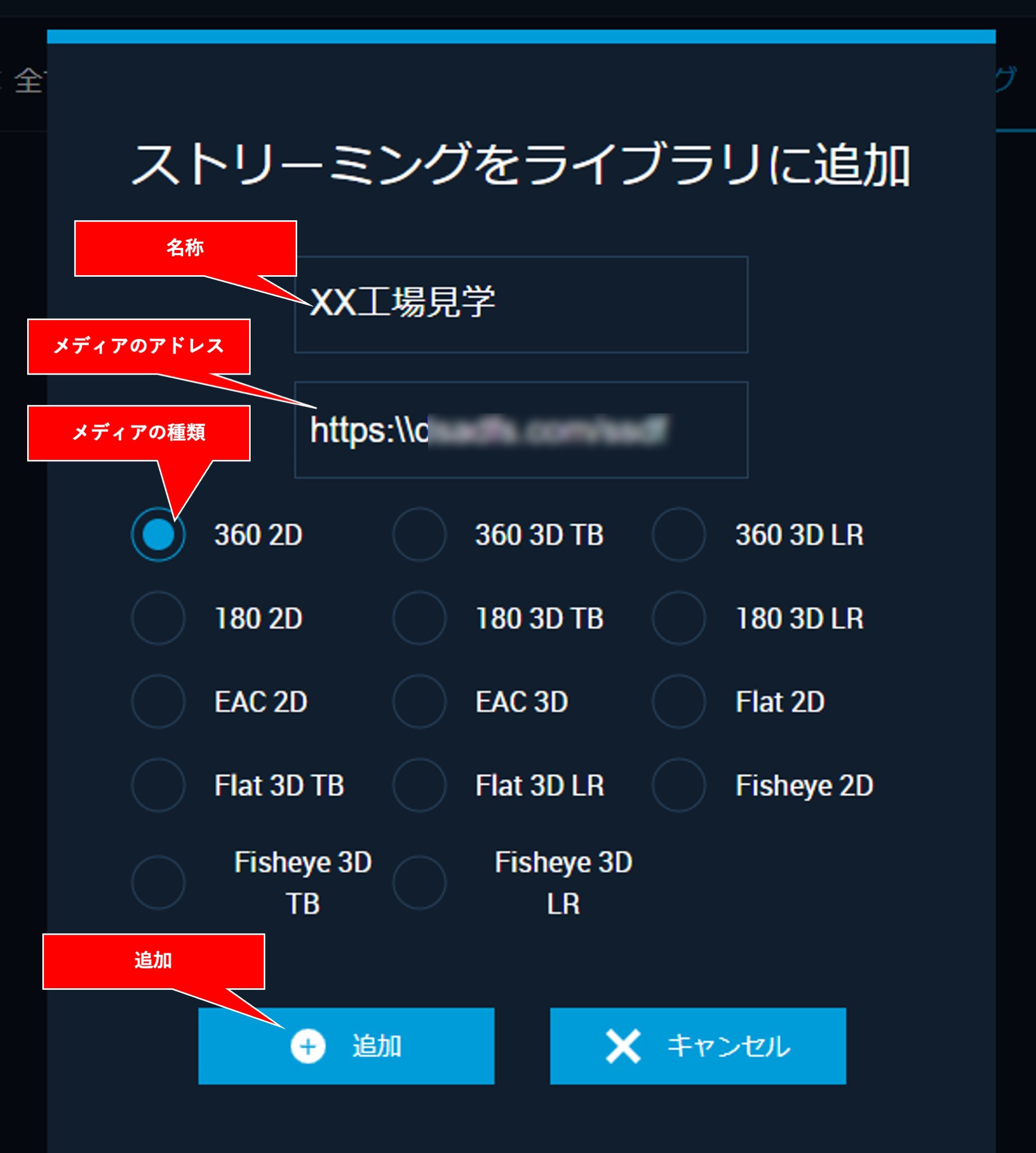
するとこのように、ストリーミングタブに、新規ストリーミングメディア設定が追加されます。下の例では、「XX工場見学」がそれです。
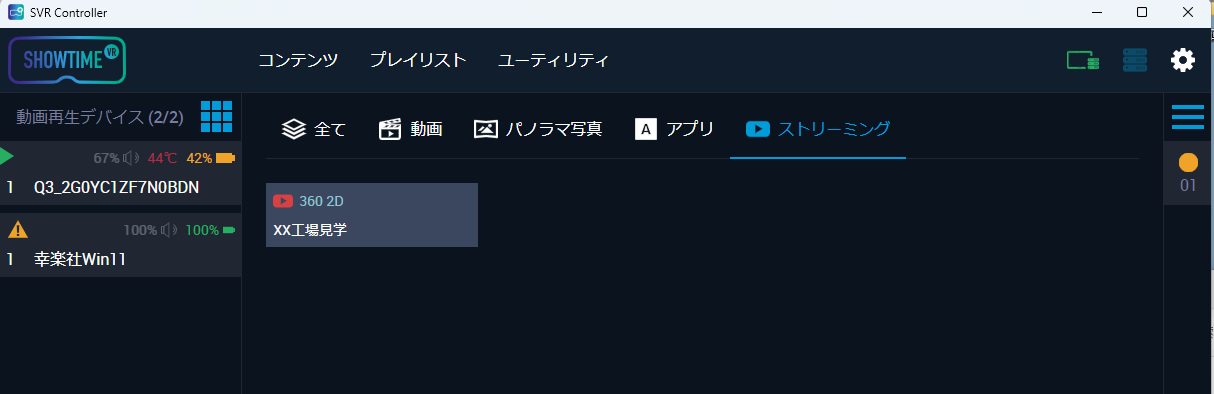
「帽子個某探訪」をクリックすると、以下のようなShowtime VRのコンテンツ再生コントロール設定画面に移動するので、他と同じような形でVRコンテンツのストリーム再生をすることができます。このストリームメディア設定を削除するには、右上にある「削除」というボタンをクリックします。
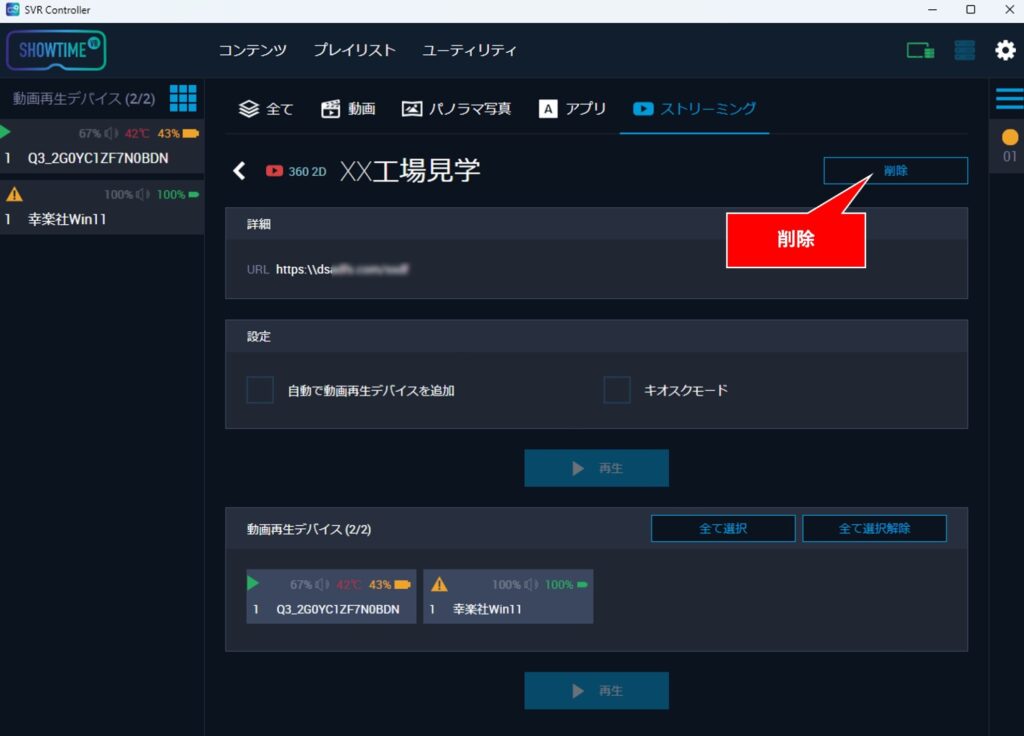
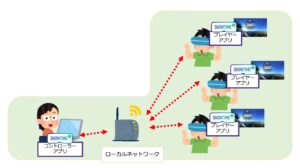
投稿者プロフィール

-
Showtime VRとは、複数台のVRヘッドセットの一斉・同時動画再生や、状態監視が行えるシステムです。管理者が360度動画を一括制御し自由に再生できることで、参加者はまるでその場にいるかのような体験をすることで、より有意義な研修や学習をすることが可能です。Showtime VRとは?
サイト運営:合同会社幸楽社
Showtime VR公式Trustedパートナー & 認定日本国内独占販売事業者
東京都三鷹市
最新の投稿
 2025年4月26日10台以上のVRヘッドセット(Meta Quest 3、3s、Pico G3)を同時再生する時に便利な知識
2025年4月26日10台以上のVRヘッドセット(Meta Quest 3、3s、Pico G3)を同時再生する時に便利な知識 2023年9月11日HOME
2023年9月11日HOME 2023年9月18日サイトマップ
2023年9月18日サイトマップ 2024年7月15日ローカルバージョンの使い方
2024年7月15日ローカルバージョンの使い方