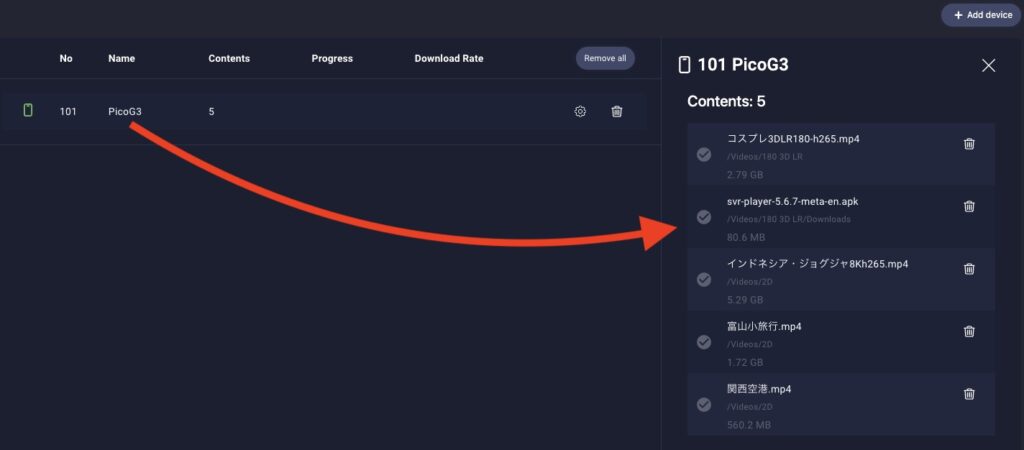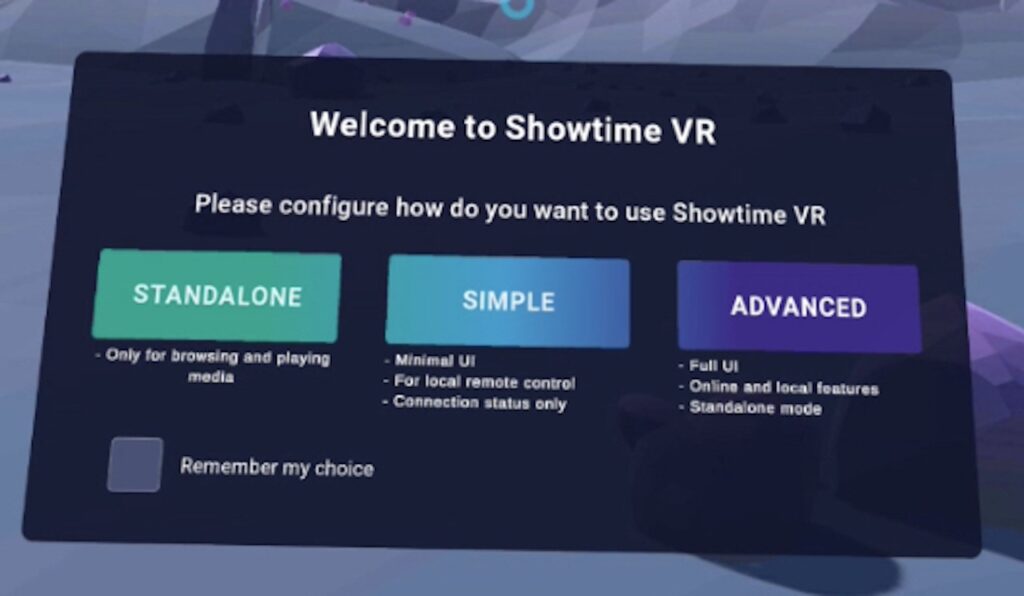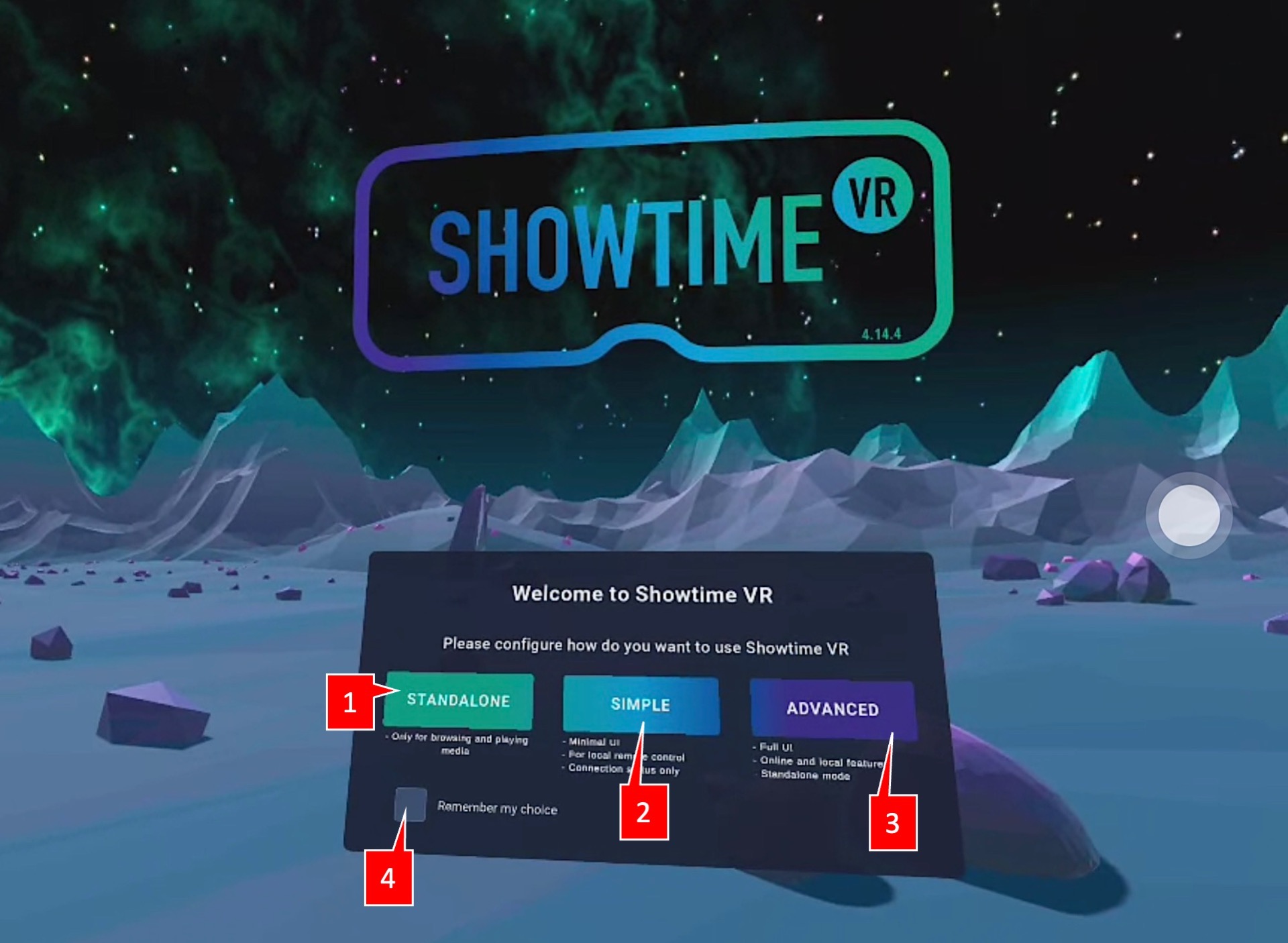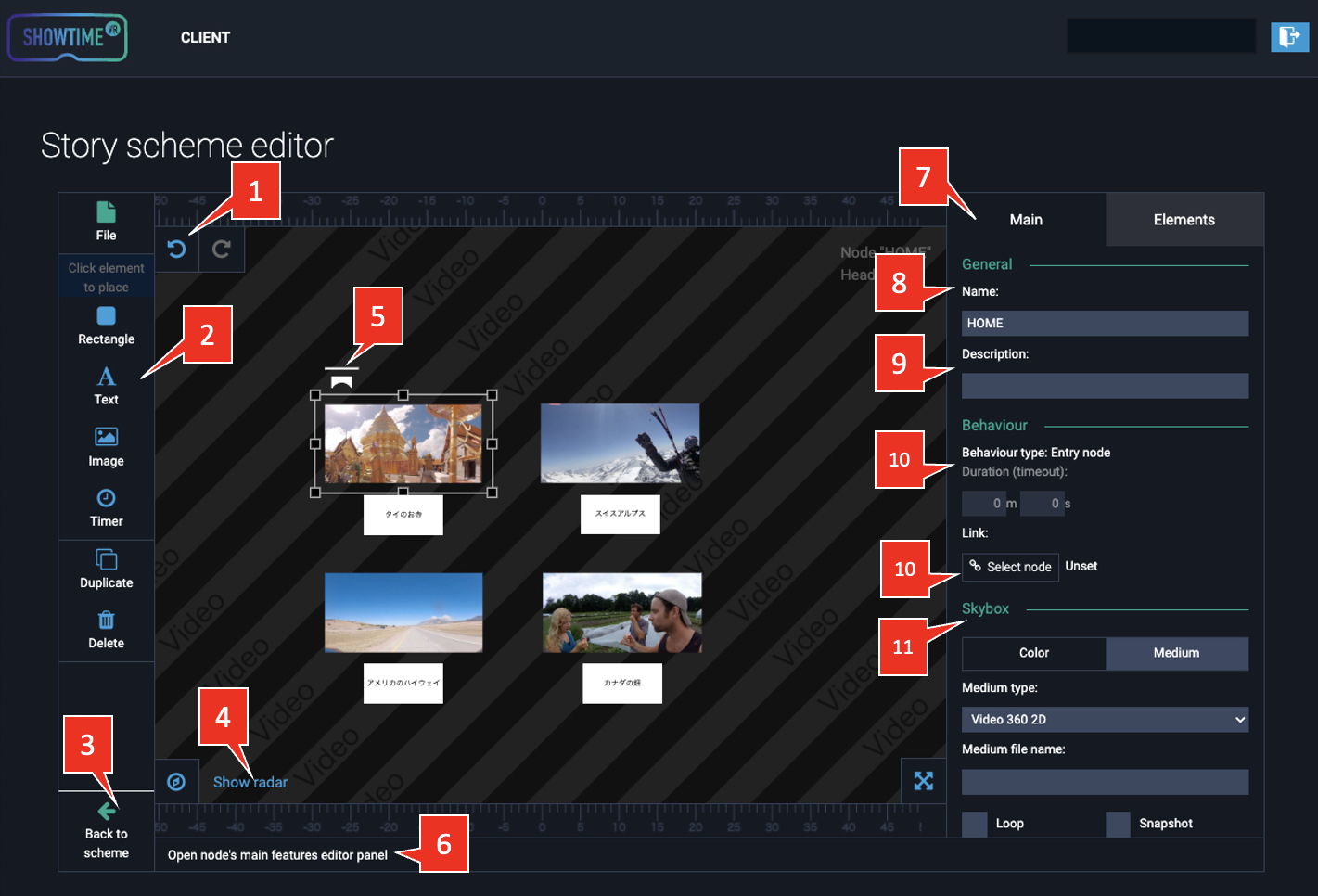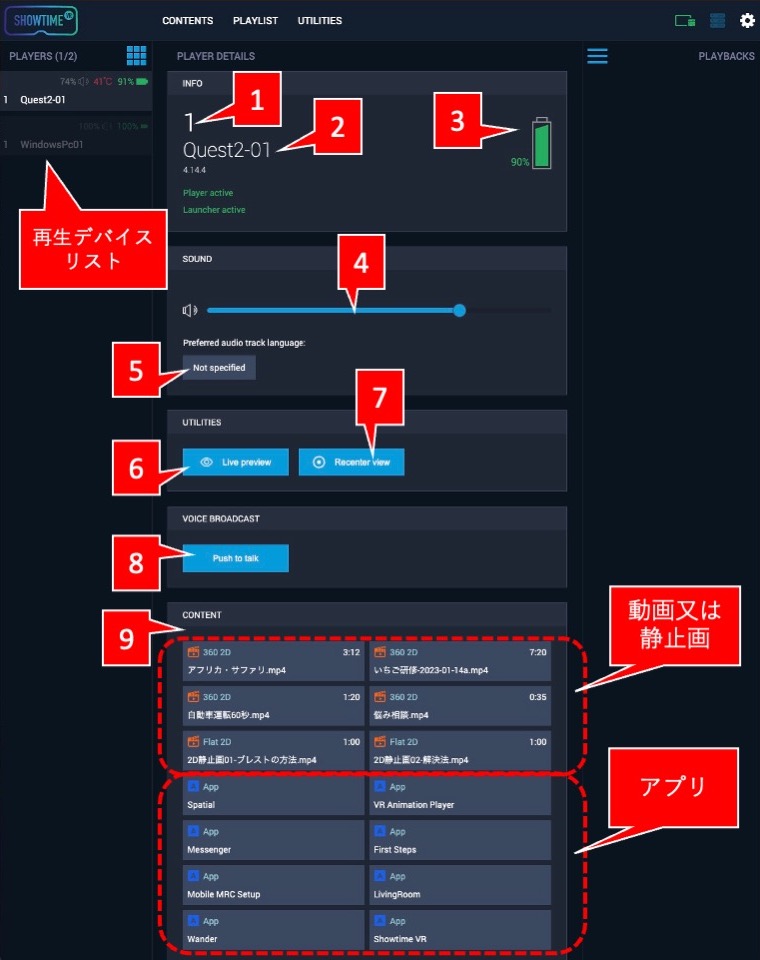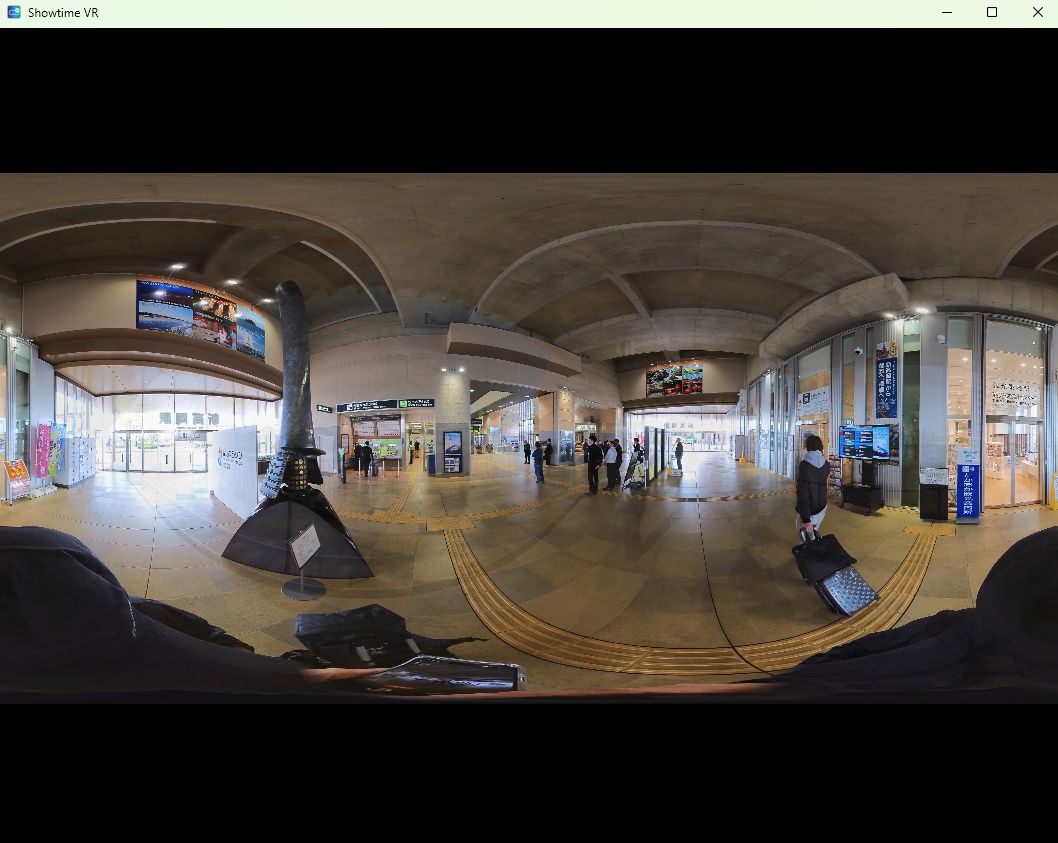Showtime VRのプレイヤーアプリ内にある設定ファイル(config.txt)の内容を編集するには、これまではパソコンとUSBケーブルで接続したりWifi経由でADBコマンドを使う必要がありました。
この度2024年12月19日のアップデートから、Showtime VRのオンラインサービスの一つであるライブラリ機能を使って、ブラウザ上で編集修正出来るようになりました。
以下、その手順です。
- VRヘッドセットの種類やVRヘッドセットのOSのバージョンによっては作動しない項目もあります。必ずお使いのVRヘッドセットでテストをしてください。
- 以下の機能を使用する際には、Showtime VR及びお使いのVRヘッドセットアプリのバージョンを最新にしてください。
Showtime VRの本家ページの右上にある、ユーザーページへログインボタン(Sign in)をクリックし、登録されたメールアドレスとパスワードを使ってユーザーページにログインします。
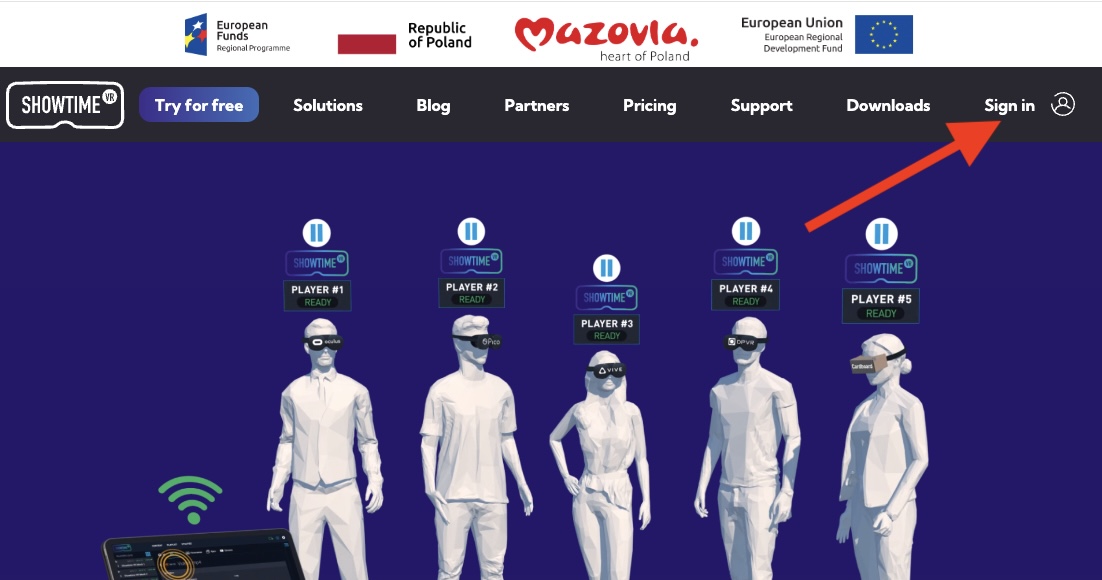
①「Library」タブをクリックし、②「Devices」タブをクリックします。
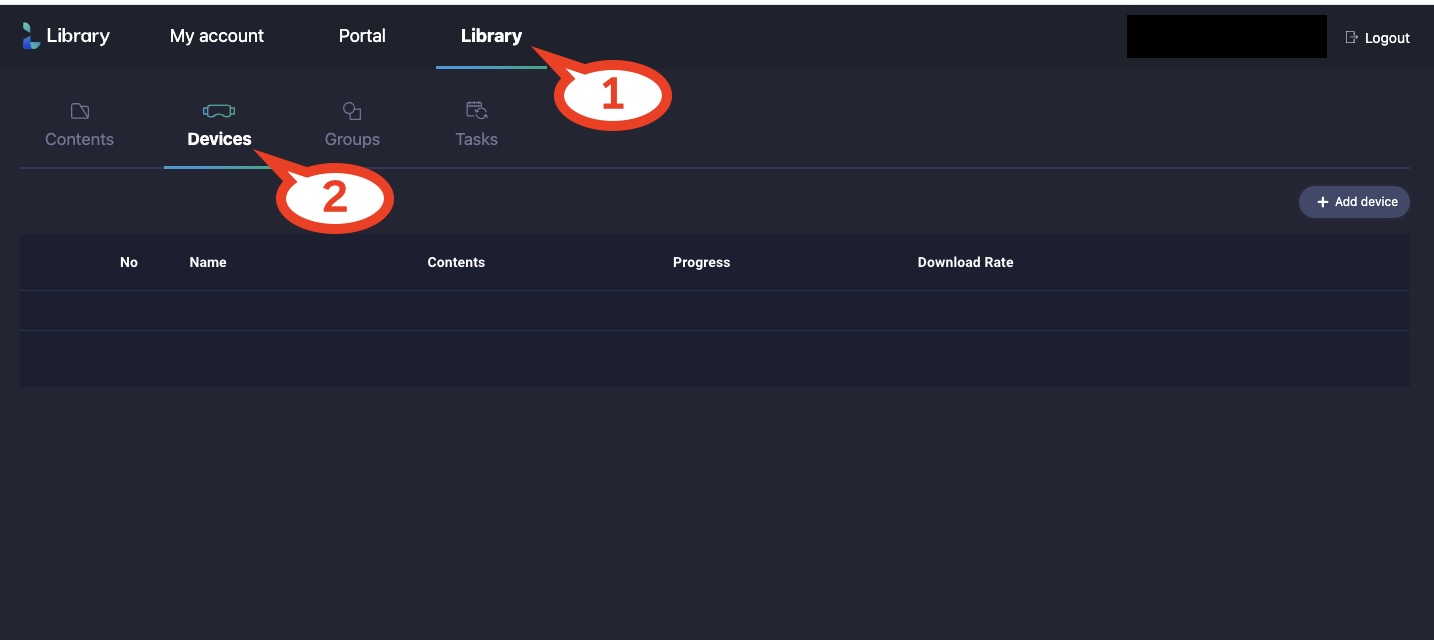
設定ファイルを編集したいVRヘッドセットを、Wifiにつないでインターネットに接続してください。
Showtime VRを起動し、「ADVANCED」モードのボタンをクリックします。
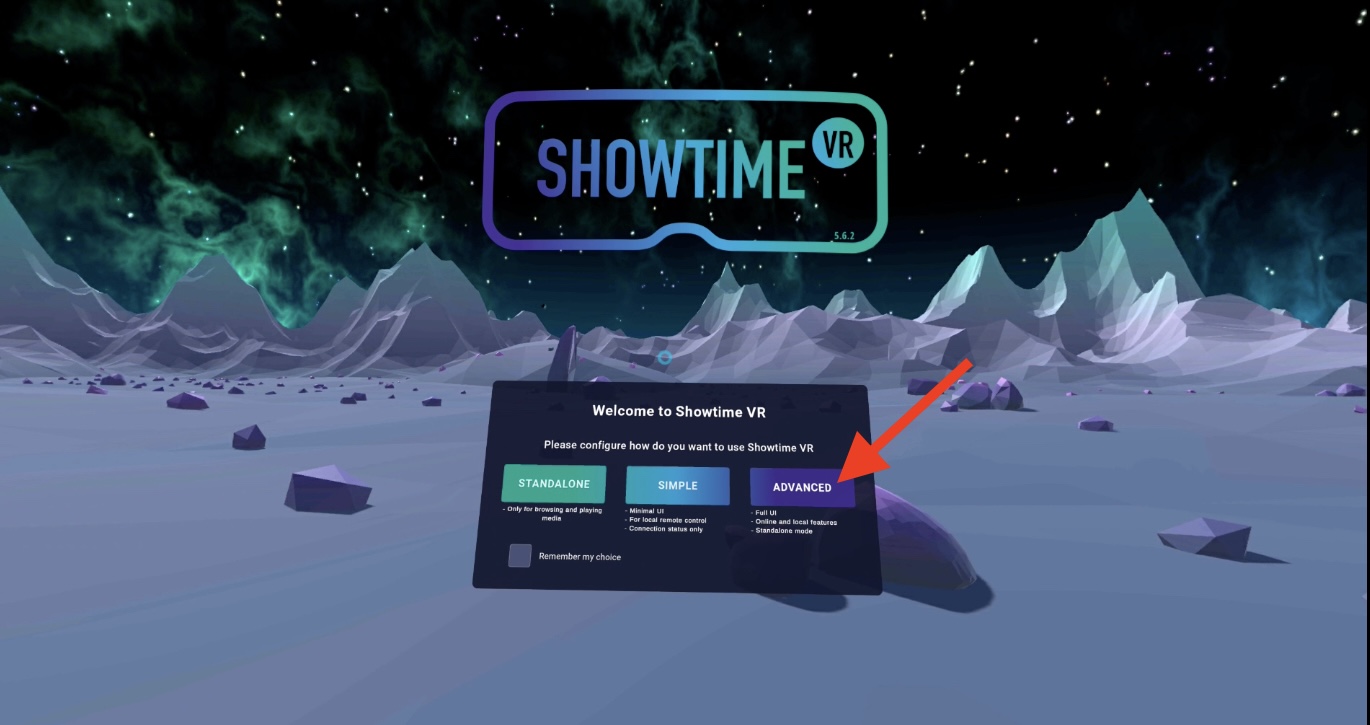
画面右側に、「CLOUD Token」という、そのVRヘッドセットをShowtime VRのクラウドサーバーに紐付けるための6桁の英数字が発行されます。この番号を控えておきます。※この「CLOUD Token」は、一定時間で自動で変わりますので注意してください。
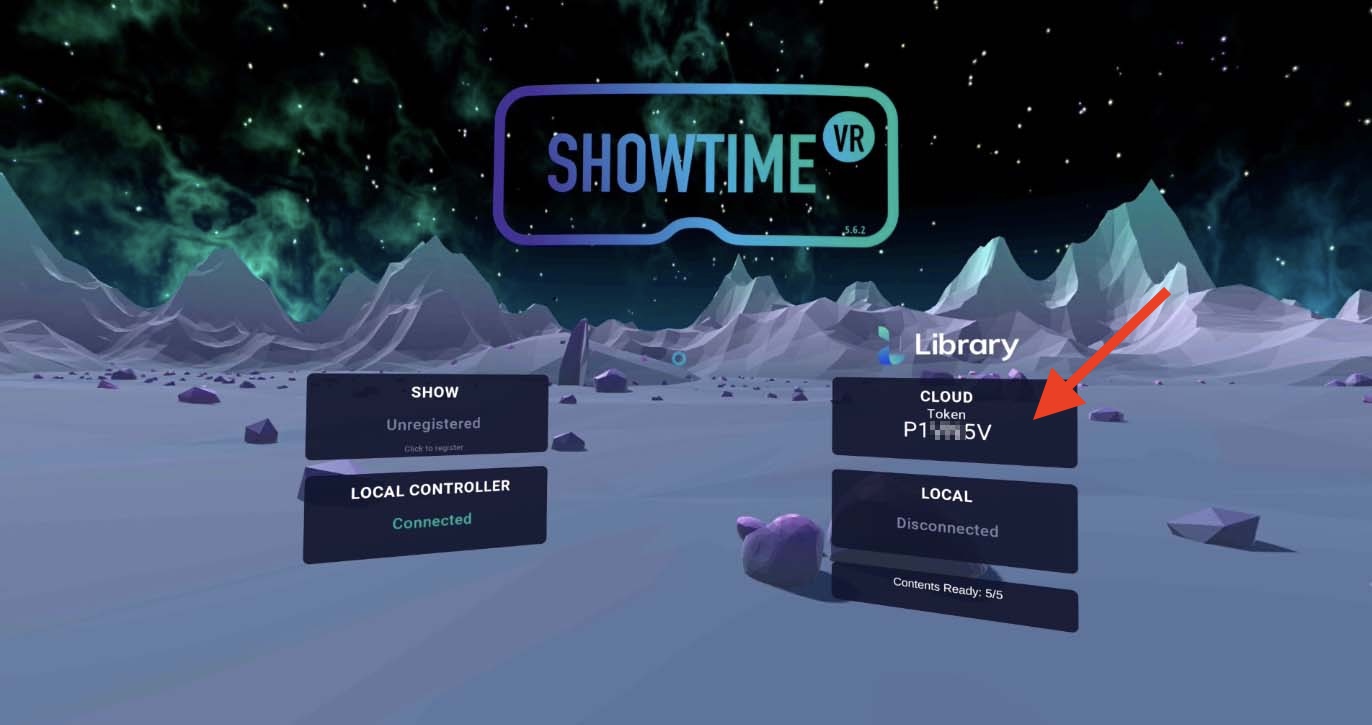
Showtime VRのライブラリページに戻ります。右にある①「Add device」ボタンをクリックします。
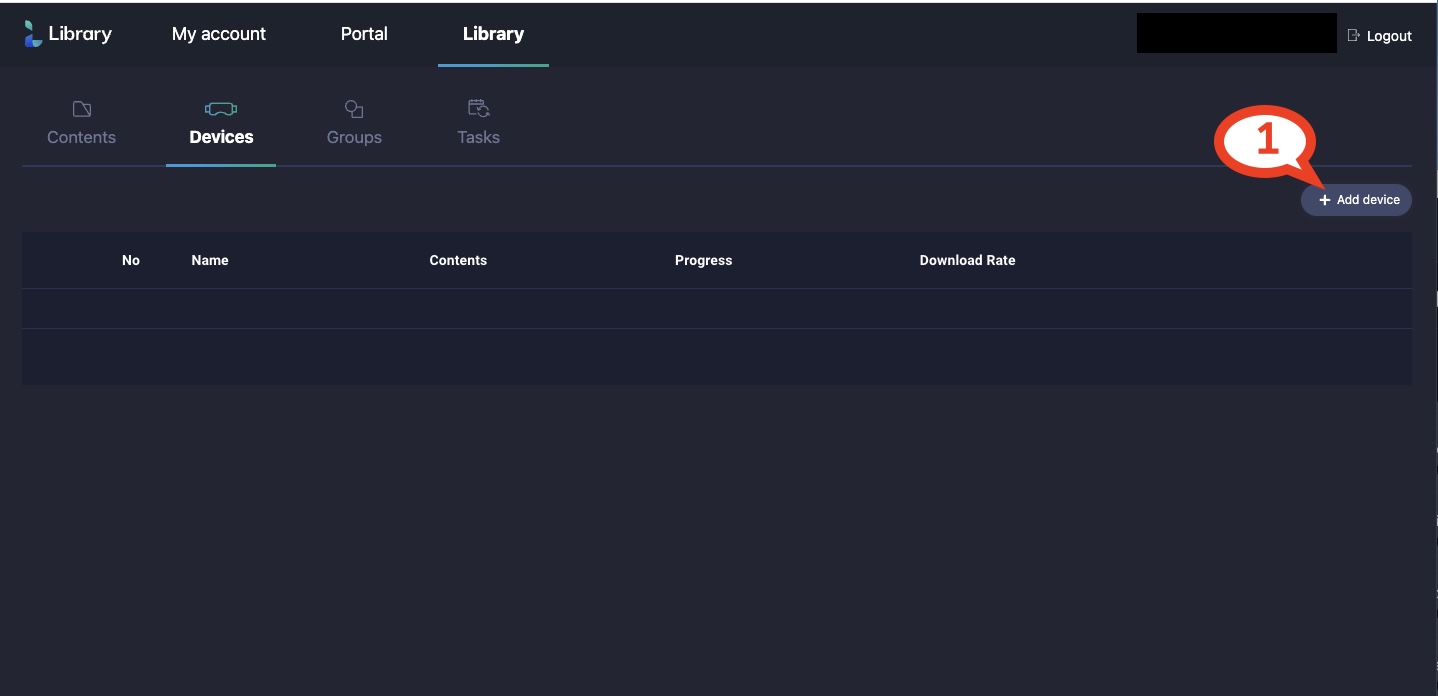
すると、以下のようなウィンドウが開きます。①最新の「CLOUD Token」の英数字を入力し、②「Add」ボタンをクリックします。
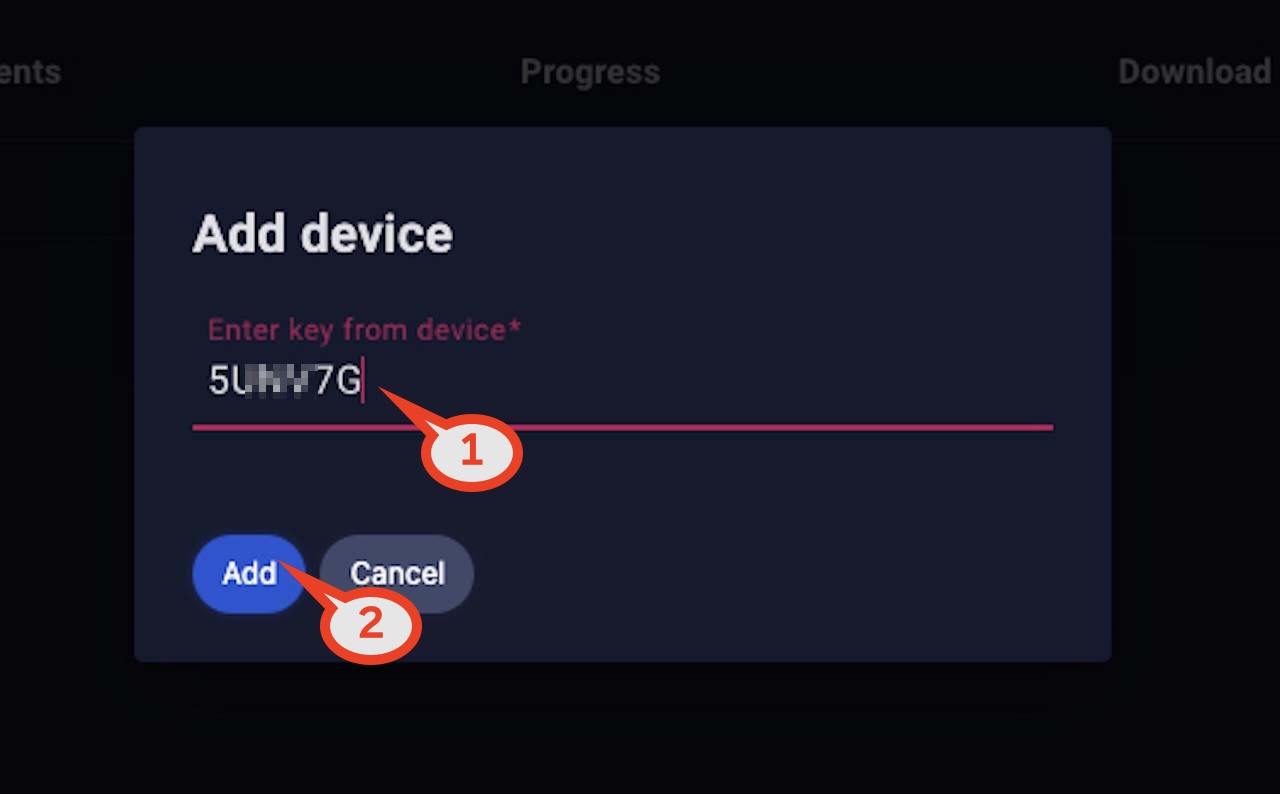
LibraryにそのVRヘッドセットが追加されます。
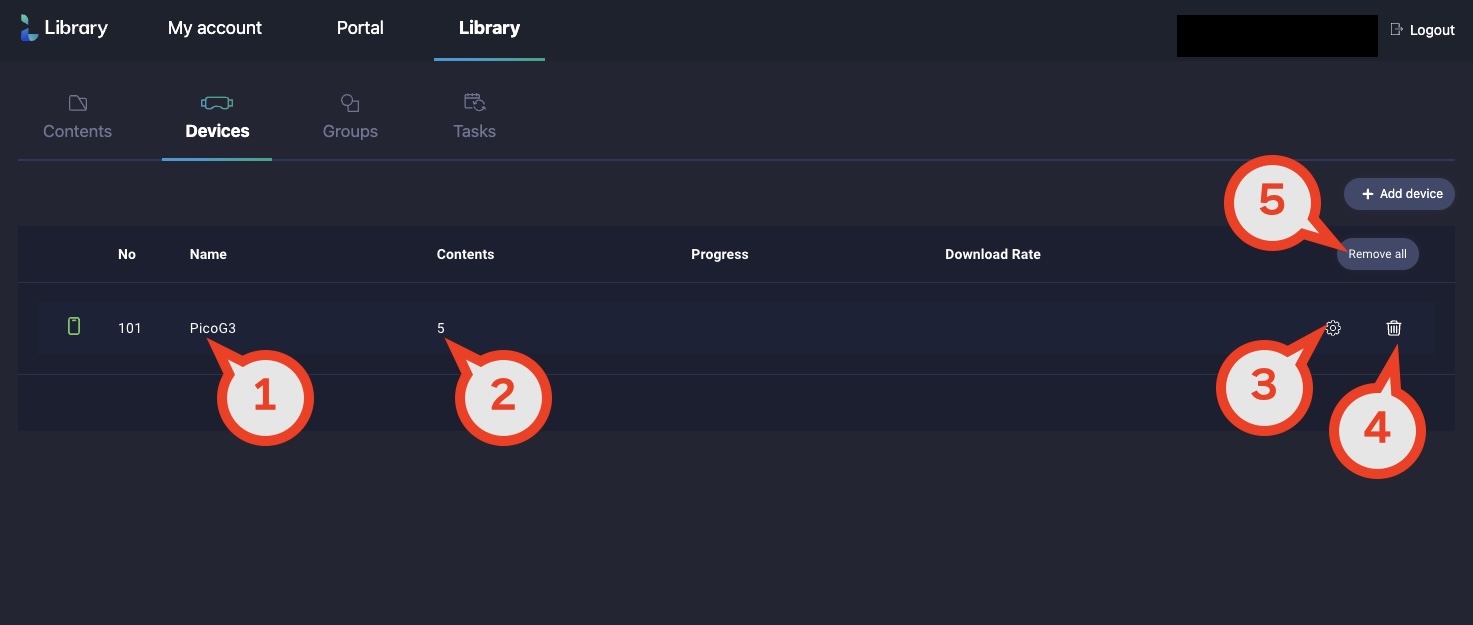
- ①そのVRヘッドセットにユーザーが割り当てた名称
-
ユーザーが編集可能です。クリックすると、そのVRヘッドセットのShowtime VRプレイヤーアプリに保存されていて、再生可能なコンテンツの一覧が表示されます。

- ②コンテンツ数
-
Showtime VRプレイヤーアプリに保存されていて、再生可能なコンテンツの数です。
- ③設定ファイル編集ボタン
-
Showtime VRプレイヤーアプリの設定ファイル(config.txtの内容を編集するためのボタンです。クリックすると編集ウィンドウが開きます。
- ④ゴミ箱ボタン
-
このライブラリから、このVRヘッドセットの登録を削除します。後から再登録可能です。
- ⑤全て削除ボタン
-
このライブラリに登録されている全てのVRヘッドセットの登録を削除します。後から再登録可能です。
上記「③設定ファイル編集ボタン」をクリックした際に設定可能な項目を解説します。見やすくするために、縦長のウィンドウを横に並べています。
※VRヘッドセットの種類やVRヘッドセットのOSのバージョンによっては作動しない項目もあります。必ずお使いのVRヘッドセットでテストをしてください。
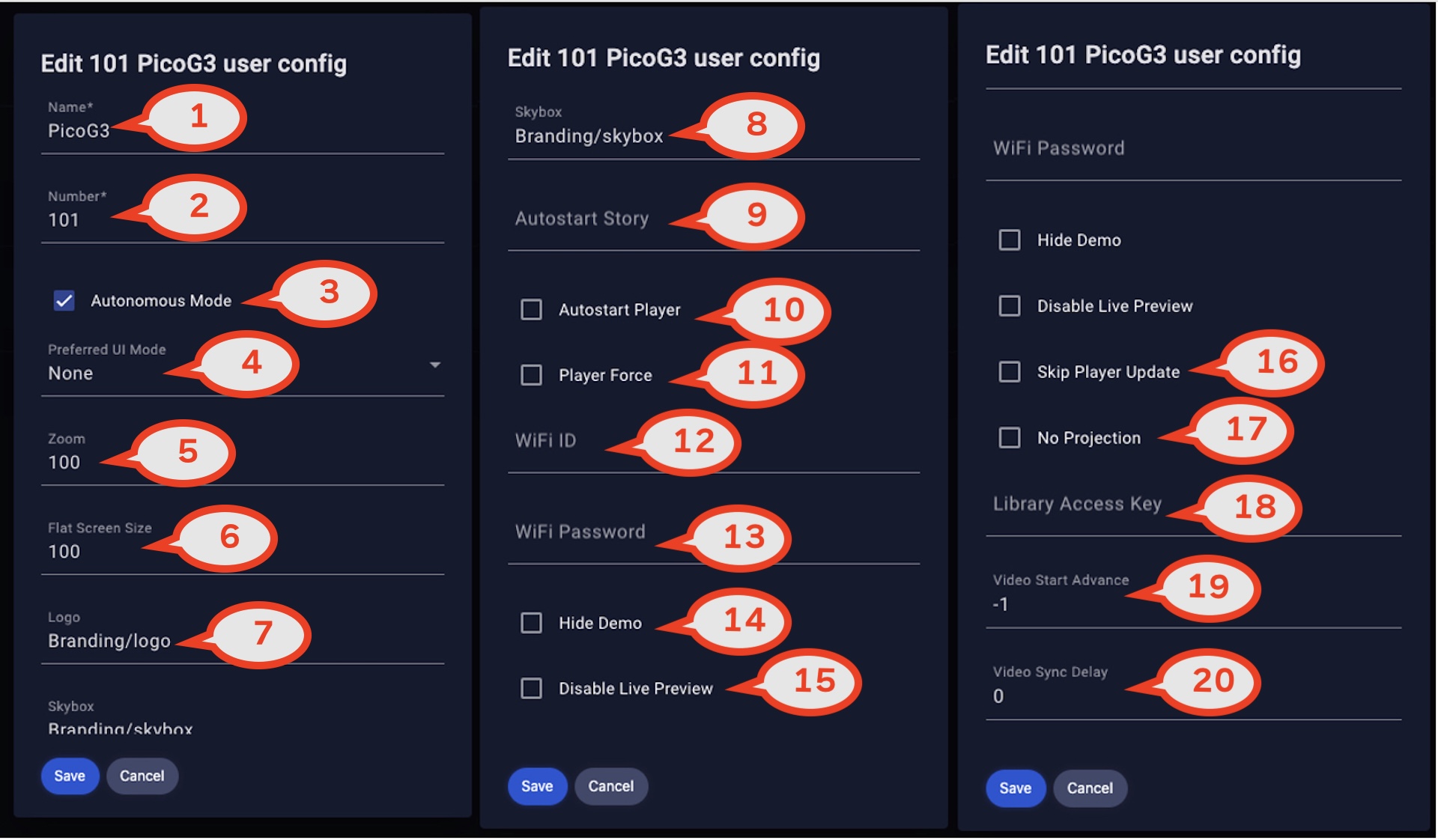
- ( 1 ) Name ( 名前 )
-
そのVRヘッドセットにユーザーが決めた名称です。日本語も可能です。
- ( 2) Number ( 識別番号 )
-
そのVRヘッドセットにユーザーが決めた認識番号です。数字8桁まで可能です。先頭に0がある場合には、その0は無視されます。
例:0102 => 102
- ( 3 ) Autonomous Mode ( 自律モード )
-
Showtime VRプレーヤーアプリの待機画面で、メディアとストーリーのボタンが無効になっている場合。ユーザーはコンテンツを単独で再生できません。※そのままチェックを入れておいてください。
- ( 4 ) Preferred UI Mode ( 希望するユーザーインターフェースモード)
-
Showtime VRプレーヤーアプリ利用時のユーザーインターフェースを設定/変更できます。下の様に、STANDALONE、SIMPLE、ADVANCEDの3種類有ります。
 Showtime VR Japan Pro (Showtime…
Showtime VR Japan Pro (Showtime… Showtime VR プレーヤーアプリの解説 | Showtime VR Japan Pro (Showtime VRの使い方サポートサイト) Showtime VRのプレーヤーアプリ(以降・プレーヤーアプリ)の機能についてご紹介します。 プレーヤーアプリとは、Quest2などのVRヘッドセットにインストールされ、コントロ…
Showtime VR プレーヤーアプリの解説 | Showtime VR Japan Pro (Showtime VRの使い方サポートサイト) Showtime VRのプレーヤーアプリ(以降・プレーヤーアプリ)の機能についてご紹介します。 プレーヤーアプリとは、Quest2などのVRヘッドセットにインストールされ、コントロ… - ( 5 ) Zoom(ズーム)
-
カメラビューの時のズームの倍率です。
- ( 6 ) Flat Scren Size( 2D
-
Showtime VRプレーヤーアプリで、360度動画では無く2Dの平面動画を表示する際の、画面のサイズです。
- ( 7 ) Logo (ロゴ)
-
※Showtime VR LocalバージョンのUltra プラン / Online バージョンのみ設定可能
Showtime VRのプレーヤーアプリの待機画面で表示することが出来る、独自のロゴ画像のパスです。Showtime VR Japan Pro (Showtime… Showtime VRのプレイヤーアプリ(再生アプリ)において、アプリ起動時に、すぐにオリジナルのロゴやスカイ… ※このブランディング機能は、フリーライディング防止のためにShowtime VRの無料トライアルバージョンでは動作しません。 Showtime VRのプレイヤーアプリ(再生アプリ)では…
Showtime VRのプレイヤーアプリ(再生アプリ)において、アプリ起動時に、すぐにオリジナルのロゴやスカイ… ※このブランディング機能は、フリーライディング防止のためにShowtime VRの無料トライアルバージョンでは動作しません。 Showtime VRのプレイヤーアプリ(再生アプリ)では… - ( 8 )Skybox (スカイボックス)
-
※Showtime VR LocalバージョンのUltra プラン / Online バージョンのみ設定可能
Showtime VRのプレーヤーアプリの待機画面で表示することが出来る、独自のロゴ画像のパスです。 - ( 9 )Autostart Story (自動スタートさせるストーリー)
-
Showtime VRでは、動画の分岐をインタラクティブにできる、VRミニアプリを作ることができます。これをStory機能と呼んでいます。
Showtime VRのプレーヤーアプリが起動した際、ここに入力した特定のStoryを自動で起動させることが出来ます。
Showtime VR Japan Pro (Showtime… Showtime VRのStory機能によるVR(360度動画)ミニアプリの作り方実践編 | Showtime VR Japan Pro (Showti… VR(360度動画)ミニアプリの作り方は、ややクセが有ります。まずは下の動画を見て、作り方の流れを掴んでください。 https://www.youtube.com/watch?v=0J7xmNt50JE 編集画…
Showtime VRのStory機能によるVR(360度動画)ミニアプリの作り方実践編 | Showtime VR Japan Pro (Showti… VR(360度動画)ミニアプリの作り方は、ややクセが有ります。まずは下の動画を見て、作り方の流れを掴んでください。 https://www.youtube.com/watch?v=0J7xmNt50JE 編集画… - ( 10 )Autostart Player( Showtime VRの自動起動)
-
VRヘッドセットのスイッチを入れた後に、すぐにShowtime VRのアプリが自動で起動するようになります。
※VRヘッドセットの種類やVRヘッドセットのOSのバージョンによっては作動しない場合もあります。必ずお使いのVRヘッドセットでテストをしてください。
Showtime VR Player V5.6.2以上、Pico G3 (v5.9.9)及びMeta Meta Quest ( v72)で動作確認(2025-01現在) - ( 11 ) Player Force( Showtime VR以外のアプリ禁止)
-
そのVRヘッドセットでは、ユーザーがShowtime VR以外のアプリを起動させることができないようにします。
※VRヘッドセットの種類やVRヘッドセットのOSのバージョンによっては作動しない場合もあります。必ずお使いのVRヘッドセットでテストをしてください。
Showtime VR Player V5.6.2以上、Meta Meta Quest ( v72)で動作確認。Pico G3 (v5.9.9)では動作しません。開発中です。(2025-01現在) - ( 12 ) Wifi ID( Wifi の名称)
-
ここに使用するWifiのSSID(名称)を入れると、そのWIfiを優先的に接続しようとします。
- ( 13 ) Wifi Password( Wifi のパスワード)
-
ここに使用するWifiのパスワードを入れると、そのWIfiを優先的に接続しようとします。
- ( 14 ) Hide Demo ( デモンストレーションの非表示)
-
Showtime VRのプレーヤーアプリにデフォルトで入っているデモコンテンツを非表示にします。
- ( 15 ) Disable Live Preview ( ライブプレビュー機能の停止)
-
コントローラーアプリからユーザーの見ている画像を確認することができる「ライブ・プレビュー」機能を停止します。
Showtime VR Japan Pro (Showtime… 再生デバイス個別詳細画面 | Showtime VR Japan Pro (Showtime VRの使い方サポートサイト) コントローラーアプリ上の再生デバイスリスト上で、ある再生デバイスの名前をクリックすると、その再生デバイスの詳細情報を表示する画面になります。 以下、最も多機能なU…
再生デバイス個別詳細画面 | Showtime VR Japan Pro (Showtime VRの使い方サポートサイト) コントローラーアプリ上の再生デバイスリスト上で、ある再生デバイスの名前をクリックすると、その再生デバイスの詳細情報を表示する画面になります。 以下、最も多機能なU… - ( 16 ) Skip Player Update ( ライブプレビュー機能の停止)
-
Showtime VRプレイヤーアプリにアップデートがあった際、デフォルトでは、インターネットに繋がったShowtime VRのアプリが起動すると、アプリのアップデートを促す表示がされるのですが、その表示を停止します。
- ( 17 ) No Projection ( 非投影モード 表示)
-
※Windowsパソコン用Showtime VRアプリのみの設定項目です。
Windowsパソコン用Showtime VRアプリで、360度動画を「非投影表示」と呼ばれる形で表示することができるようになります。
Showtime VR Japan Pro (Showtime… Showtime VR WIndows デスクトップ用 Player アプリ5.09で、360度動画の非投影表示再生が可能になりました… はじめに 360度動画の非投影表示再生って、なんだそりゃという話ですが、説明します。 通常、Showtime VR WIndows デスクトップ用 Player アプリでは、以下のようにVRヘッ…
Showtime VR WIndows デスクトップ用 Player アプリ5.09で、360度動画の非投影表示再生が可能になりました… はじめに 360度動画の非投影表示再生って、なんだそりゃという話ですが、説明します。 通常、Showtime VR WIndows デスクトップ用 Player アプリでは、以下のようにVRヘッ… - ( 18 ) Library Access Key ( ライブラリのアクセスキー)
-
このライブラリサービスにVRヘッドセットを接続するためのアクセスキーを、ユーザーが任意で決めることが出来ます。英数字6桁です
- ( 19 ) Video Start Advance ( 動画開始時間を早くする)
-
このShowtime VRプレーヤーアプリで再生される動画の再生開始時間を、早めることが出来ます。
- ( 20 ) Video Sync Delay ( 動画開始時間を遅くする)
-
このShowtime VRプレーヤーアプリで再生される動画の再生開始時間を、遅くすることが出来ます。