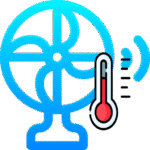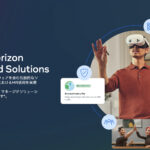Showtime VRの各種アプリ(プレイヤーアプリ、コントローラーアプリ)のアップデート方法をご紹介します。既にお使いのVRヘッドセットにShowtime VRプレイヤーアプリがインストールされている際の手順です。
MetaのQuestシリーズでは、VRヘッドセット内でウェブサイト上のapkファイルのダウンロードはできますが、それをVRヘッドセット内でインストール / アップデートすることはできません。
そのため、外部アプリ(SideQuest)を使いアップデート(または新規インストール)をします。
Showtime VR プレイヤーアプリ・Meta Quest2, 3 / HTC Vive Focus 3用の場合
1 Meta Quest2, 3 / Vive Focus 3をパソコン(WIndows / Mac ) にUSBで有線接続します。
例として、Meta Quest 3でやり方を紹介しています。
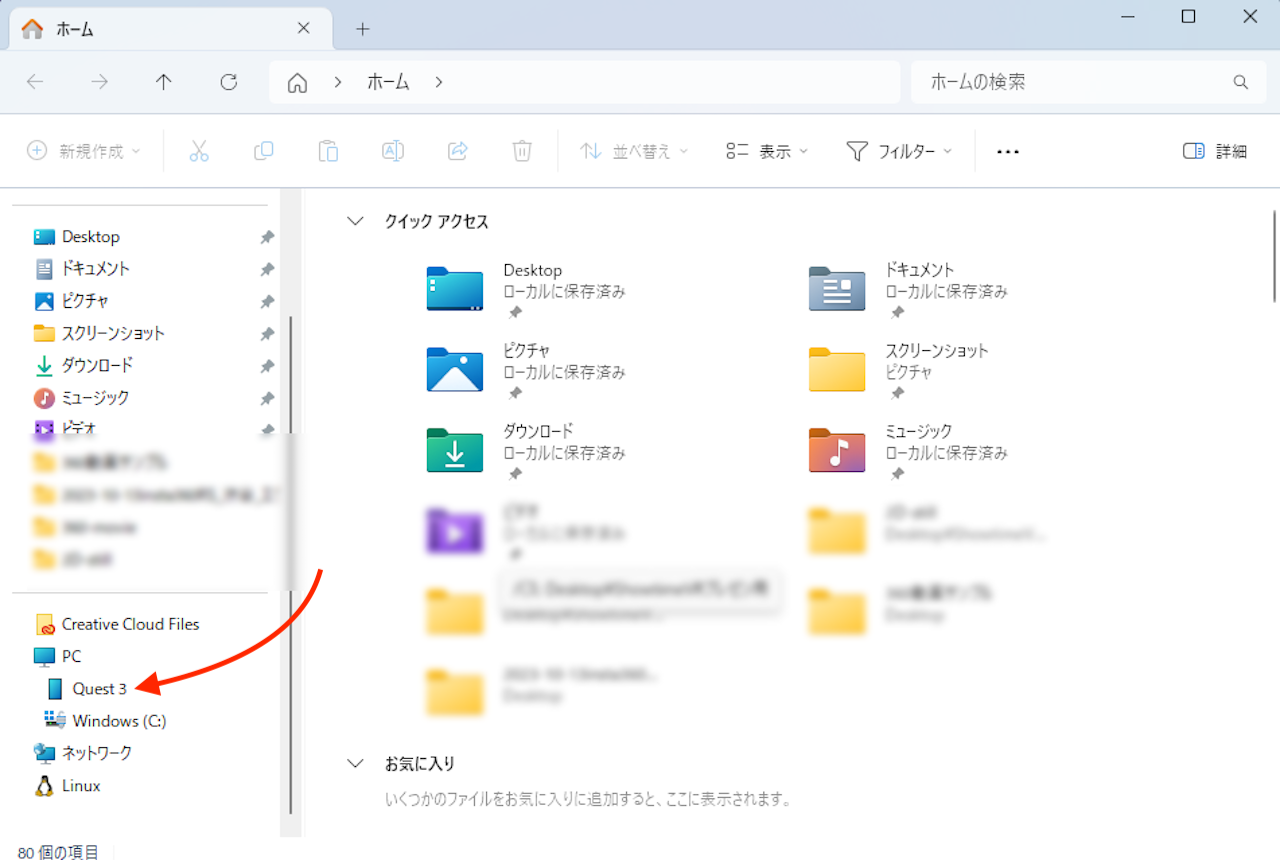
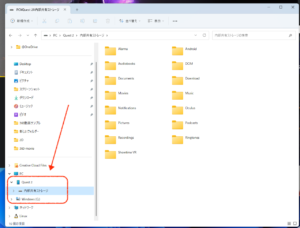
2 最新のShowtime VRプレイヤーアプリをダウンロード
Showtime VRの本家公式ホームページから、お使いのパソコンに該当するVRヘッドセットの最新版のShowtime VRアプリをダウンロードします。

とても薄い色で(DIrect)と書いてある列のダウンロードアイコンボタンをクリックします。こちらが、直接apkファイルのデータをお手元のパソコンにダウンロードできるアイコンボタンです。
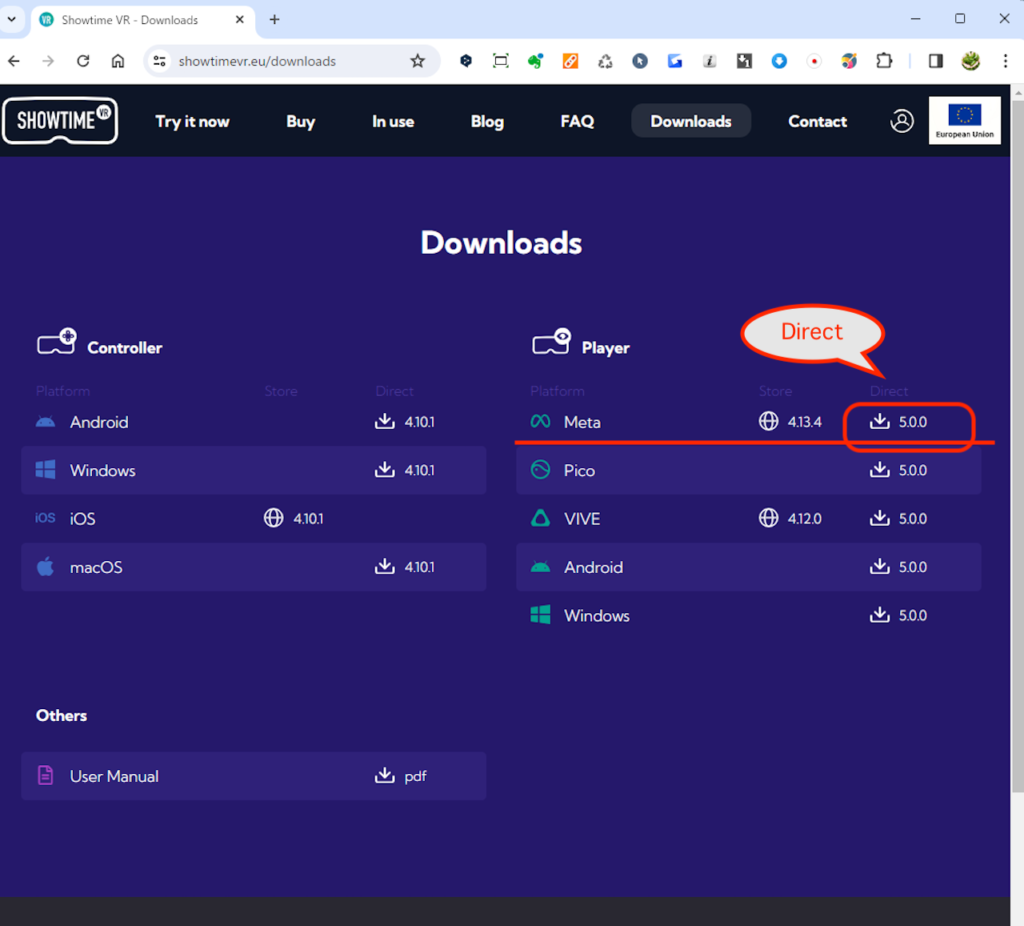
3 SideQuestからapkファイルをインストールする
apkeファイルをQuestシリーズにインストールするには、SideQuestという無料のアプリを利用します。SideQuestをお持ちでない場合には、予めお手元のパソコン(Windows / Mac)に、SideQuest(無料)をダウンロードしておいてください。
この時、SideQuestを動かすパソコンは、インターネットに接続している必要があります。SideQuestのapkファイルインストール機能は、パソコンがインターネットに接続していないと動作せず、エラーになります。
SIdeQuestのアプリウィンドウ左上に、SideQuestアプリの現在の接続状態が表示されます。緑色のアイコンで、目的のVRヘッドセットの名前が表示されていることを確認します。
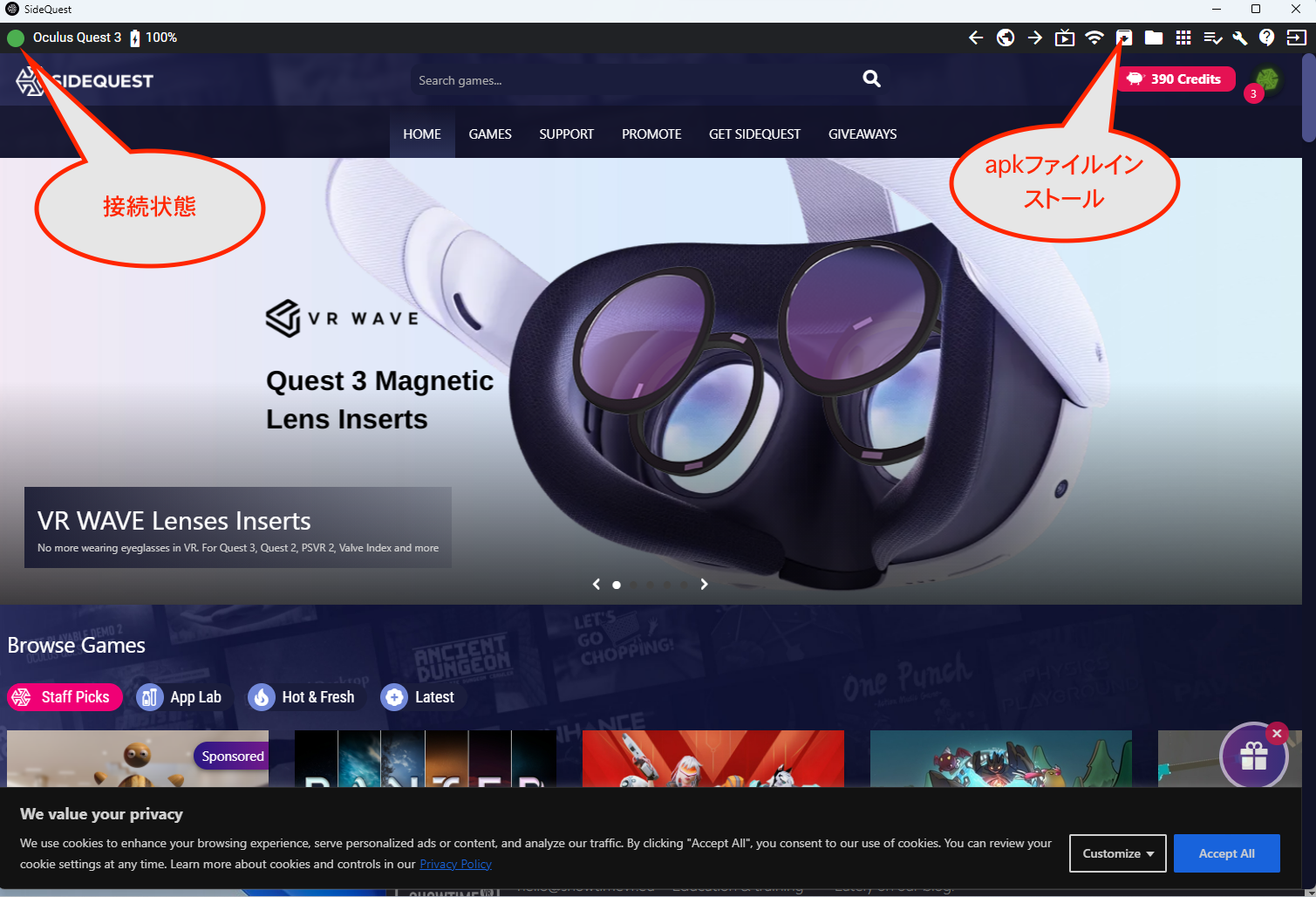
次に、SIdeQuestのアプリウィンドウ右上にある、apkファイルインストールボタンをクリックし、後は画面の指示に従って、お手元のパソコンにダウンロードされているapkファイルをインストールします。
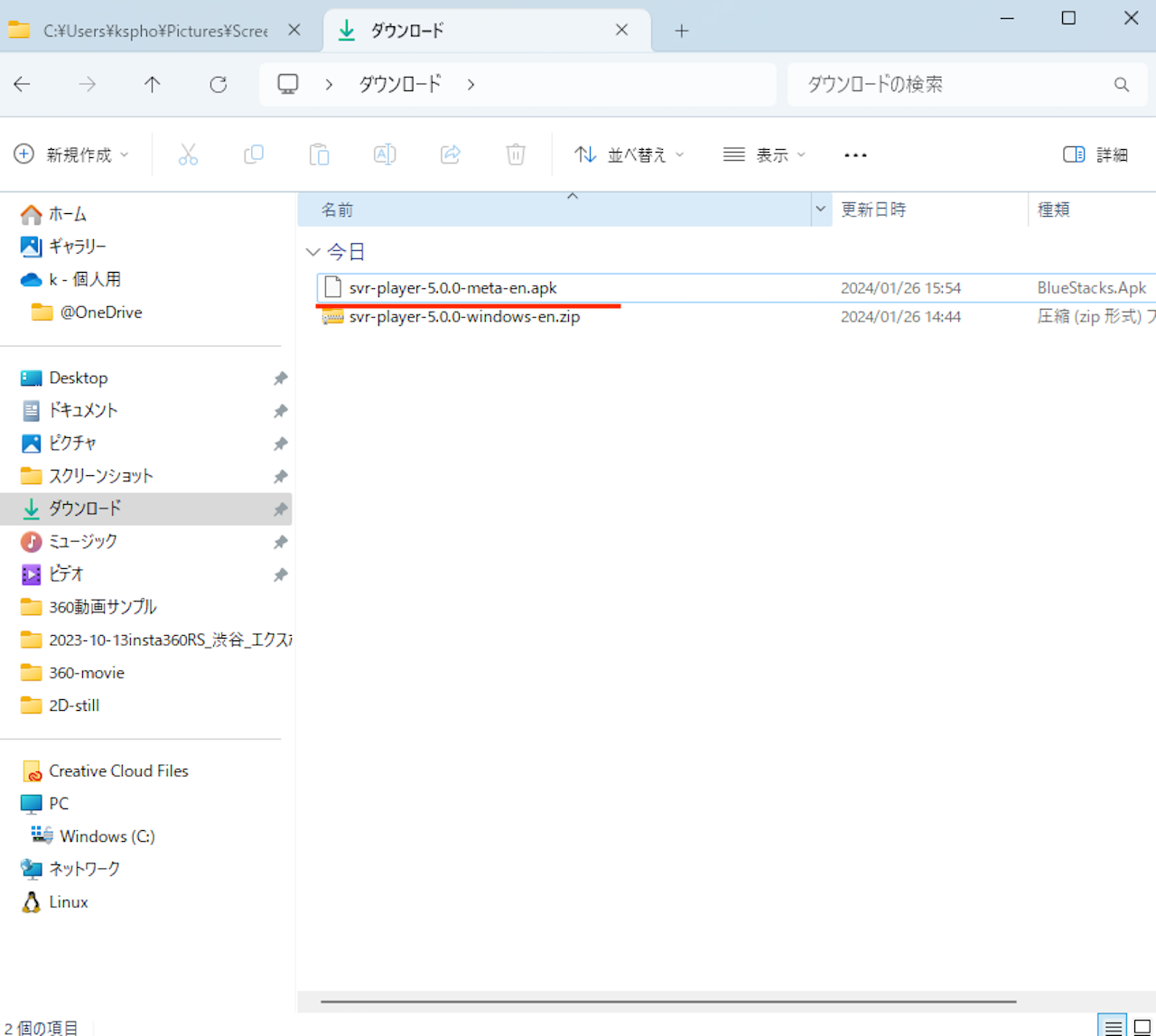
4 アップデートの確認
VRヘッドセットでShowtime VRプレイヤーアプリを開き、起動画面でアプリのバージョン番号が最新のものになっていることを確認します。
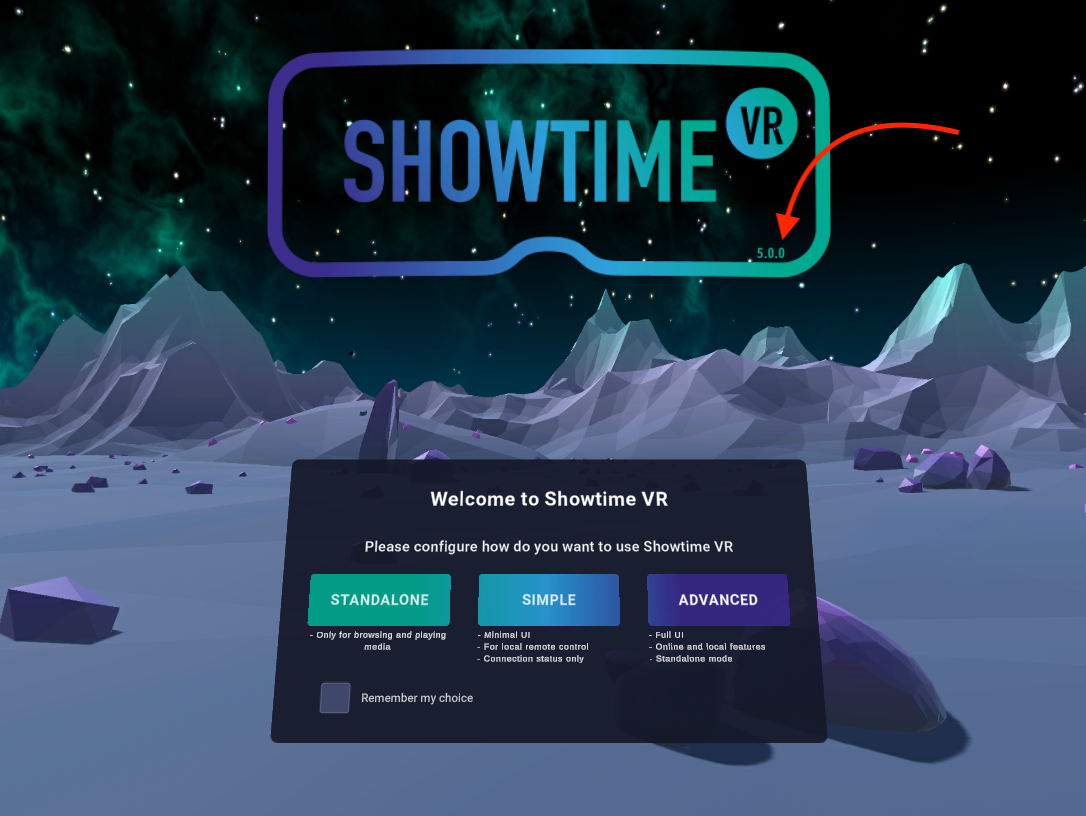
Showtime VR プレイヤーアプリ・Windows パソコン用の場合
Showtime VRの本家公式ホームページから、お使いのパソコンに該当するVRヘッドセットの最新版のShowtime VRアプリをダウンロードします。

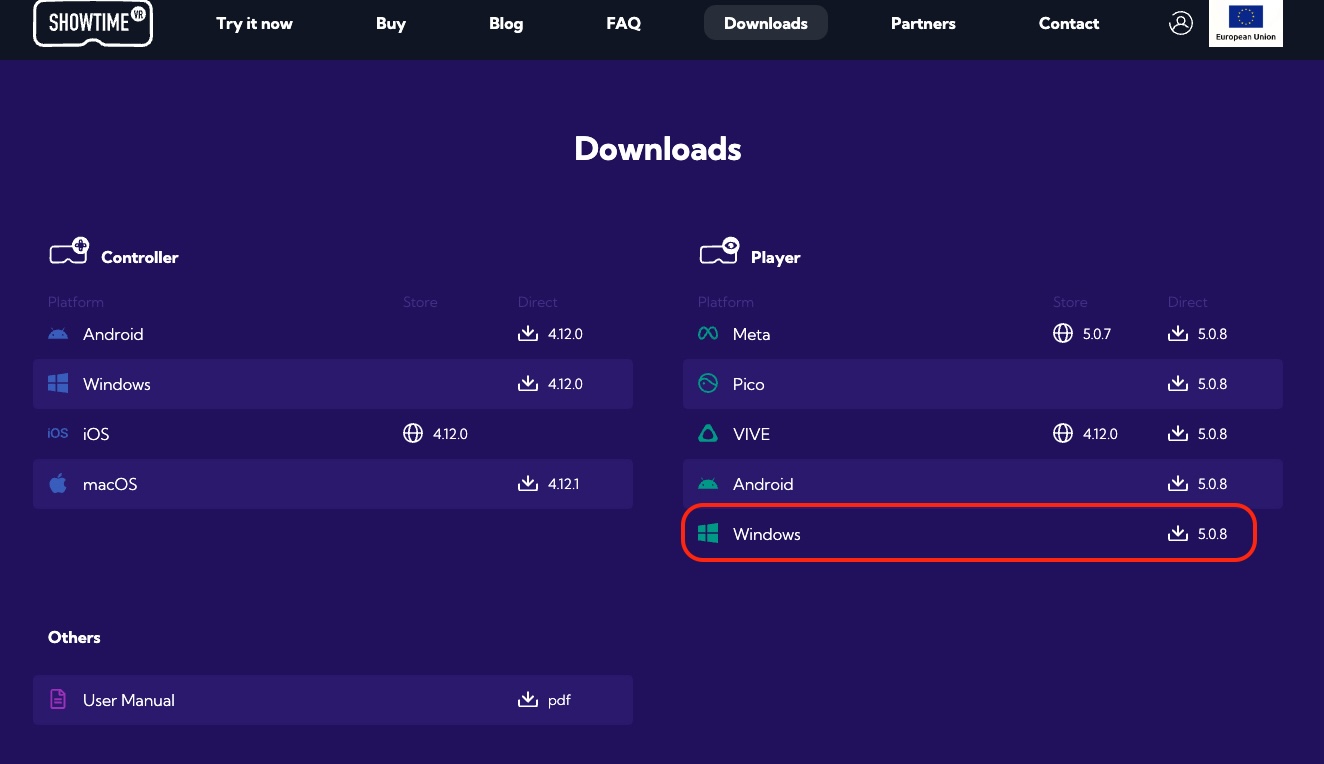
ダウンロードされたアプリデータを展開します。Showtime VR exeというファイルがアプリの実行ファイルです。一度ダブりクリックしてShowtime VR.exeファイルを実行します。Showtime VRの起動画面が表示されて安定したら、すぐにアプリを終了してください。
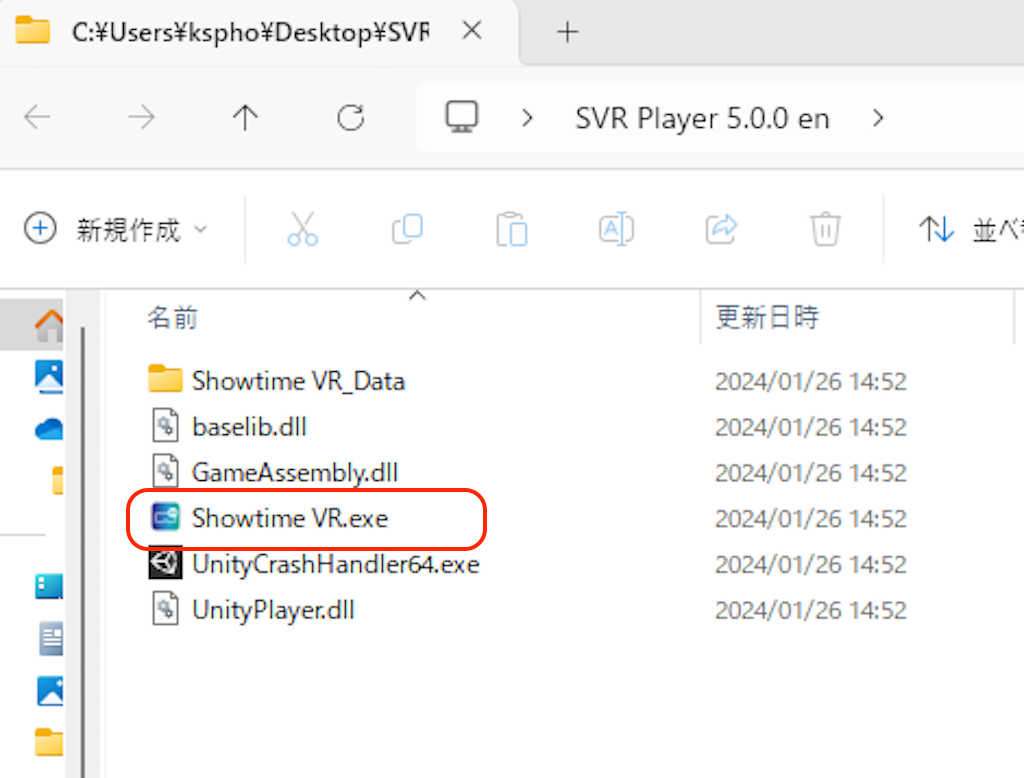
一度Showtime VR.exeファイルを起動すると、以下のように Storageフォルダが生成されます。このフォルダの中の同じ階層に、以前のバージョンのShowtime VR プレイヤーアプリWindows版の中に含まれている、config.txt(設定ファイル)や、360度動画ファイル、または、待機画面用のオリジナルロゴや360写真背景などをコピーすれば完了です。
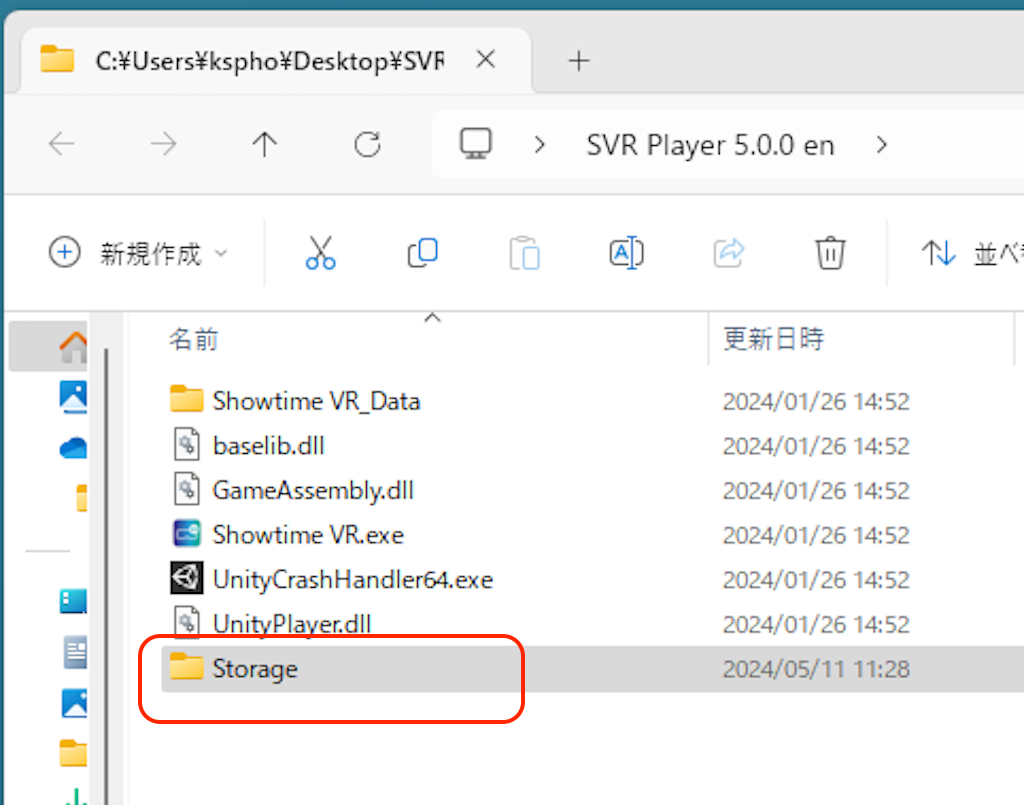

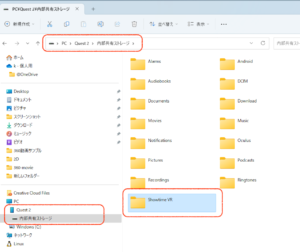

Showtime VR コントローラーアプリ(ローカルバージョン)・Andoroid タブレットPCの場合
AndroidタブレットPCで、Showtime VRのダウンロードページ( https://showtimevr.eu/downloads )を開き、コントローラーアプリをタブレットPCにダウンロードします。
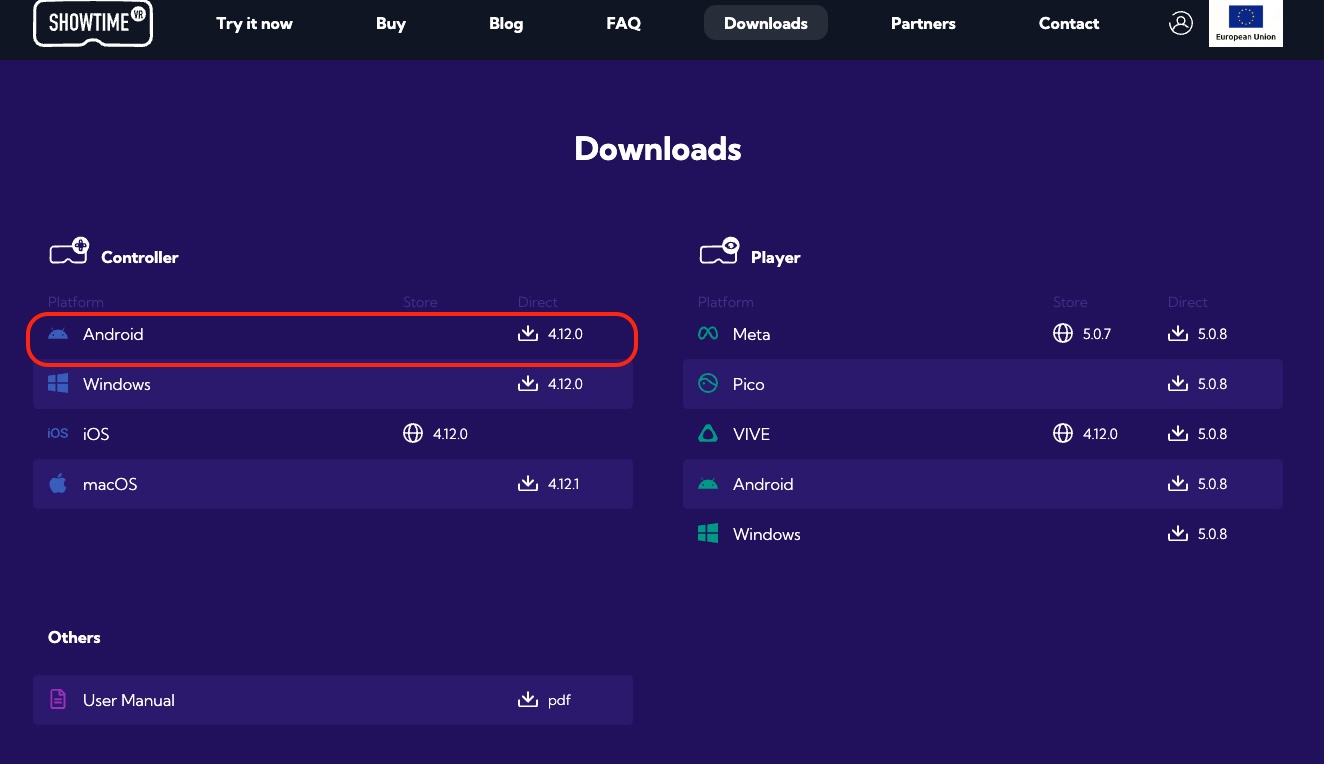
タブレットPCのブラウザの指示に従って、ダウンロードされたデータファイルを開いてください。アプリのアップデートの許可を求められるので、許可します。以上です。Showtime VRライセンスキーの再登録の必要はありません。
【 要注意 】Showtime VR コントローラーアプリ(ローカルバージョン)・Windows / Mac パソコン用の場合
Showtime VR コントローラーアプリ・Windows / Mac パソコン用をアップデートする際には、注意が必要です。
まず最初に、これから更新しようとしている古いバージョンコントローラーアプリが載っているパソコンでインターネットに接続し、Showtime VR社のwebサーバーに接続して、そのコントローラーアプリのライセンス登録をアプリ側から削除する必要があります。
Showtime VRの1つのユーザーライセンスに割り当てられている使用可能なコントローラーアプリの数は2つまでです。このライセンス登録をアプリ側から削除しないと、Showtime VR社のwebサーバー上のお客様のライセンス登録に、古いコントローラーアプリの登録が残ったままになってしまい、新しくアップデートしたコントローラーアプリを登録することができなくなってしまいます。
1) Showtime VR コントローラーアプリが載っているパソコンをインターネットに接続します。
2) これからアップデートしようとしている古いバージョンのShowtime VRコントローラーアプリを起動させ、ライセンス登録を削除します。
ライセンス登録の削除については、以下のページをご覧ください
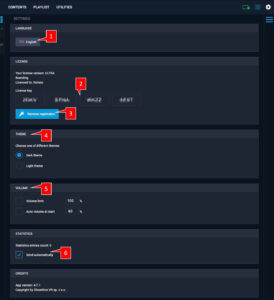
3) アップデートされたアプリをダウンロードします。
お使いのパソコンをインターネットに接続したまま、ブラウザで、Showtime VRのダウンロードページ( https://showtimevr.eu/downloads )を開き、Windows、Macともそれぞれに合ったコントローラーアプリをダウンロードします。
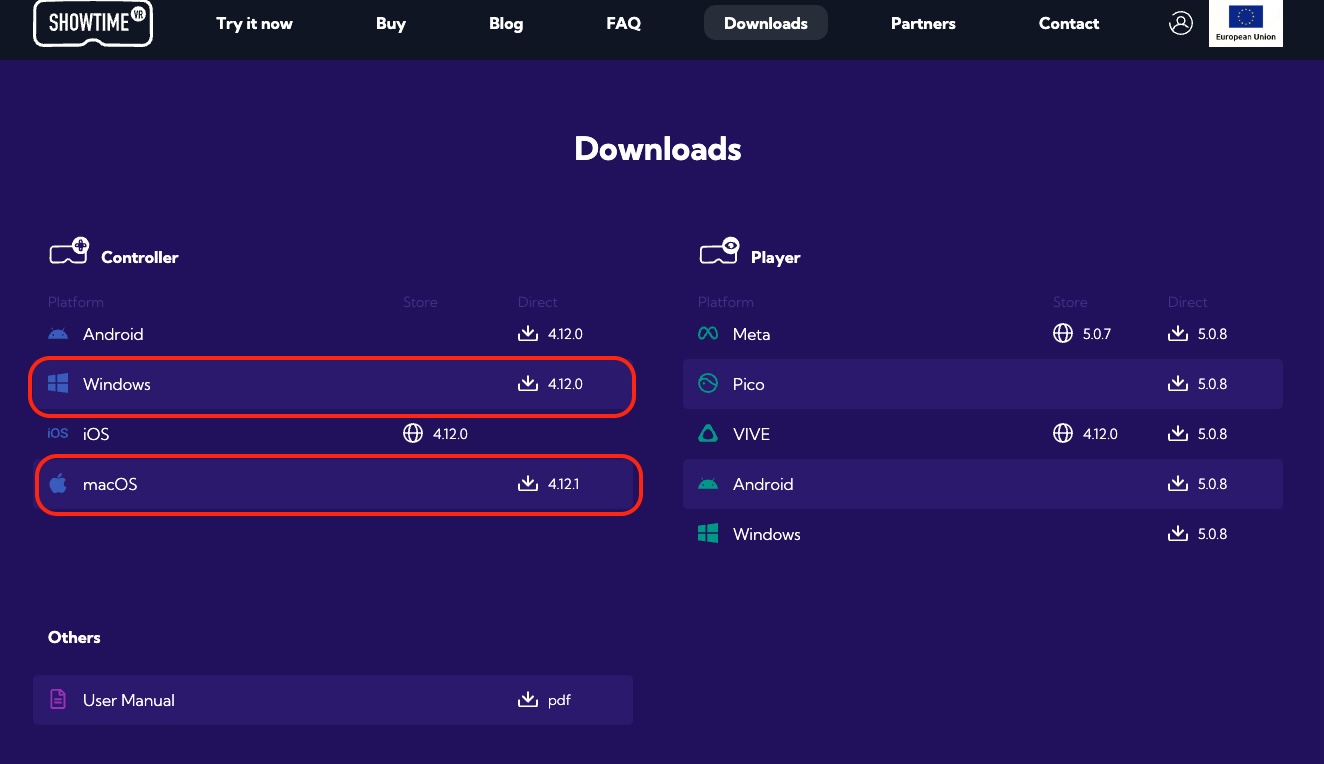
4) ダウンロードした最新バージョンのShowtime VRコントローラーアプリを起動させ、ライセンス登録をやり直します。
コントローラーアプリを起動させると、ライセンス登録を促す画面が表示されます。お客様がお持ちのShowtime VRローカルバージョンライセンスを再度入力・ライセンス登録します。
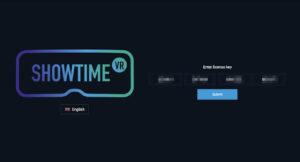
5) 古いバージョンのShowtime VRコントローラーアプリをお使いのパソコンから手動で削除してください。
古いバージョンのShowtime VRコントローラーアプリを、お使いのパソコンから削除してください。以上でアップデートは完了です。
投稿者プロフィール

-
Showtime VRとは、複数台のVRヘッドセットの一斉・同時動画再生や、状態監視が行えるシステムです。管理者が360度動画を一括制御し自由に再生できることで、参加者はまるでその場にいるかのような体験をすることで、より有意義な研修や学習をすることが可能です。Showtime VRとは?
サイト運営:合同会社幸楽社
Showtime VR公式Trustedパートナー & 認定日本国内独占販売事業者
東京都三鷹市
最新の投稿
 Meta Quest シリーズ( Quest3 , Quest3s, Quest 2)2025年9月25日Meta Quest シリーズでのShowtime VRプレイヤー(再生)アプリのアンインストール(削除)方法
Meta Quest シリーズ( Quest3 , Quest3s, Quest 2)2025年9月25日Meta Quest シリーズでのShowtime VRプレイヤー(再生)アプリのアンインストール(削除)方法 Meta Quest シリーズ( Quest3 , Quest3s, Quest 2)2025年9月21日第8回エンドオブライフケア学会・「終末期VR体験」にて、VRヘッドセット同時再生制御システム「Showtim VR」を活用していただきました。
Meta Quest シリーズ( Quest3 , Quest3s, Quest 2)2025年9月21日第8回エンドオブライフケア学会・「終末期VR体験」にて、VRヘッドセット同時再生制御システム「Showtim VR」を活用していただきました。 Meta Quest シリーズ( Quest3 , Quest3s, Quest 2)2025年7月24日VRイベント時のVRヘッドセット(Meta Quest 3, 3s, 2)の内部温度に関する安全ガイド
Meta Quest シリーズ( Quest3 , Quest3s, Quest 2)2025年7月24日VRイベント時のVRヘッドセット(Meta Quest 3, 3s, 2)の内部温度に関する安全ガイド Meta Quest シリーズ( Quest3 , Quest3s, Quest 2)2025年7月23日Meta Horizon Managed Solutions ( HMS ) でShowtime VRを利用する
Meta Quest シリーズ( Quest3 , Quest3s, Quest 2)2025年7月23日Meta Horizon Managed Solutions ( HMS ) でShowtime VRを利用する