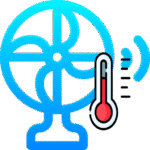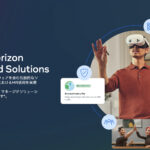Showtime VRのStory機能では、VRヘッドセットを被ったユーザーが目にする360度の仮想空間内に、写真や文字・シンボルなどを配置し、ユーザーがインタラクティブに360度動画を視聴できるVRミニアプリを作成・利用することができます。
Showtime VRのStory機能(VRミニアプリ作成システム)サンプル動画
SVRヘッドセットを被ったユーザーが目にする視界を録画したものです。画面内に見える小さな青い![]() が、コントロールの為のポインターです。
が、コントロールの為のポインターです。
Story機能(VRミニアプリ作成システム)でできること・できないこと
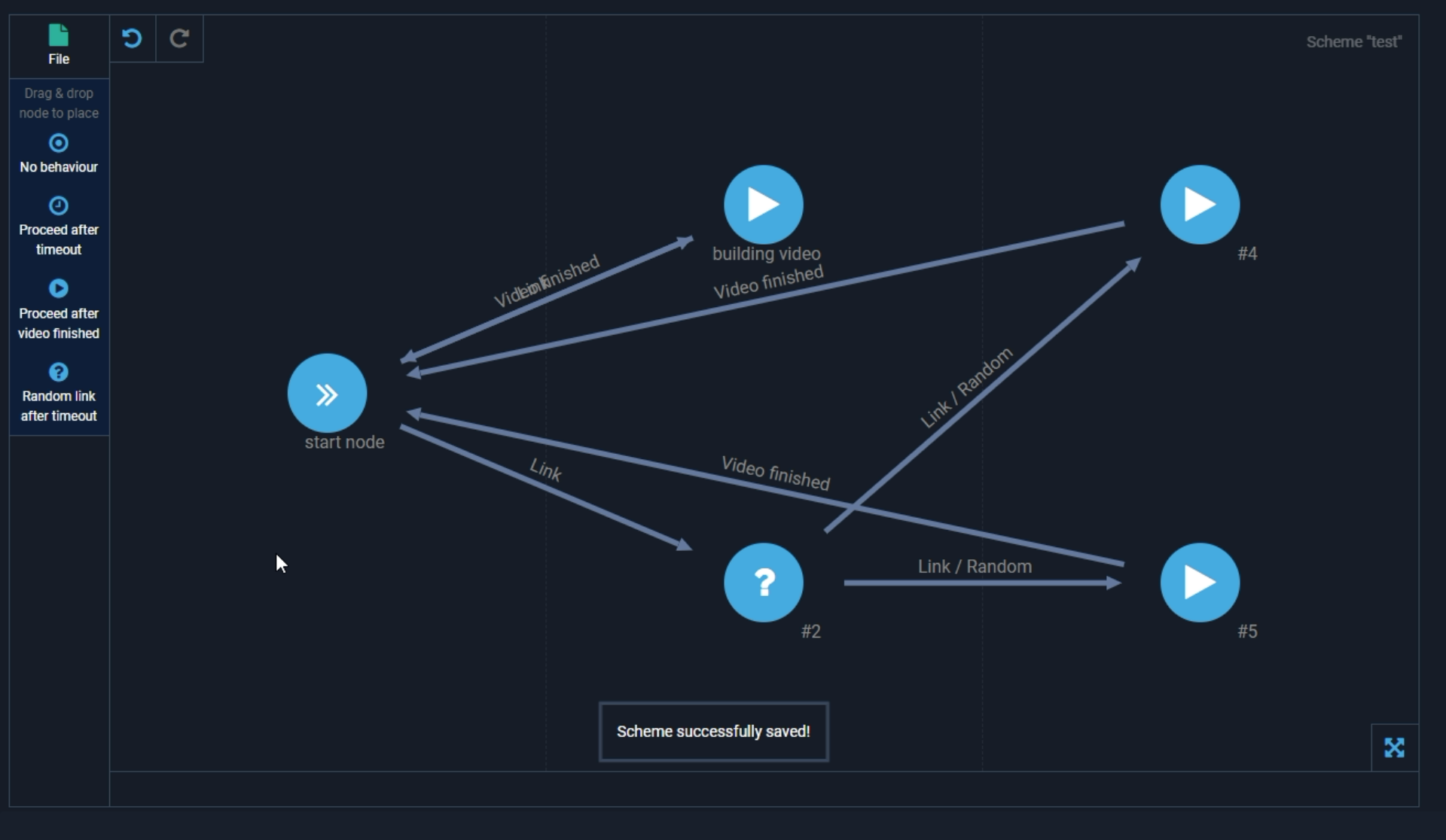
できること
- インタラクティブにユーザーが動画を選択してゆく研修アプリやクイズアプリを作ることができます。
VRヘッドセットを被ったユーザーが目にする360度の仮想空間(Skybox)内に配置した写真や文字・シンボル(背景透過PNG画像対応)などをリンクボタンとして、他の360度動画の再生につなげて行くことができます。 - Skybox内のテキストエリアに配置できるテキストには日本語が使えます。
- 追加費用は有りません。作製したミニアプリの配信可能数は無制限です。
- Showtime VRのコントローラーアプリと連携して、コントローラーアプリの操作者が、ユーザーの体験コントロールをすることができます。すなわち、あるときは同じ360度動画を一斉にユーザーグループに見せ、その次にはこのVRミニアプリでユーザー各自がインタラクティブな360度動画体験、またその後、グループ全員でまた別の360度動画の視聴、などの操作を、シームレスにオフラインで行うことができます。
- Showtime VRのコントローラーアプリに接続せずとも、アプリ単体で動作させることもできます。
できないこと
- VRミニアプリ内での、写真や文字・シンボルの配置レイアウトは、ある程度制限されています。Skyboxの全ての場所に自由自在に写真や文字・シンボルを置くことはできません。その必要がある場合には、360度動画の編集段階で、動画にキャプションなどを埋め込めば良いでしょう。
- VRミニアプリ内で、Skybox遷移時や、リンクボタンとして配置する写真・文字・シンボルに、フェードや効果音などの特殊効果を付けることはできません。
- ユーザー行動を記録し評価をするLMS(学習管理システム)的な機能は有りません。しかし、VRヘッドセットの録画機能はONしたり(Pico G3)、パソコンにスクリーンキャスとした画像を録画することで、ユーザーが操作・視聴している内容を記録し、後でその動画記録を取り出して検討することはできます。
- 3Dモデルデータを読み込んで、ユーザーがそれを好きな視点から眺めたり、動かしたりすることはできません。
Showtime VRのStory機能による、VRミニアプリ作成の流れ
まずは大まかな流れを理解してください。
まずは、どういったVR(360度)動画を、どのような順番でつなげるのか、そしてそのためにはどのような素材(動画、画像、テキストなど)が必要か、設計図を作り、素材を準備します。
Showtime VRのStory機能(VRミニアプリ作成機能)では、各種画像や360度動画ファイルといった素材データを含むアプリパッケージは生成されません。生成されるデータは、そういった素材をどのように使うかが記述されたJSONファイルです。
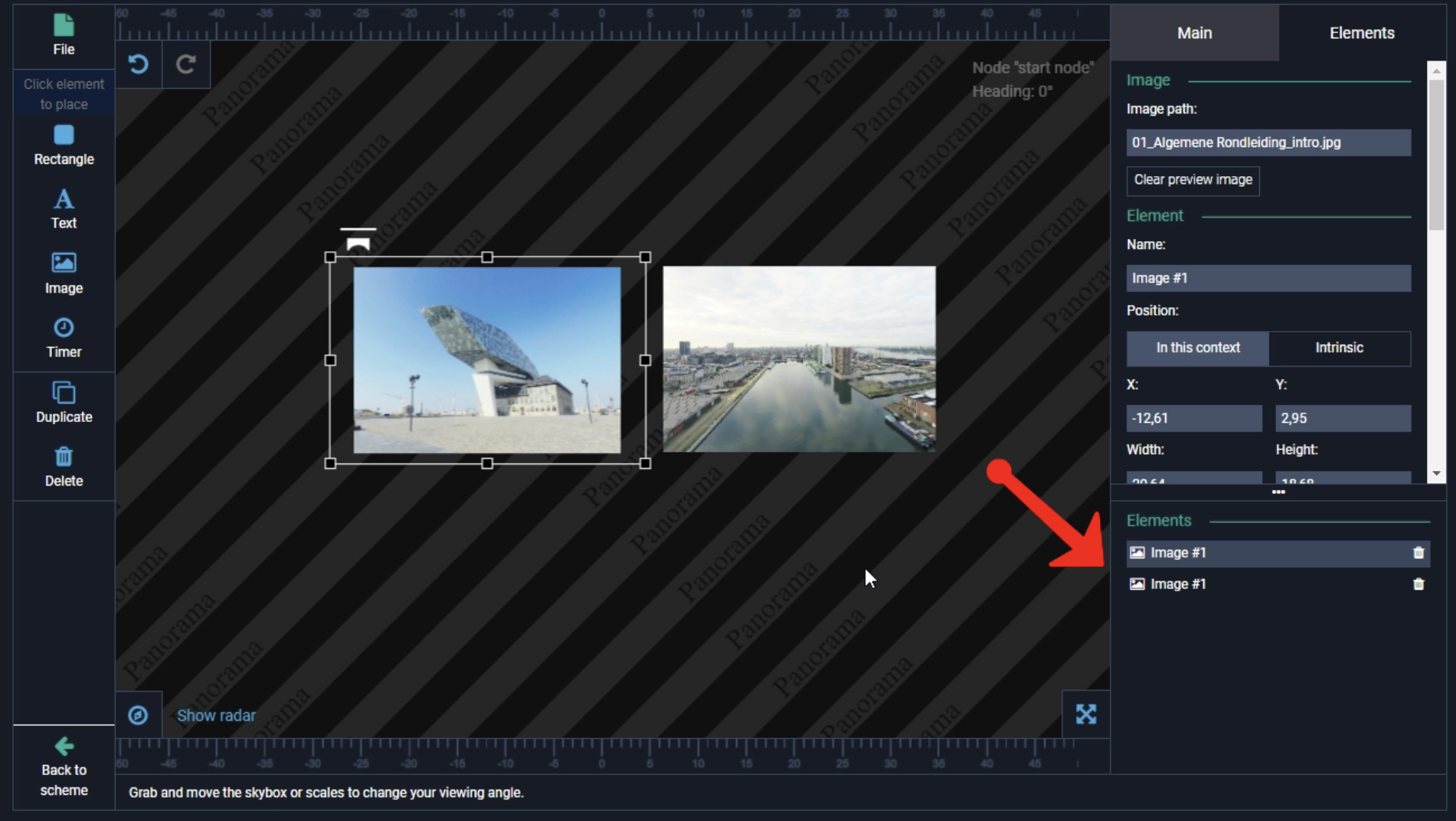
*Story機能によるVRミニアプリの作成・編集画面ページへのURLは、Showitme VRのライセンスコードを買った方、またはトライアルライセンスをお申し込みになった方に直接お伝えしています。
より詳しい作り方はこちら
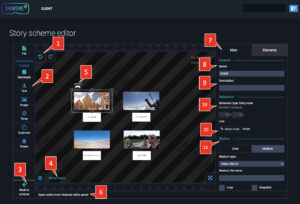
※以下、「VRヘッドセット単体での利用」として、手動でVRヘッドセットにコピーしたJSONデータは、「Showtime VRのコントローラーアプリ経由でのVRミニアプリ利用」の際のコントローラーアプリには、表示されません。
3-1) VRヘッドセット単体でのVRミニアプリ使用
オフラインかつ、パソコンやタブレットへの接続無しに、VRヘッドセット単体でユーザーの方にミニアプリを利用して貰うことができます。
3-2) Showtime VRのコントローラーアプリ経由でVRミニアプリ使用
Showtime VRのコントローラーアプリ経由でVRミニアプリ体験をユーザーに提供することにより、多人数のグループにより効率的・効果的な360度VR体験セッションを提供できます。
VRヘッドセット単体でのVRミニアプリ使用
Showtime VRのStory機能(VRミニアプリ作成機能)では、各種画像や360度動画ファイルといった素材データを含むアプリパッケージは生成されません。生成されるデータは、そういった素材をどのように使うかが記述されたJSONファイルです。
VRミニアプリを作成後、編集画面 File => Downloadから、VRミニアプリの仕様が記述されたJSONファイルをお使いのパソコンにダウンロードします。
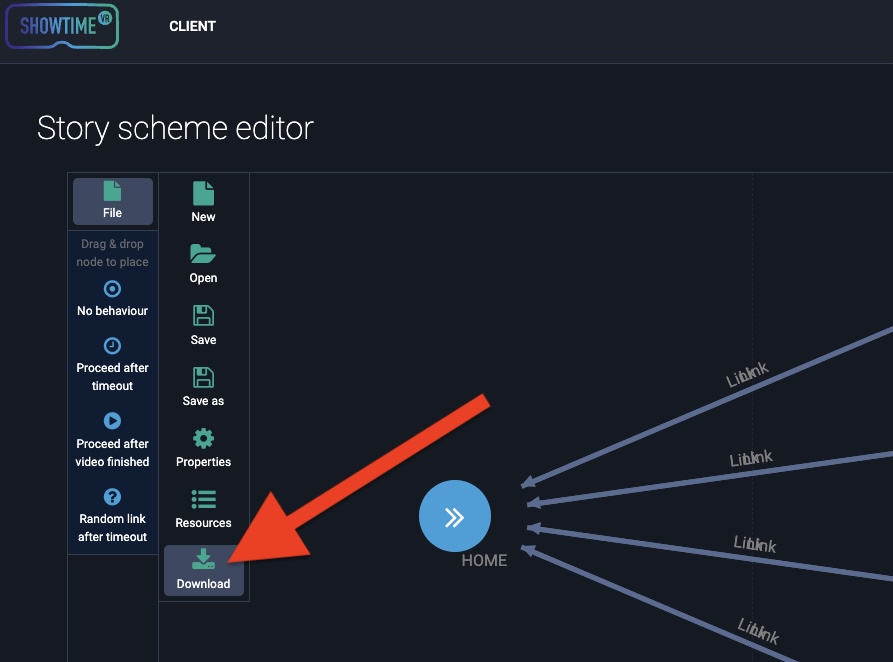
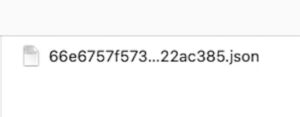
前述のJSONファイルと、またそれとは別に各種画像や360度動画ファイルを、パソコンとVRヘッドセットをUSBケーブルで接続し、VRヘッドセットにインストールされているShowtime VRプレイヤーアプリの、所定の箇所にコピーします。
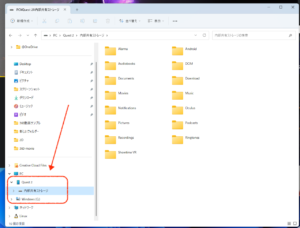
Story(VRミニアプリ作成)機能の編集画面では、メニューのFile => Resourcesで、そのVRミニアプリに使用されている素材とその素材のパス(どこに配置するか)を教えてくれるリストを表示することができます。そのリストに従って、素材をコピーします。これで準備完了です。
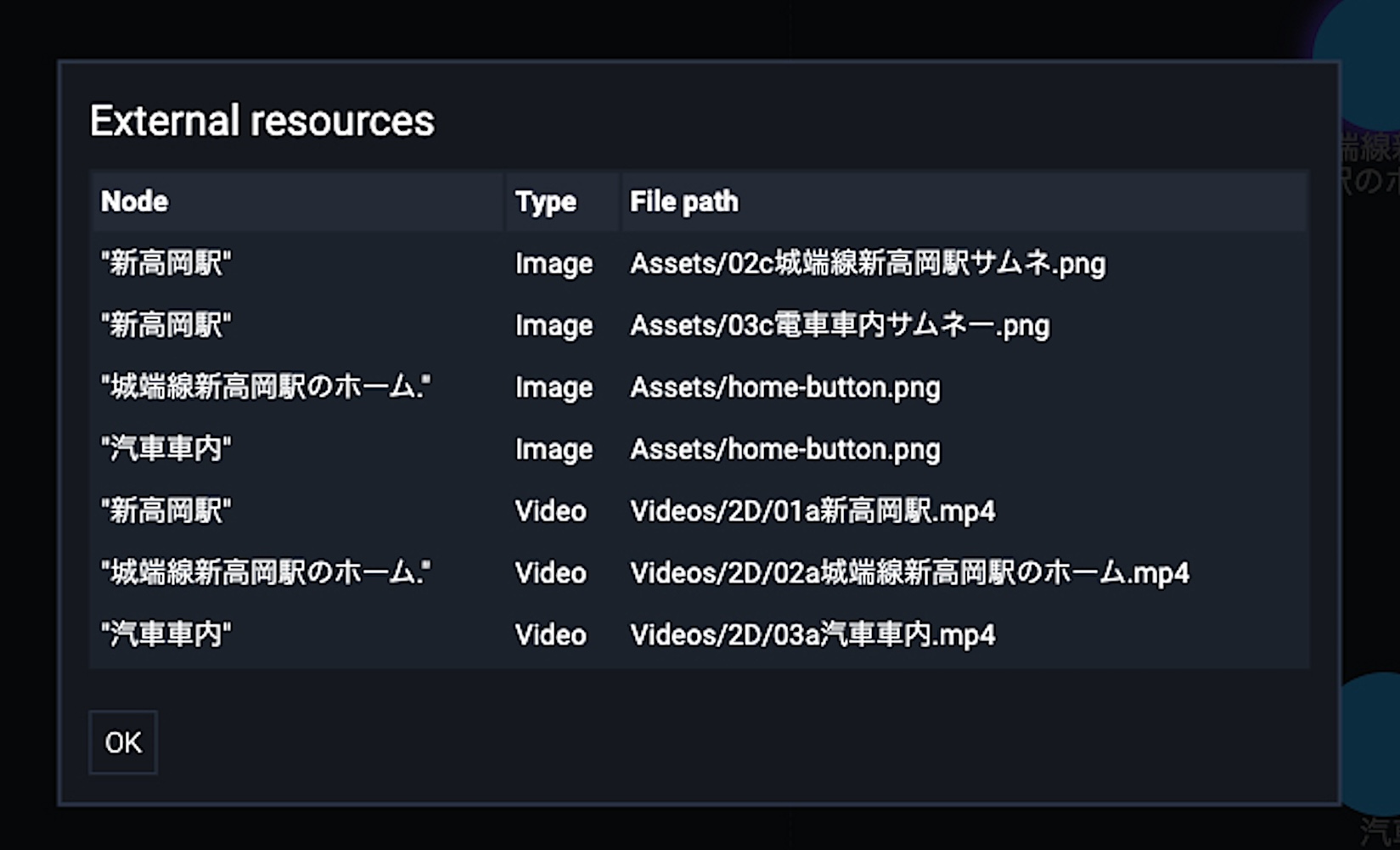
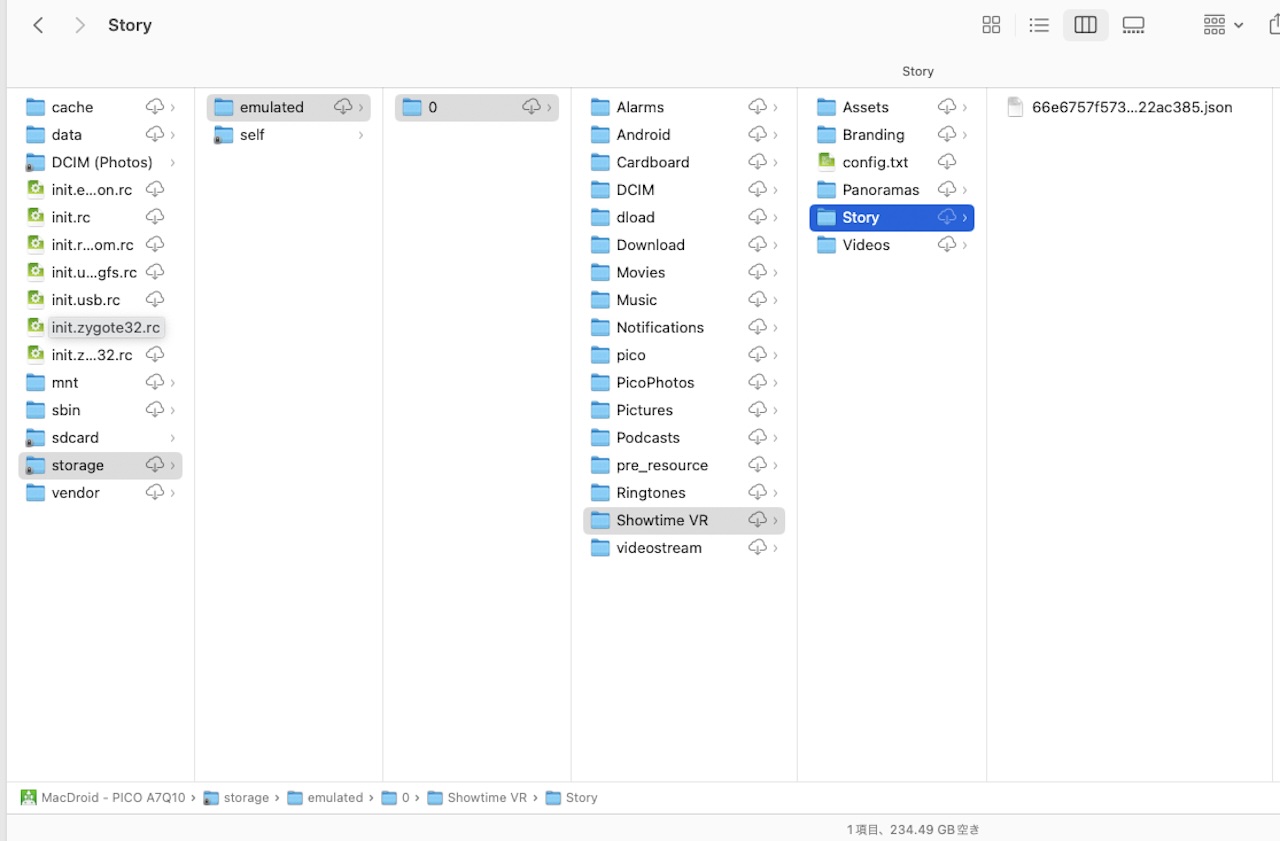
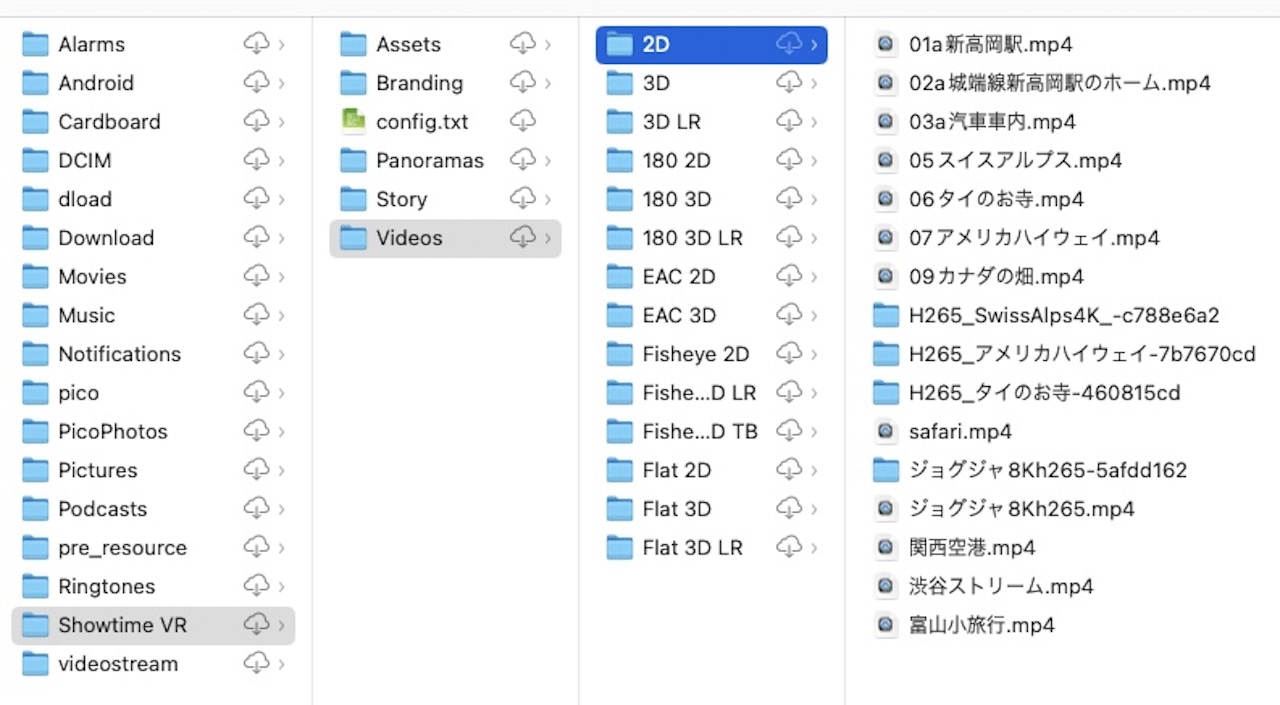
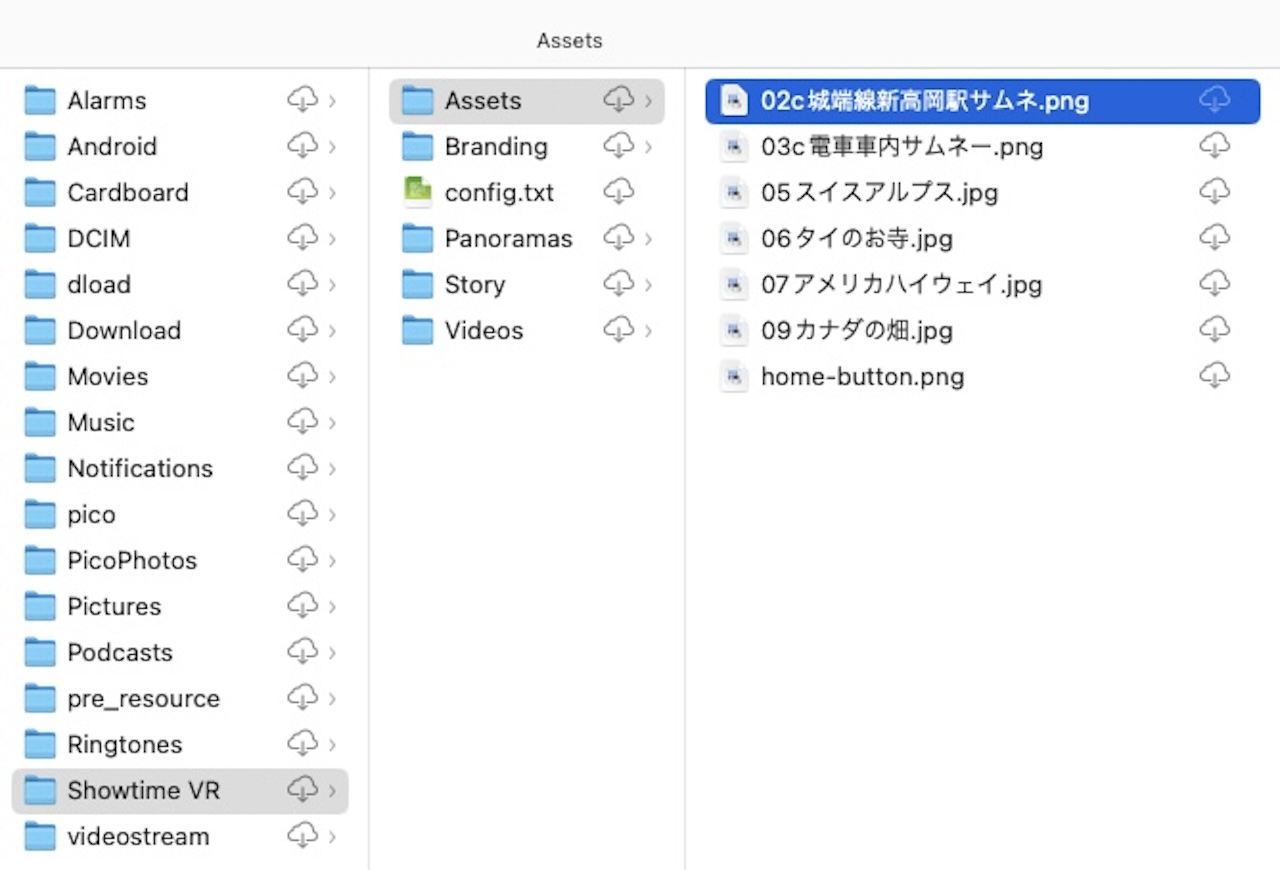
Showtime VRのプレイヤーアプリを起動後、モード選択画面で「Advanced」をクリックします。
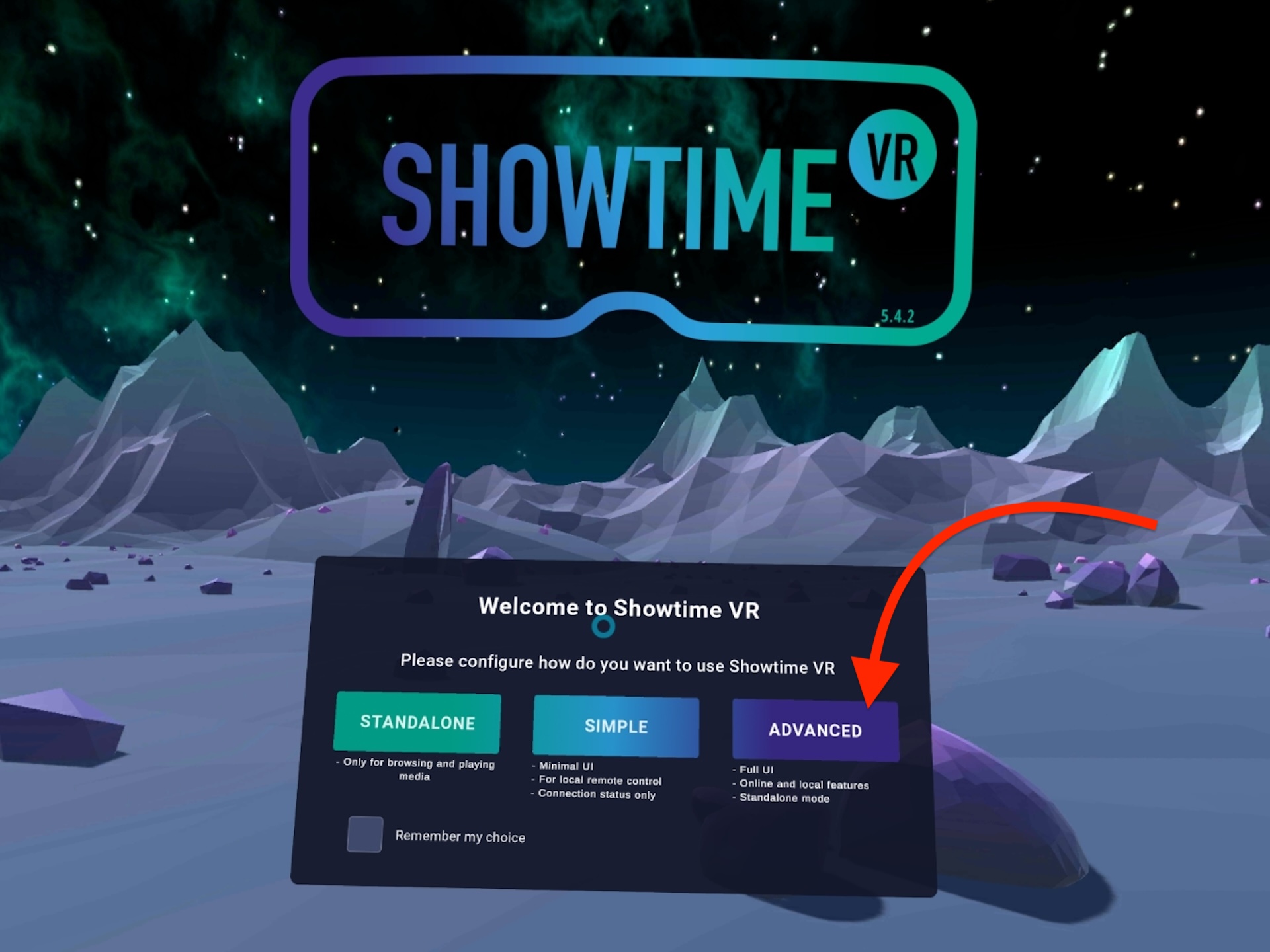
360度動画の再生待機画面に移ります。ここでは、左下にある「Story」をクリックします。
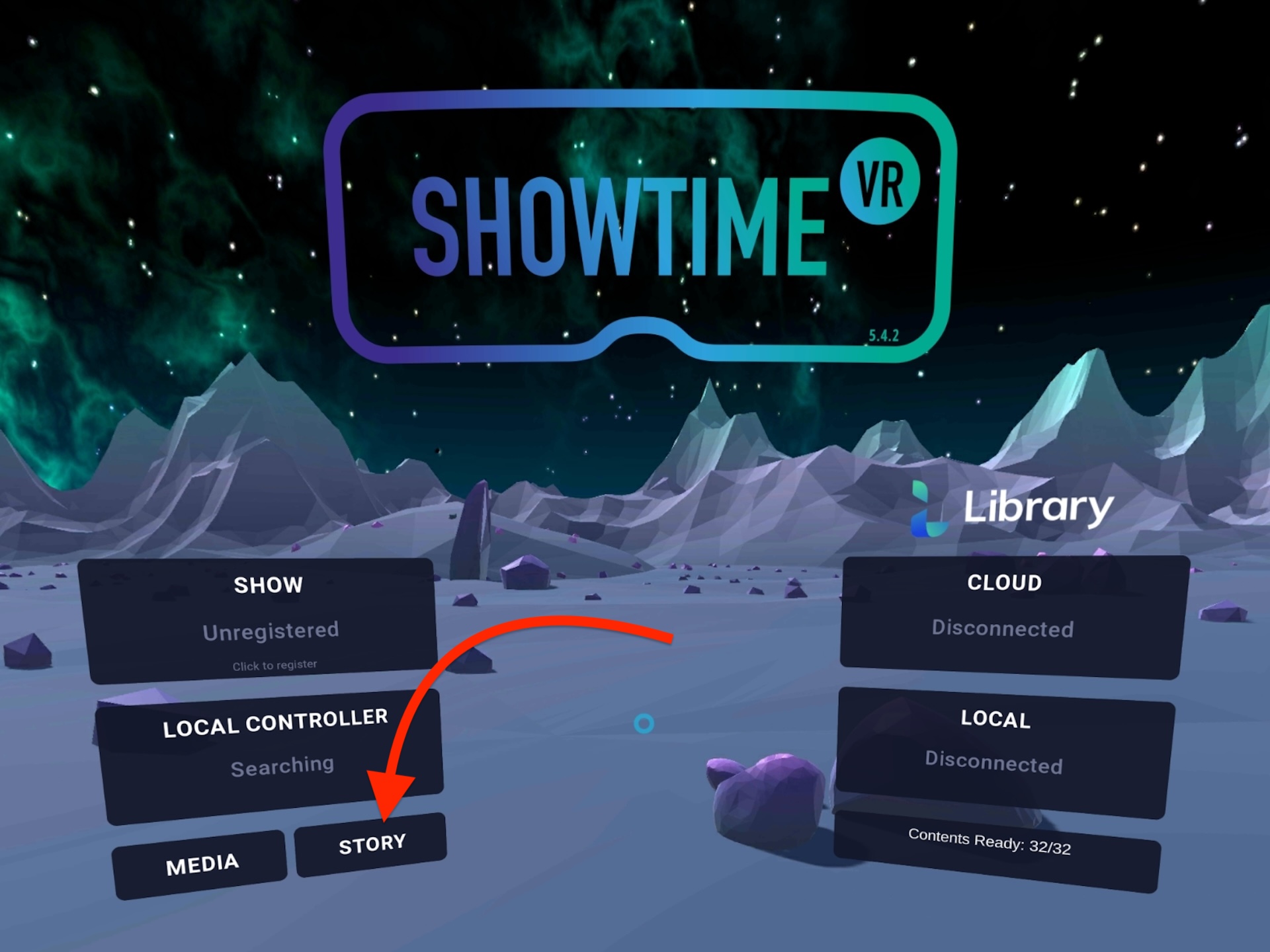
作成したVRミニアプリのタイトルを持つボタンが表示されるので、それをクリックすると、VRミニアプリがスタートします。
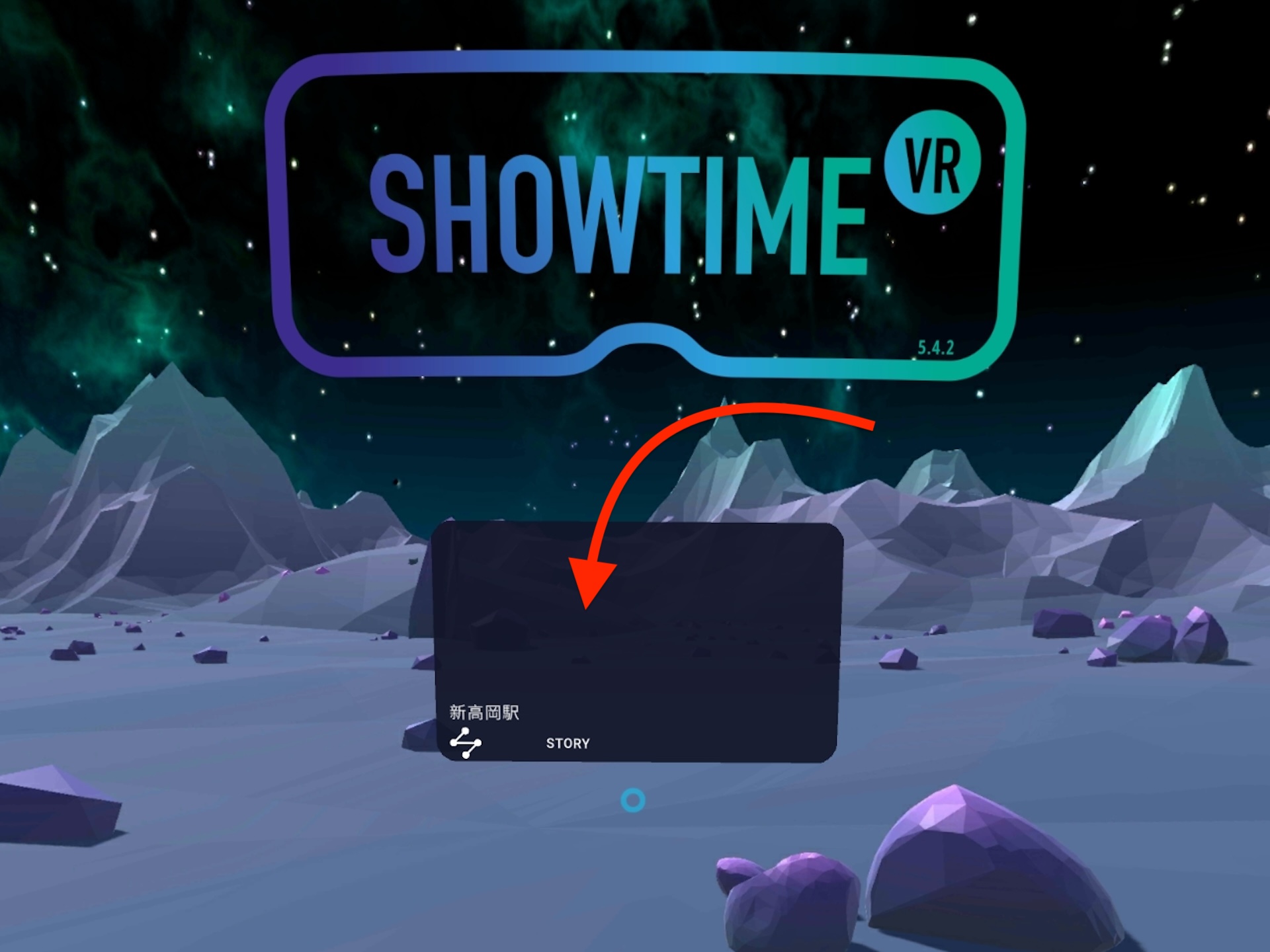

Showtime VRのコントローラーアプリ経由でVRミニアプリを使用
インターネットに接続したパソコンでShowtime VRのコントローラーアプリを起動し、同じWifiネットワーク内でVRヘッドセットのShowtime VRプレイヤー(再生)アプリを起動し、SimpleまたはAdvancedモードにします。
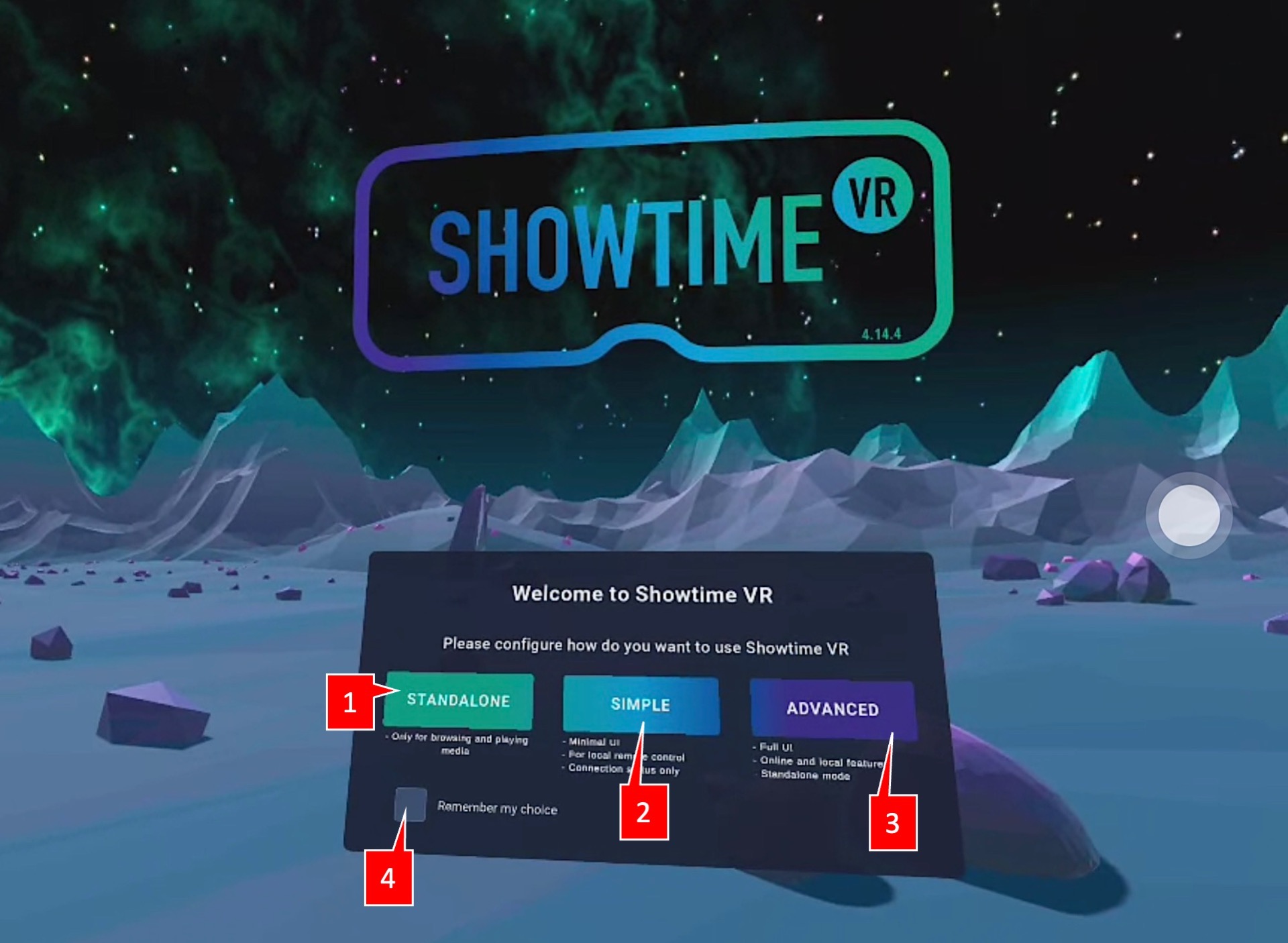
- コントローラーアプリのメニューに表示される「ストーリー」をクリックすると、Showtime VR社のサーバーに接続し、これまで作製してきたVRミニアプリ(Scheme)を取得できます。
- 「Get stories to download」をクリックすると、新たにVRミニアプリ作成ページで作ったVRミニアプリを取得できます(JSONファイルがコントローラーアプリにダウンロードされます。
- 「Download」または「Download all」ボタンを押すと、これまでにコントローラーアプリに登録されているVRミニアプリを取得できます(JSONファイルがコントローラーアプリにダウンロードされます)
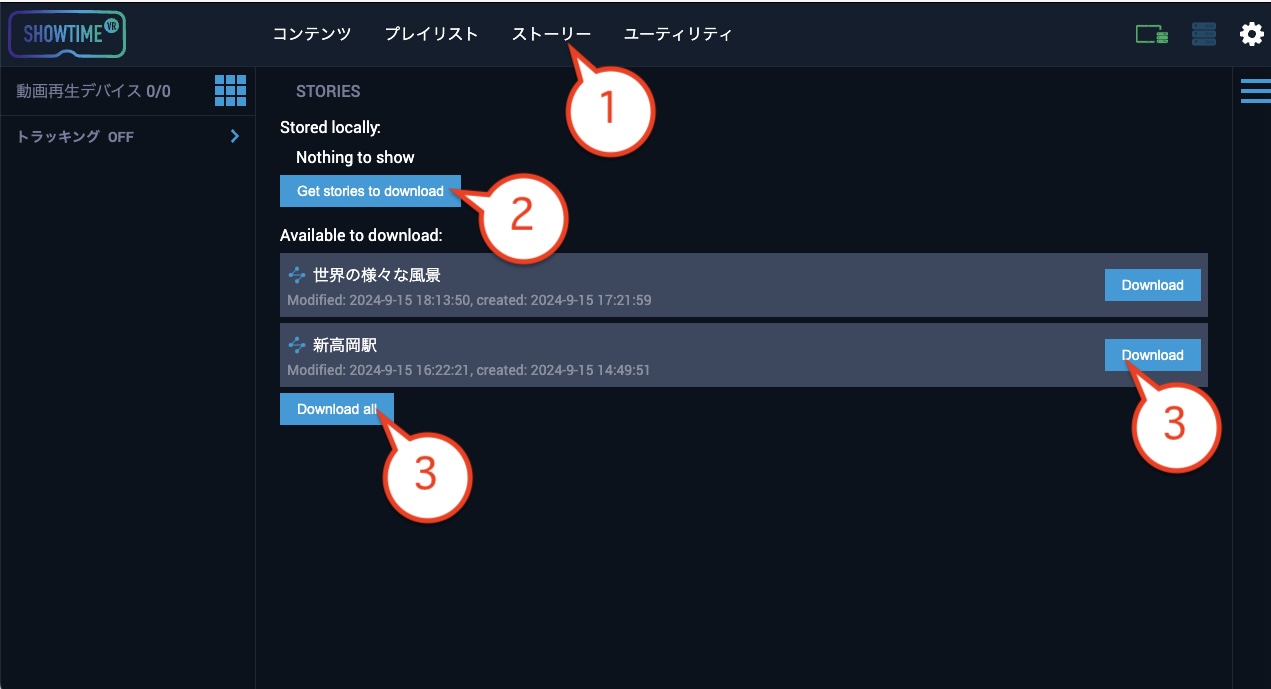
下のスクリーンショットは、コントローラーアプリに1つのVRミニアプリのデータ(JSONファイル)をダウンロードし、各VRヘッドセットに配信可能にした状態です。
- 「Stored locally(ローカル上に保存済み)」と表示され、このデータをVRヘッドセットに配信することが可能となっていることが示されています。
- このようなVRミニアプリのタイトル(この場合:「世界の様々な風景」)をクリックすると、アプリの設定画面に遷移します。
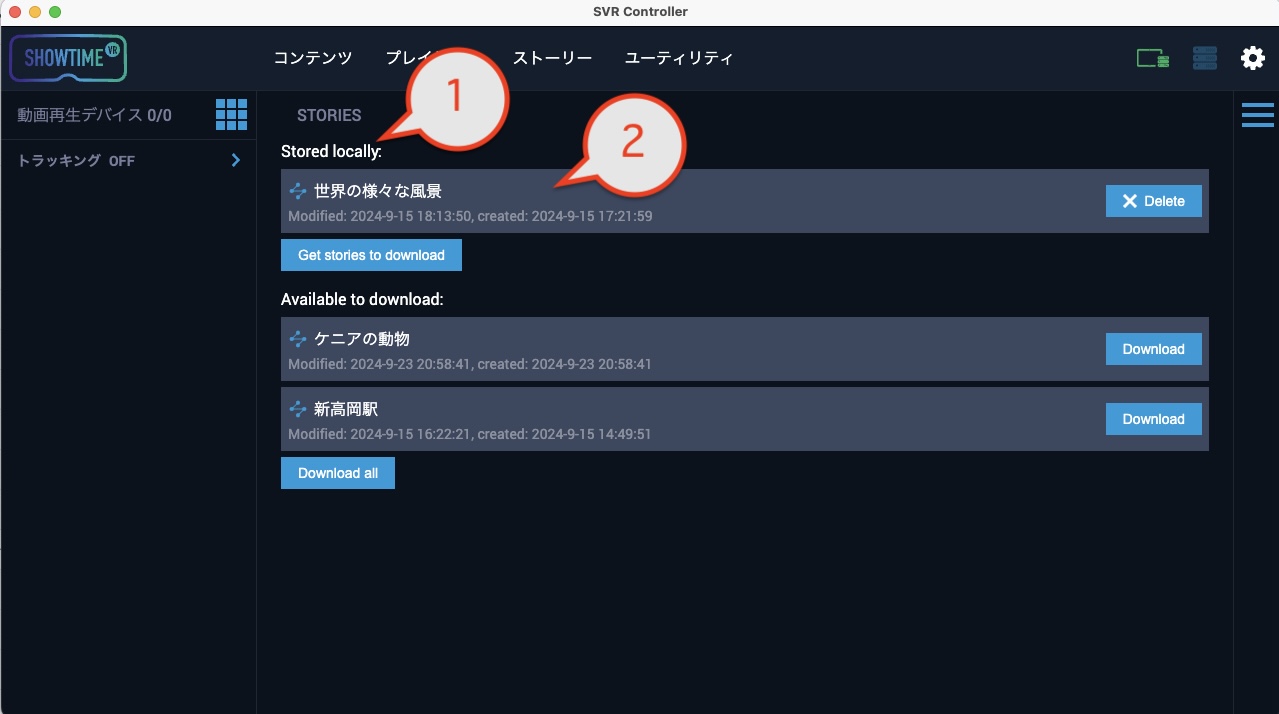
下のスクリーンショットは、VRミニアプリのダウンロード設定画面です。
- 「Required resources」をクリックすると、このミニアプリの動作に必要な素材とその配置場所(パス)のリストが表示されますので、このリストを参考に各VRヘッドセットに手動でコピーしておきます。
- 「Select all」または③(個別のVRヘッドセット)を選択して、このVRミニアプリの構成データファイル(JSONファイル)をダウンロードするVRヘッドセットを選択します。通常は、「Select all」のクリックで、接続されている全てのVRヘッドセットへのダウンロードで良いでしょう。④「Create」をクリックして、各VRヘッドセットにダウンロードされ(既にダウンロード済みのものは除く)、VRミニアプリが開始します。
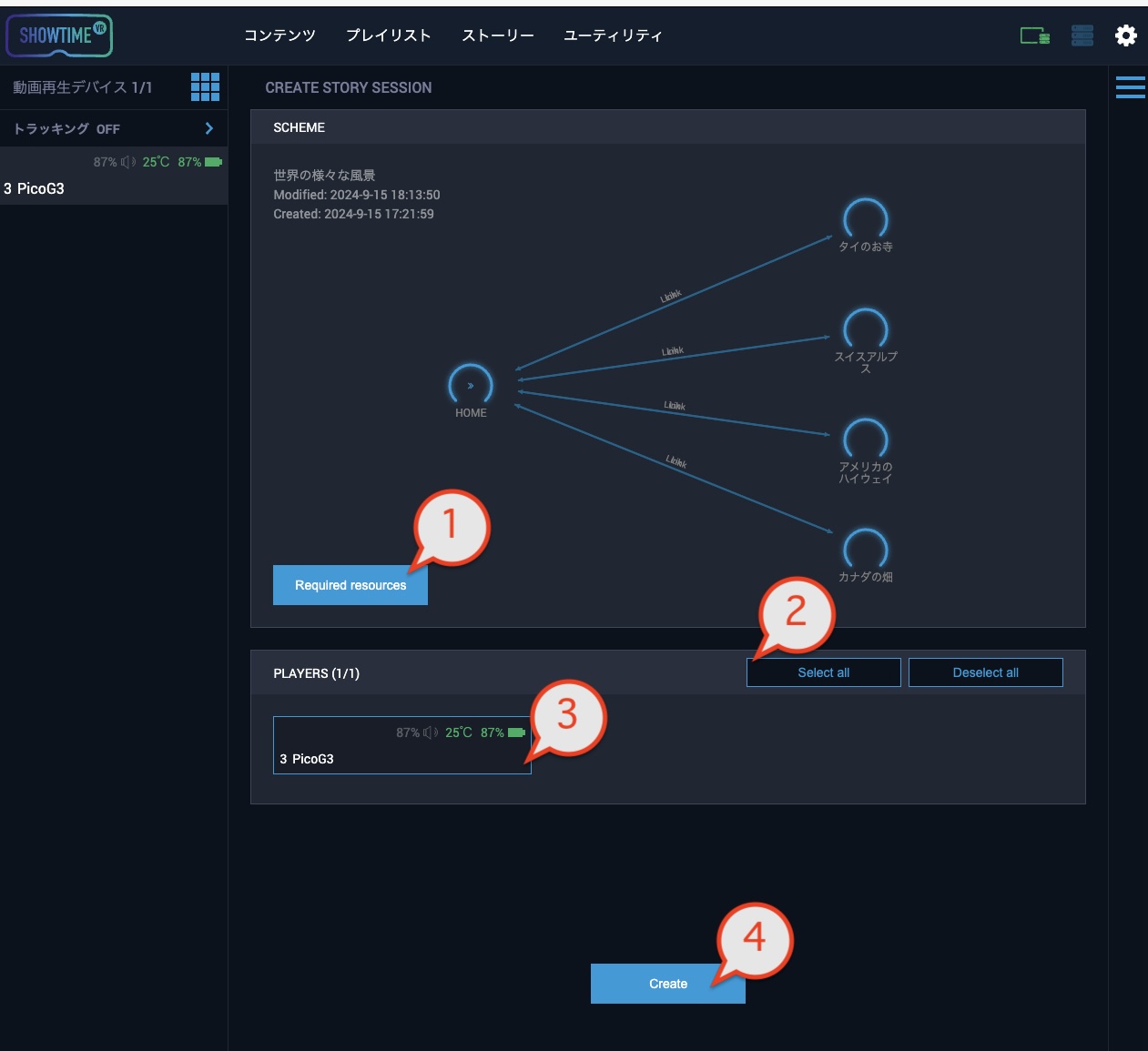
下のスクリーンショットは、VRミニアプリの稼働中の操作設定画面です。
- 「Reset」をクリックすると、接続されている全てのVRヘッドセットで、VRミニアプリの内容をリセットし、開始画面に強制的に戻らせます。
- 「Create session」をクリックすると、このVRミニアプリのセッションを全て終了し、接続されている全てのVRヘッドセットが、待機画面に戻ります。
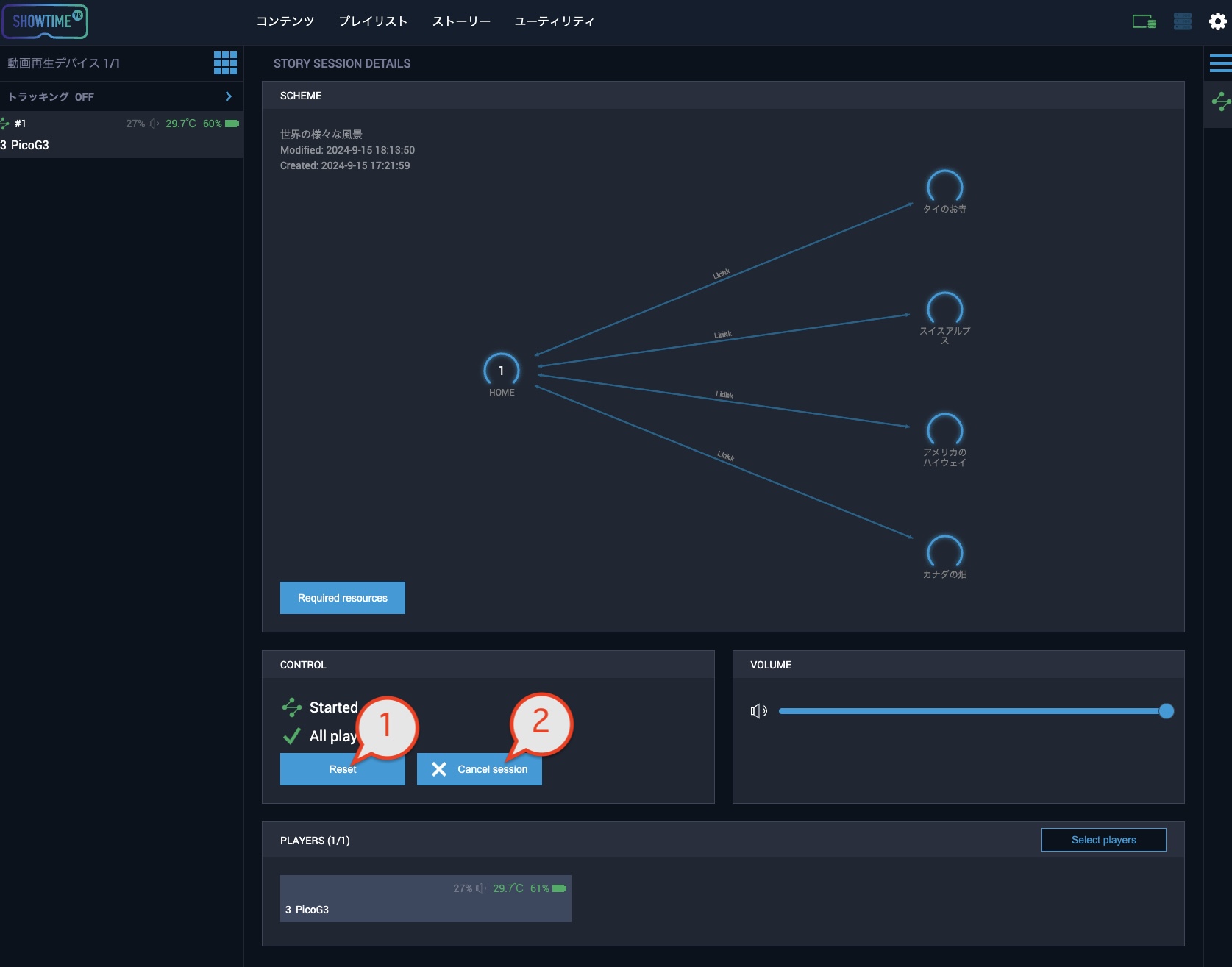
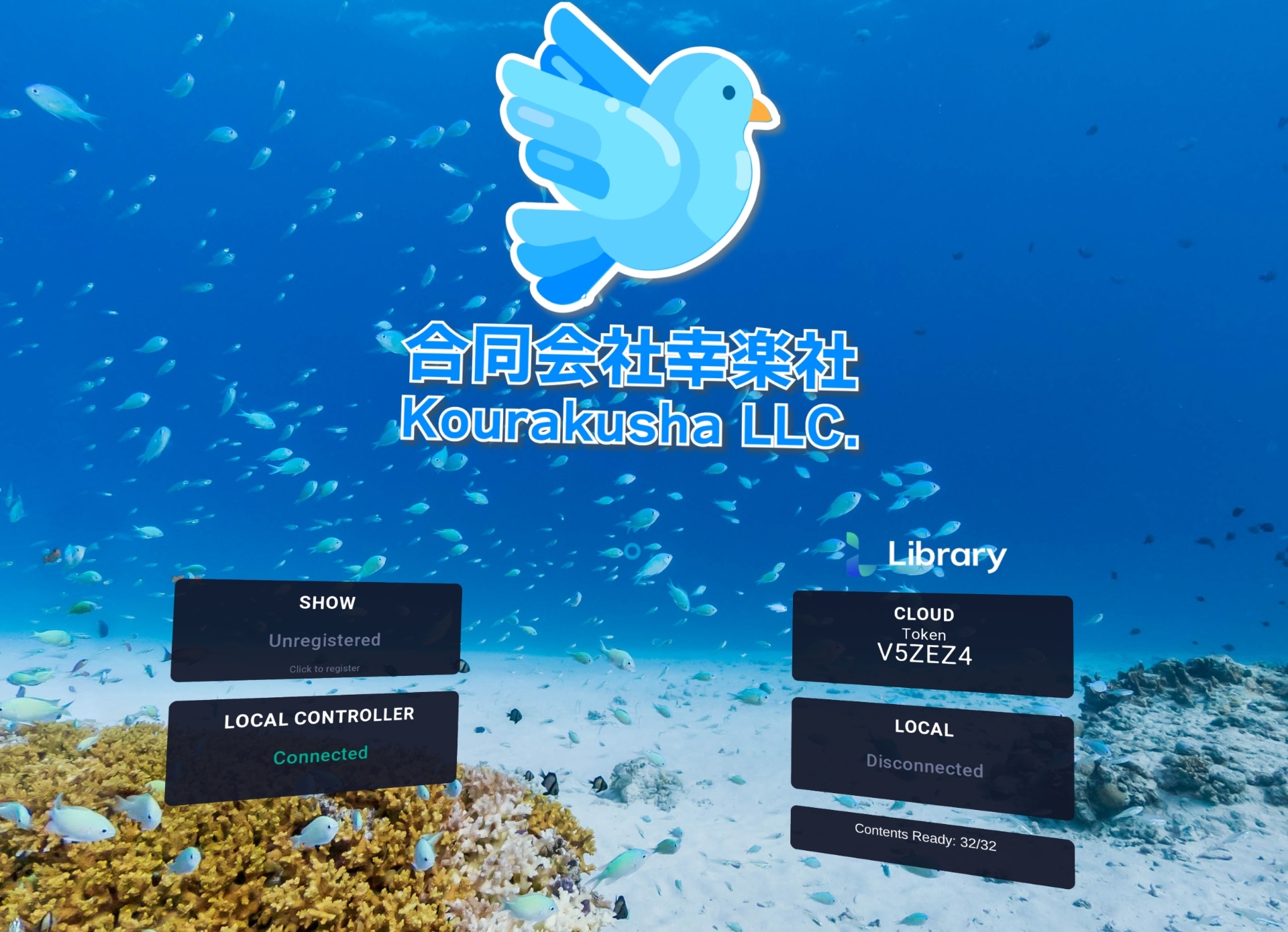
VR(360度動画)ミニアプリの作り方実践編
具体的な作り方につきましては、下のページをご覧ください。
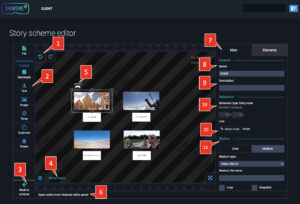
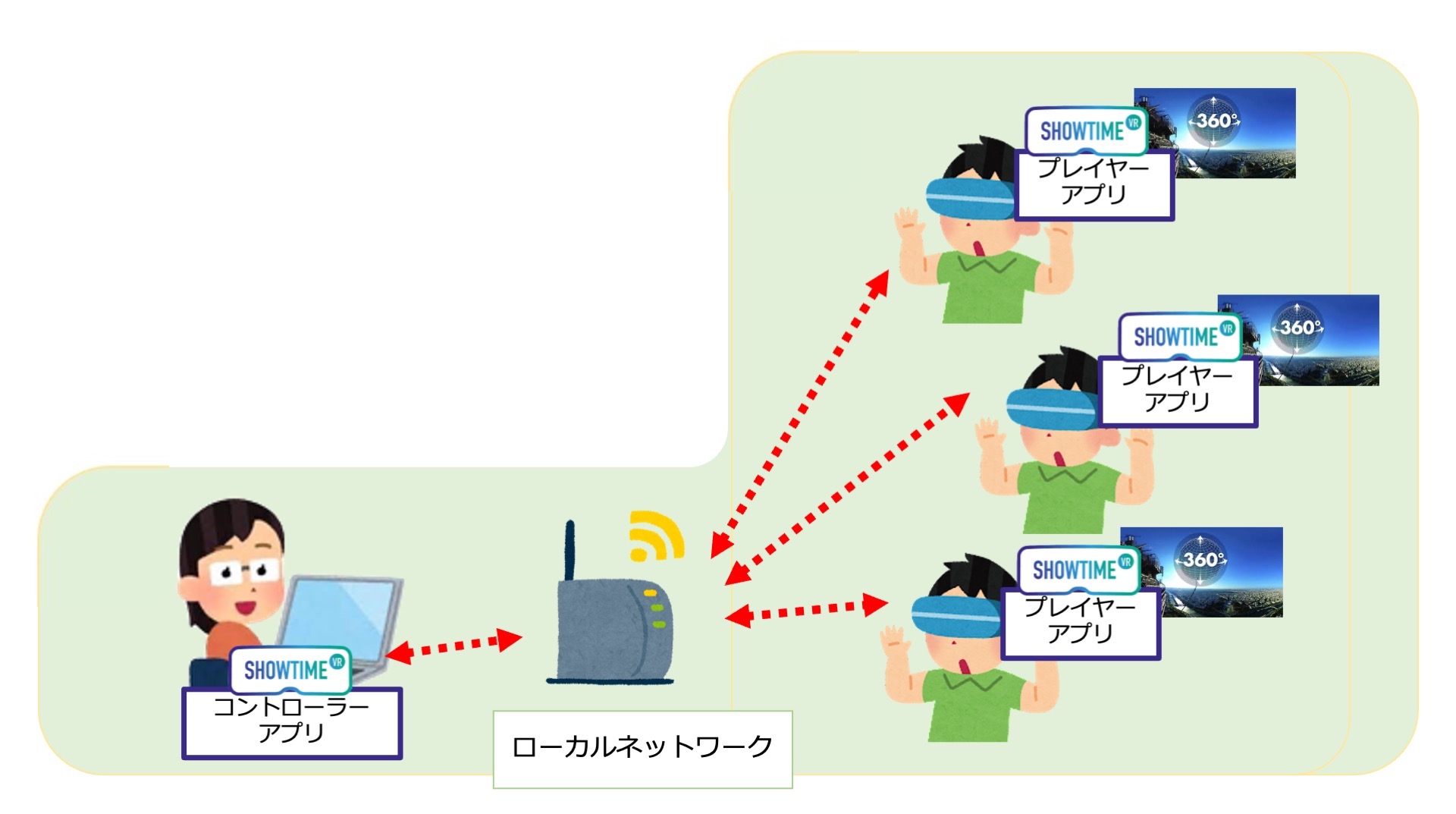
投稿者プロフィール

-
Showtime VRとは、複数台のVRヘッドセットの一斉・同時動画再生や、状態監視が行えるシステムです。管理者が360度動画を一括制御し自由に再生できることで、参加者はまるでその場にいるかのような体験をすることで、より有意義な研修や学習をすることが可能です。Showtime VRとは?
サイト運営:合同会社幸楽社
Showtime VR公式Trustedパートナー & 認定日本国内独占販売事業者
東京都三鷹市
最新の投稿
 Meta Quest シリーズ( Quest3 , Quest3s, Quest 2)2025年9月25日Meta Quest シリーズでのShowtime VRプレイヤー(再生)アプリのアンインストール(削除)方法
Meta Quest シリーズ( Quest3 , Quest3s, Quest 2)2025年9月25日Meta Quest シリーズでのShowtime VRプレイヤー(再生)アプリのアンインストール(削除)方法 Meta Quest シリーズ( Quest3 , Quest3s, Quest 2)2025年9月21日第8回エンドオブライフケア学会・「終末期VR体験」にて、VRヘッドセット同時再生制御システム「Showtim VR」を活用していただきました。
Meta Quest シリーズ( Quest3 , Quest3s, Quest 2)2025年9月21日第8回エンドオブライフケア学会・「終末期VR体験」にて、VRヘッドセット同時再生制御システム「Showtim VR」を活用していただきました。 Meta Quest シリーズ( Quest3 , Quest3s, Quest 2)2025年7月24日VRイベント時のVRヘッドセット(Meta Quest 3, 3s, 2)の内部温度に関する安全ガイド
Meta Quest シリーズ( Quest3 , Quest3s, Quest 2)2025年7月24日VRイベント時のVRヘッドセット(Meta Quest 3, 3s, 2)の内部温度に関する安全ガイド Meta Quest シリーズ( Quest3 , Quest3s, Quest 2)2025年7月23日Meta Horizon Managed Solutions ( HMS ) でShowtime VRを利用する
Meta Quest シリーズ( Quest3 , Quest3s, Quest 2)2025年7月23日Meta Horizon Managed Solutions ( HMS ) でShowtime VRを利用する