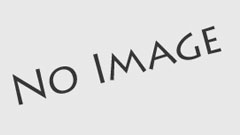Showtime VRという、複数のVRヘッドセットをパソコンやタブレットから集中コントロールするシステムの、オンラインバージョンを一通りテストする方法をご紹介します。わかりやすくするために、コントロールするVRヘッドセットは1台だけで説明します。
Showtime VRオンラインバージョンを利用するためには、有料または無料トライアル(期間限定)のライセンスキーを事前に入手しておく必要があります。
オンラインバージョンでは、コントローラーアプリ(制御用)と、プレイヤーアプリ(再生用)の2つのアプリをインターネットに接続して使用します。インターネットを通じて、Showtime VRのクラウドサーバと連携しながら、VRヘッドセットの再生動作をコントロールします。コントローラーアプリとプレイヤーアプリは、同じWIfiネットワークに接続する必要はありません。スマートフォンのテザリングでも動作します。
パソコンからVRヘッドセットの制御をするための「コントローラーアプリ」と、VRヘッドセットに組み込んで、実際に再生を行う「プレイヤーアプリ」の二種類のアプリをを行ったり来たりしながら使い方をご紹介しますので、混乱しないようにお気をつけください。
※Showtime VRオンラインバージョンのコントローラーアプリの操作画面で表示される言語は英語です。ローカル(オフライン)バージョンでは、コントローラーアプリの操作画面の日本語表示が可能です。
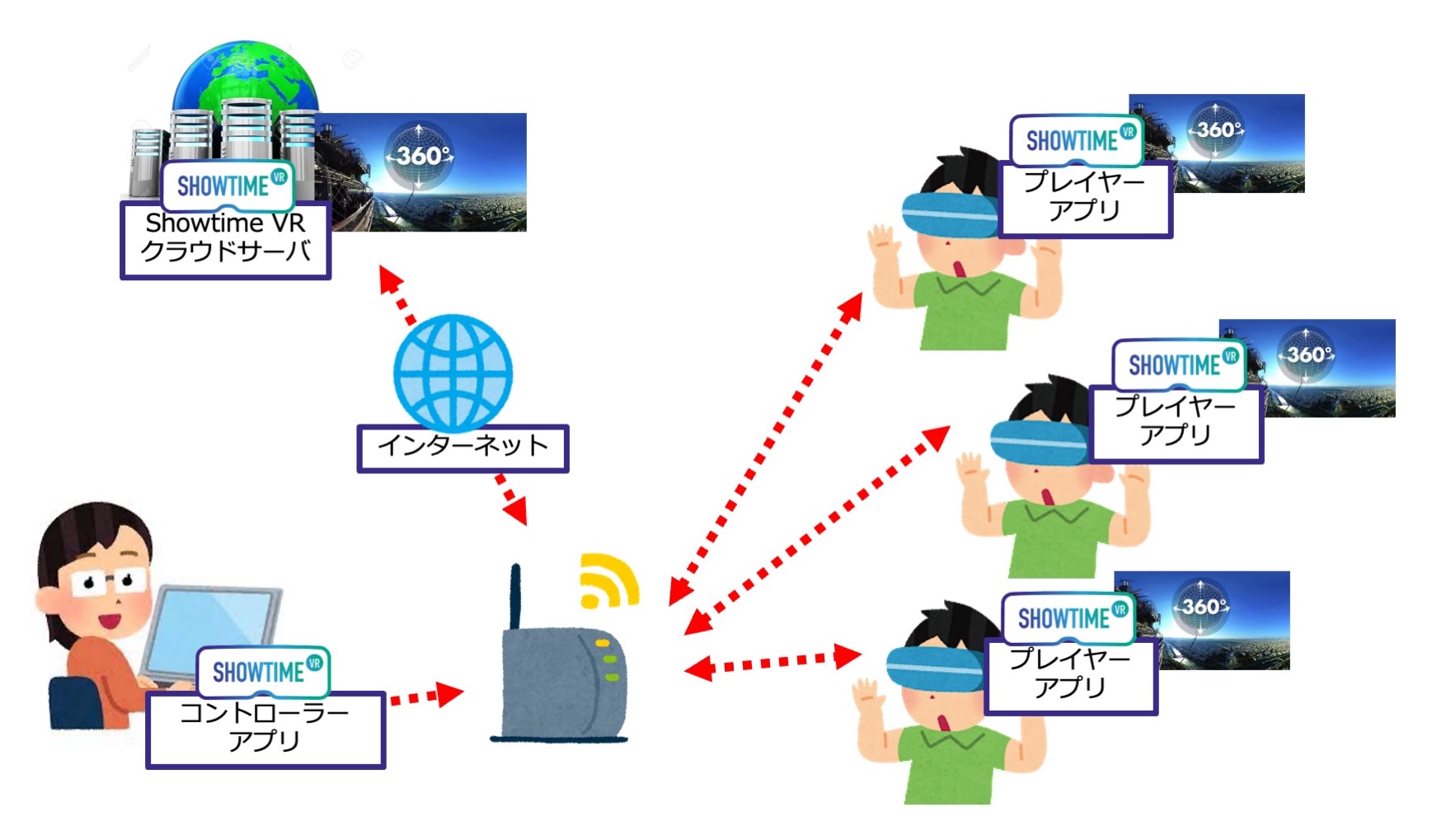
下の手順を始める前に、テストしようとしているVRヘッドセットに、Showtime VRのプレイヤーアプリをインストールし、一度起動し、終了しておいてください(プレイヤーアプリの動作に必要なファイルが自動生成されます)。
必要なもの
- VRヘッドセット(Meta Quest など)
- パソコンまたはタブレット(VRヘッドセットのコントロール用)
- Showtime VRオンラインバージョンのライセンスナンバー(有料)
- インターネット接続
コントローラー(制御)アプリの準備その1
まずは最初に、各VRヘッドセットを制御する、コントローラー(制御)アプリ(以下コントローラーアプリ)をオンラインで起動します。
showtime vrの公式ウェブサイトを開いてください。
画面右上のログインボタンを押し、ログインしてください。
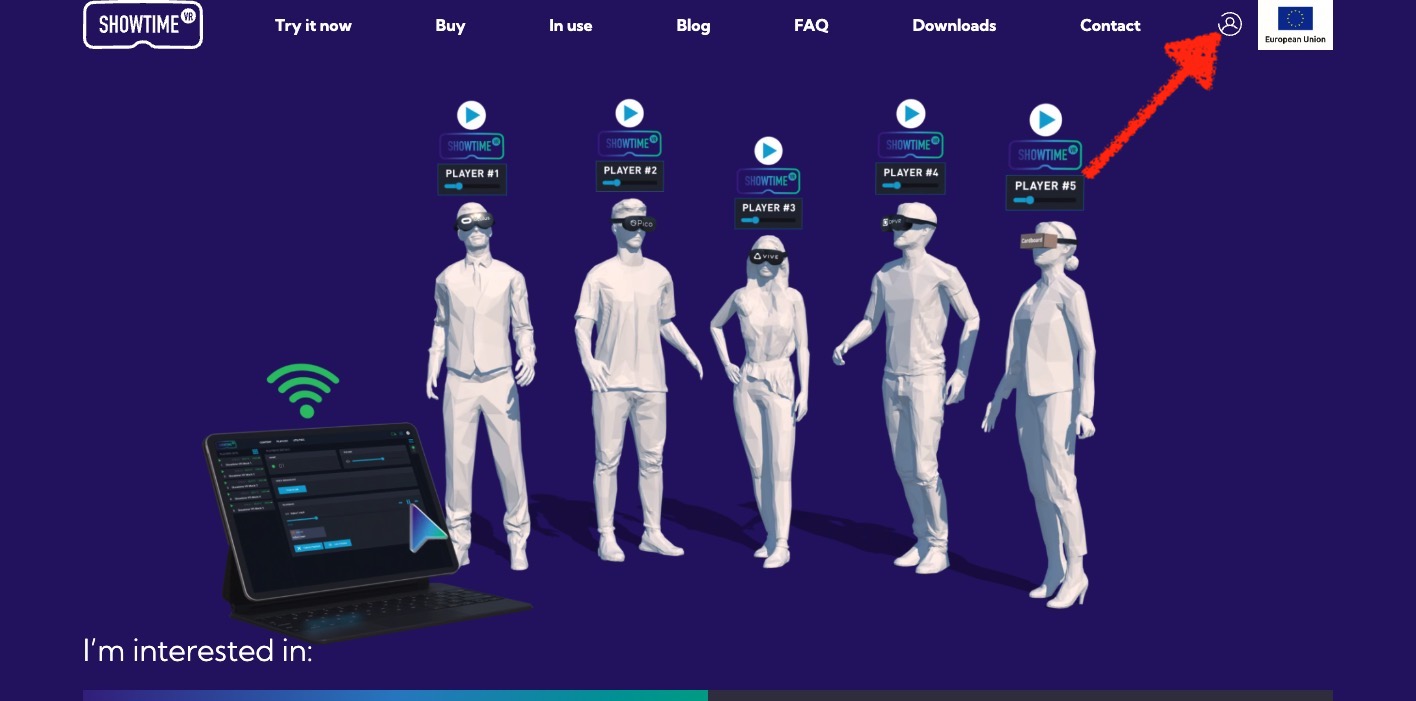
My account画面になります。「Portal」タブに移動してください。
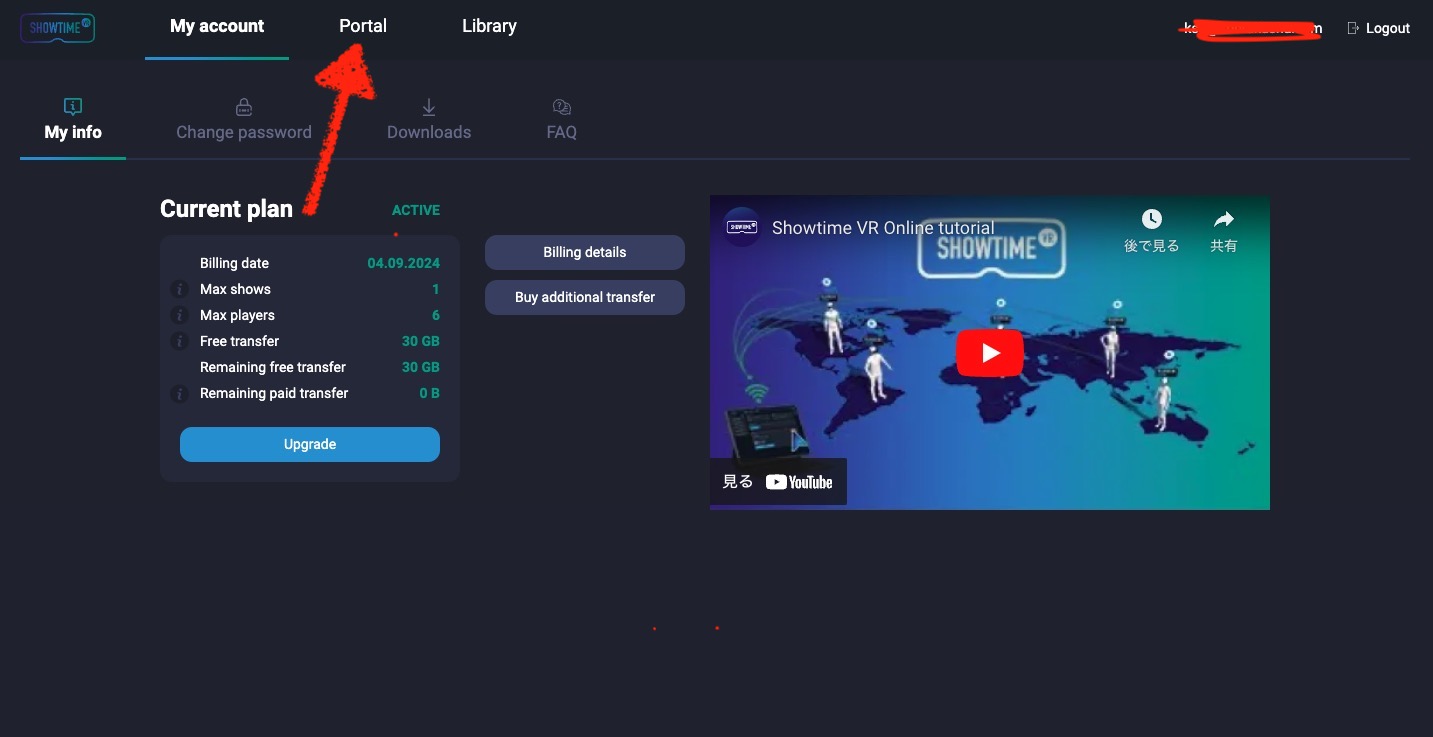
「Portal」タブに移動したら、「Create show」ボタンをクリックします。
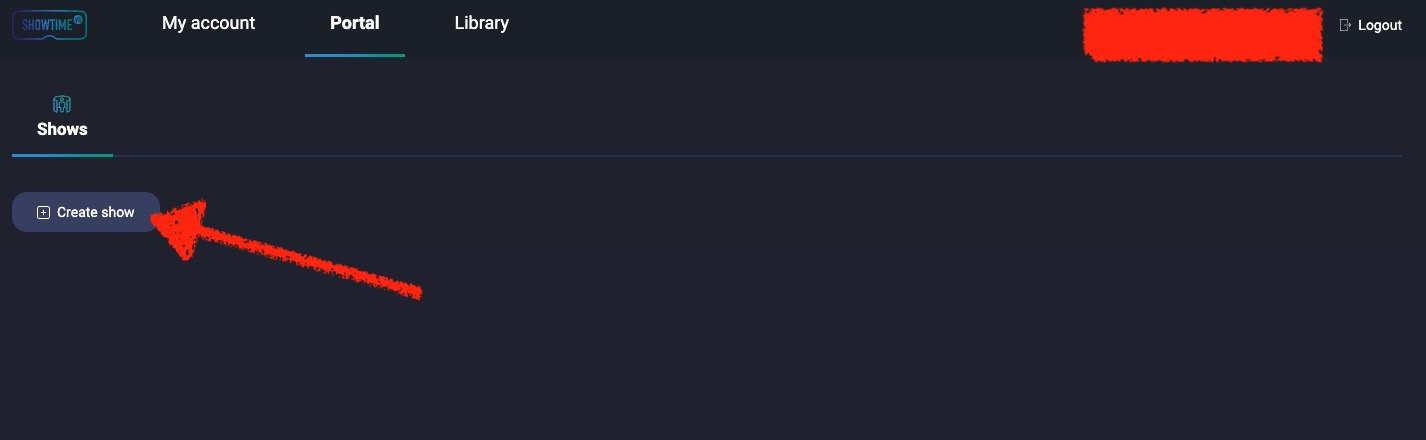
すると、新規SHOW画面になります。SHOWというのは、Showtime VRにおいて、VRヘッドセットが属する制御グループの呼び方です(意味は使ってゆく中でわかります)。
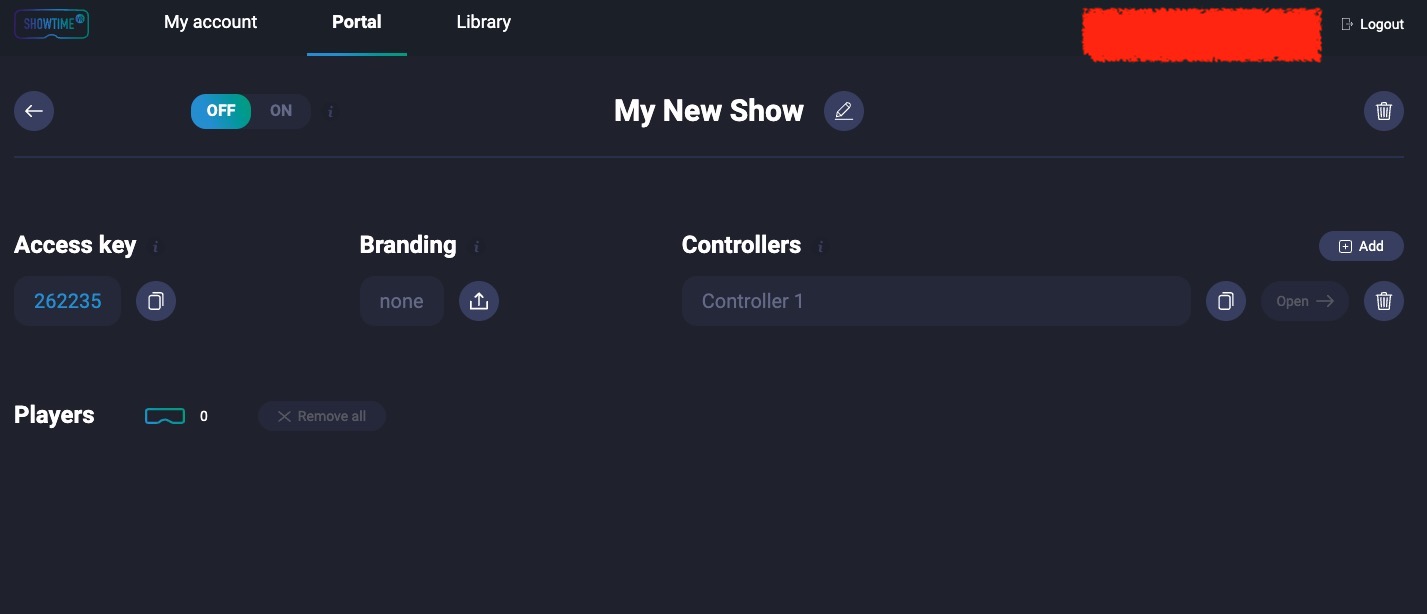
次に、(1) 「Access key」(アクセスキー)を確認します。この番号を、あとでVRヘッドセットのShowtime VRプレイヤーアプリに入力します。近くの紙に書いておいても良いでしょう。(2) My New Showの名前を適当にわかりやすい名前に書き換えます(日本語推奨)(3)スイッチを「ON」にします。(4)ここの表示が、水色の「Startring」になり、次に緑色の「Live」になるまで待ちます。(5)緑色の「Live」になったら、この「Open」ボタンを押します。
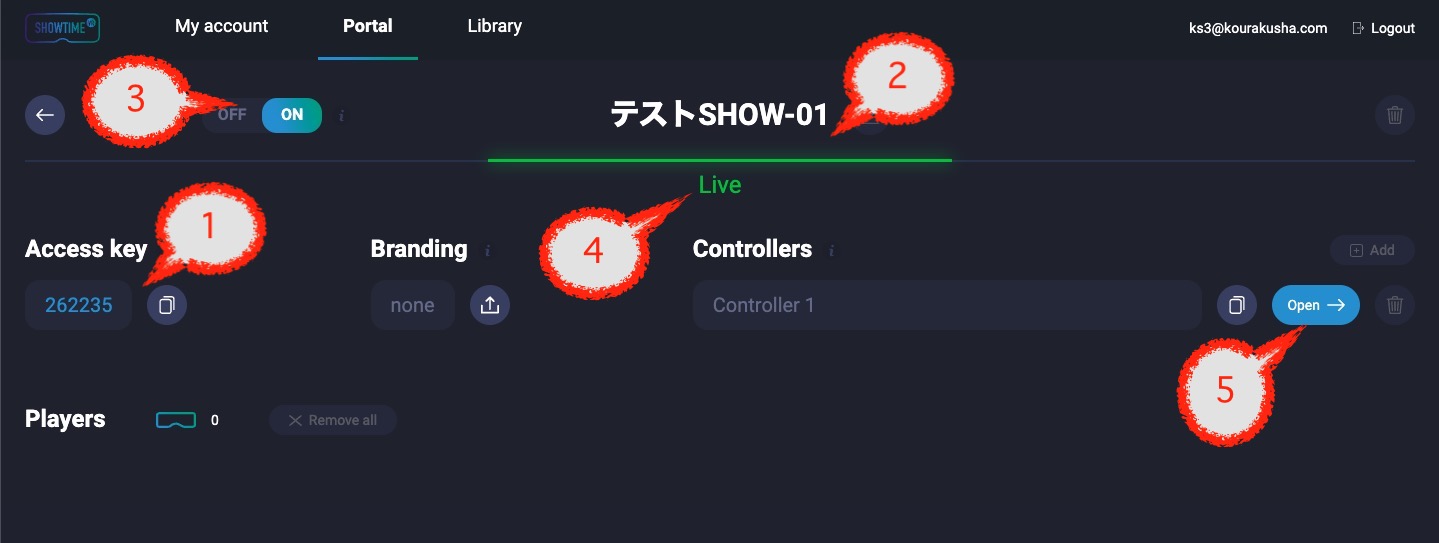
「Open」ボタンを押すと、ブラウザに新規タブが開かれ、自動的にあなたはその新規タブに移動します。
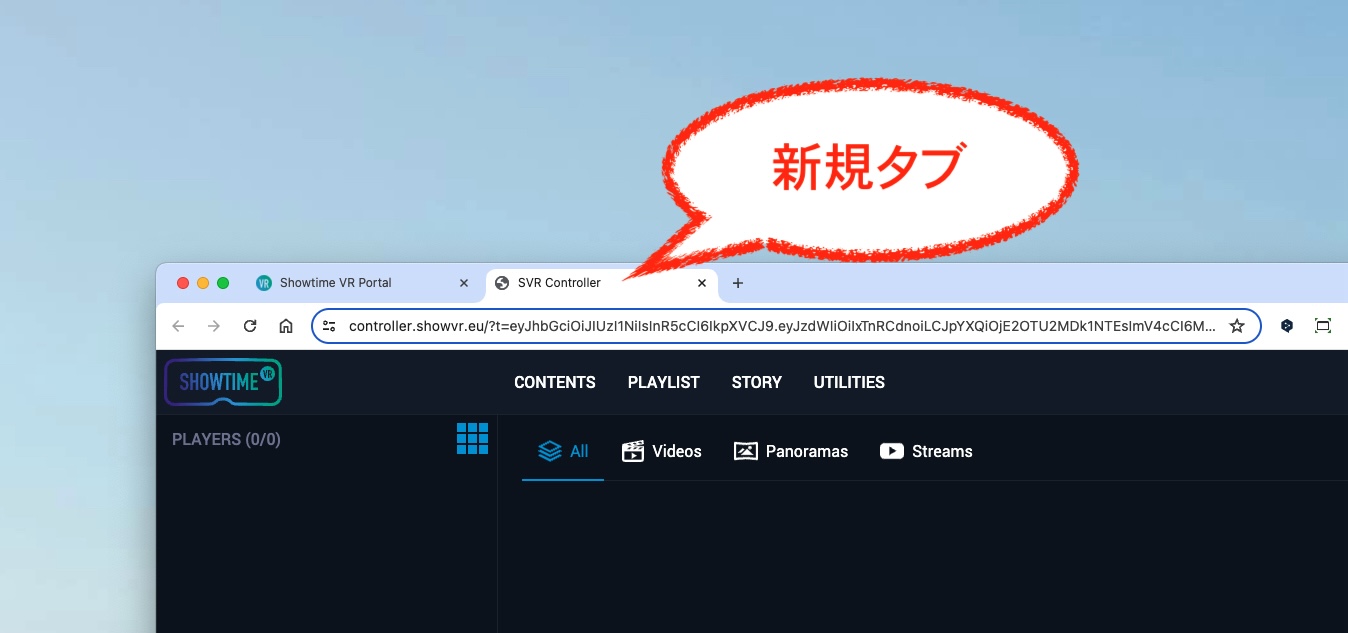
この新規タブでは、先程のSHOWに属するVRヘッドセットグループを制御する画面が表示されます。とりあえずこのままにしておいてください。
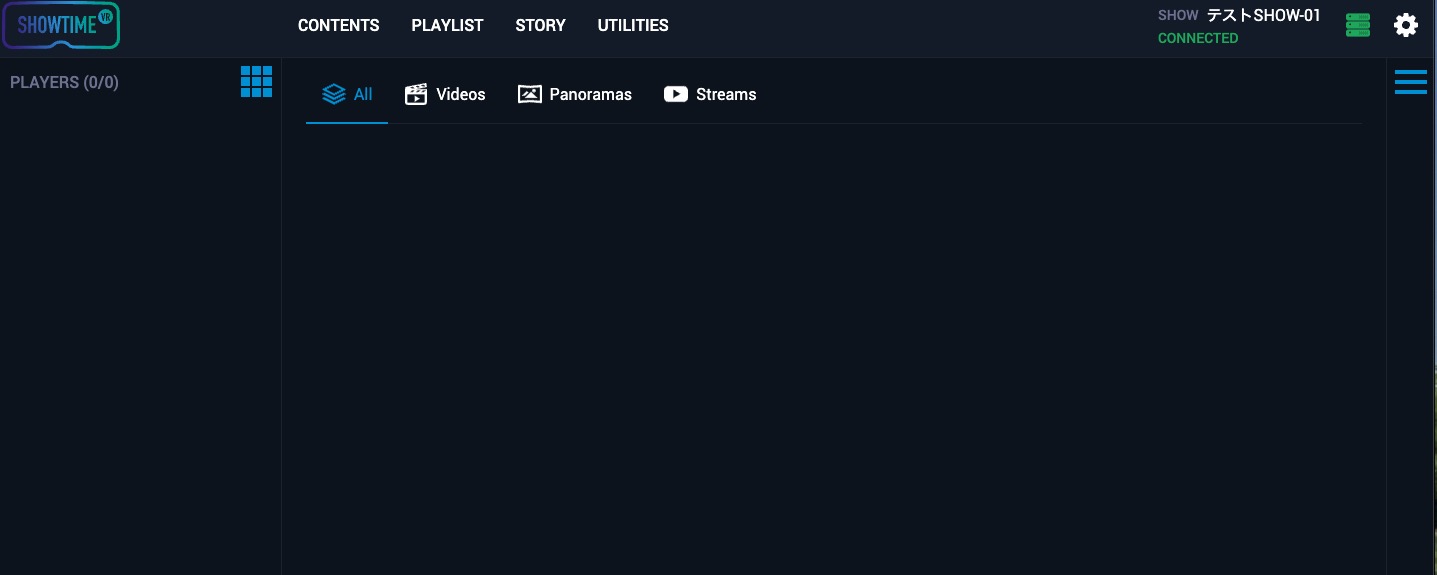
プレイヤーアプリの準備
次に、VRヘッドセット上でプレイヤーアプリの起動をします。お使いになるVRヘッドセットで、Showtime VRのアプリを起動させてください。次のような初期画面になります。「ADVANCED」をクリックします。
Showtime VRオンラインバージョンは、プレイヤーアプリにおいてはADVANCEDモードでのみ動作します。
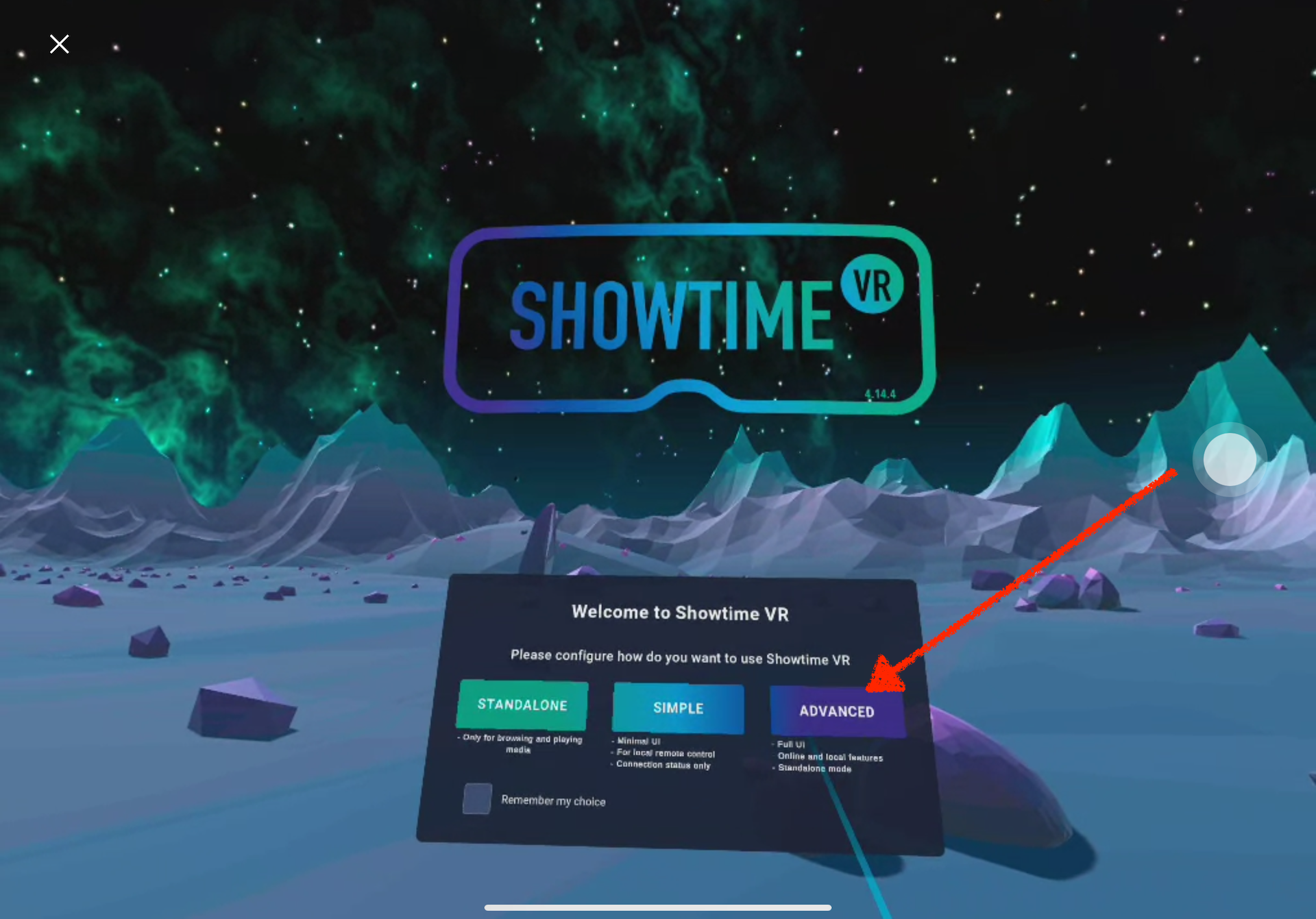
次のような画面になります。これは、VR動画を再生する前の待機画面です。画面左側中頃の、「SHOW」をクリックします。
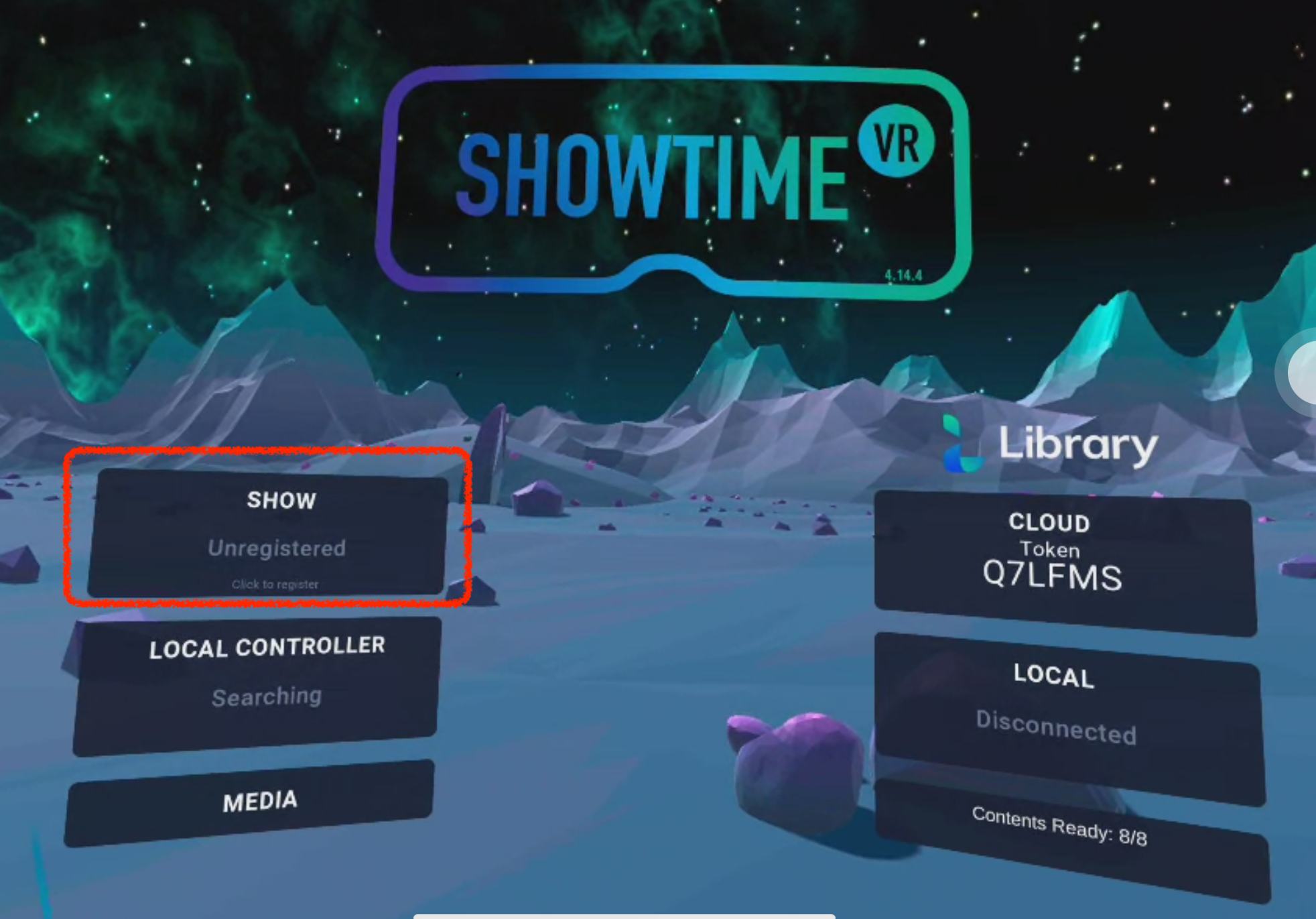
すると、次のような画面になります。画面上のテンキーを使って、先程新規SHOWの画面で生成されたAccess Keyを入力し、(2)「OK」ボタンをクリックします。
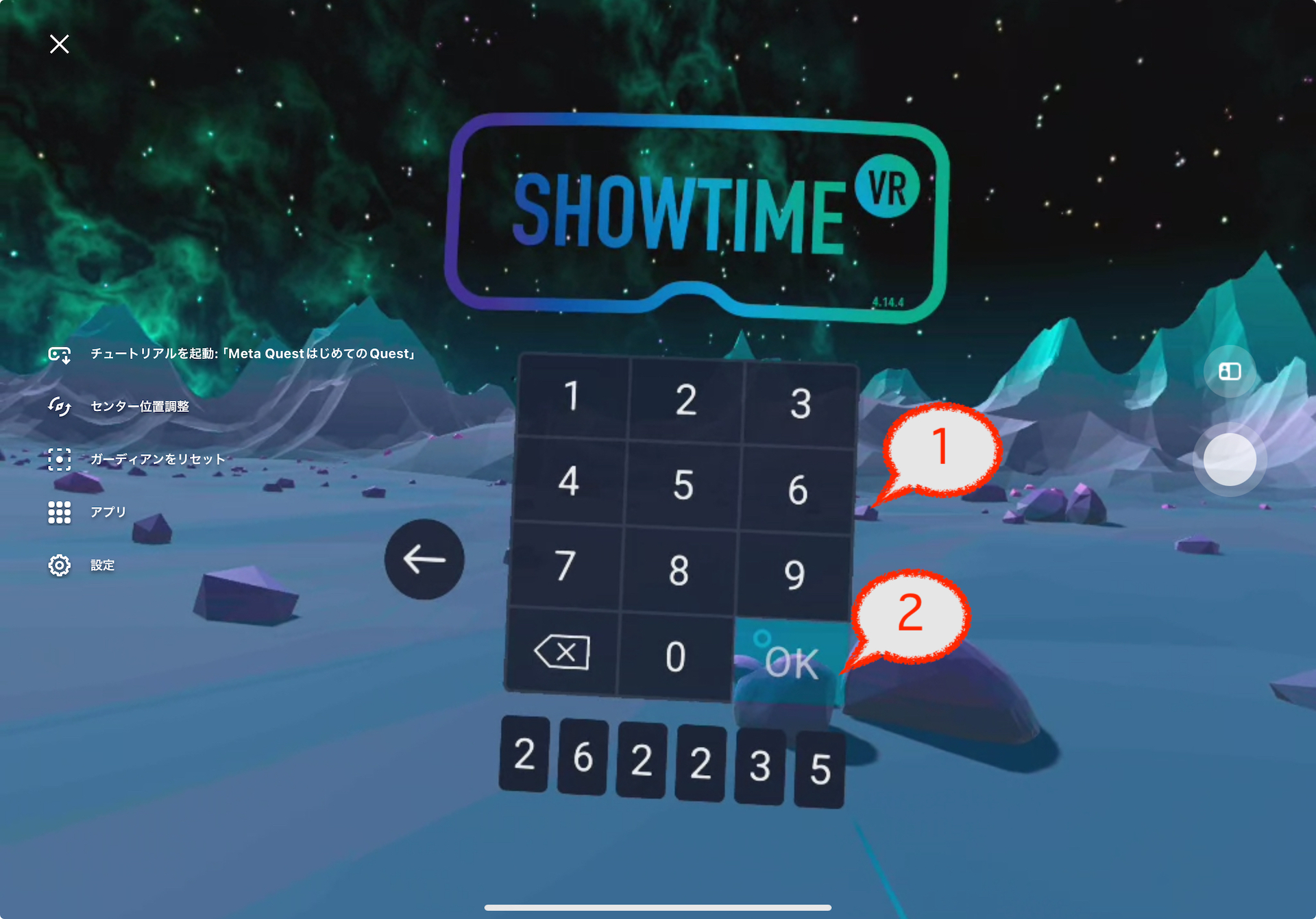
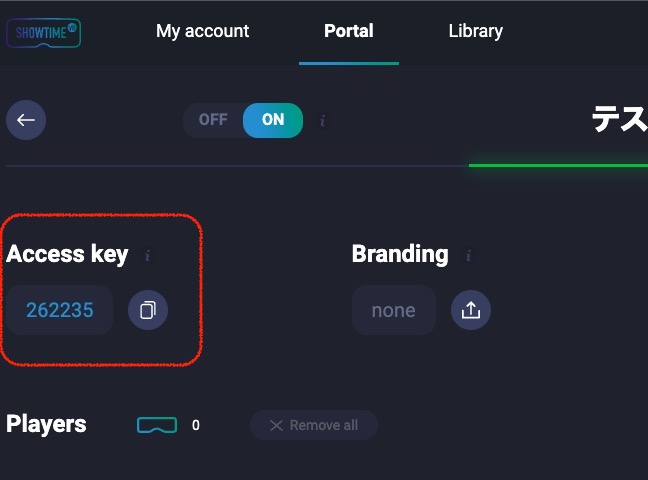
先程の待機画面に戻ります。左側に、先程、新規SHOWを作った時に名付けた名前が「Connected」という文字と共に表示されていたら正常です。VRヘッドセット上でのプレイヤーアプリの準備はここまでです。また、コントローラーアプリ画面に戻ります。
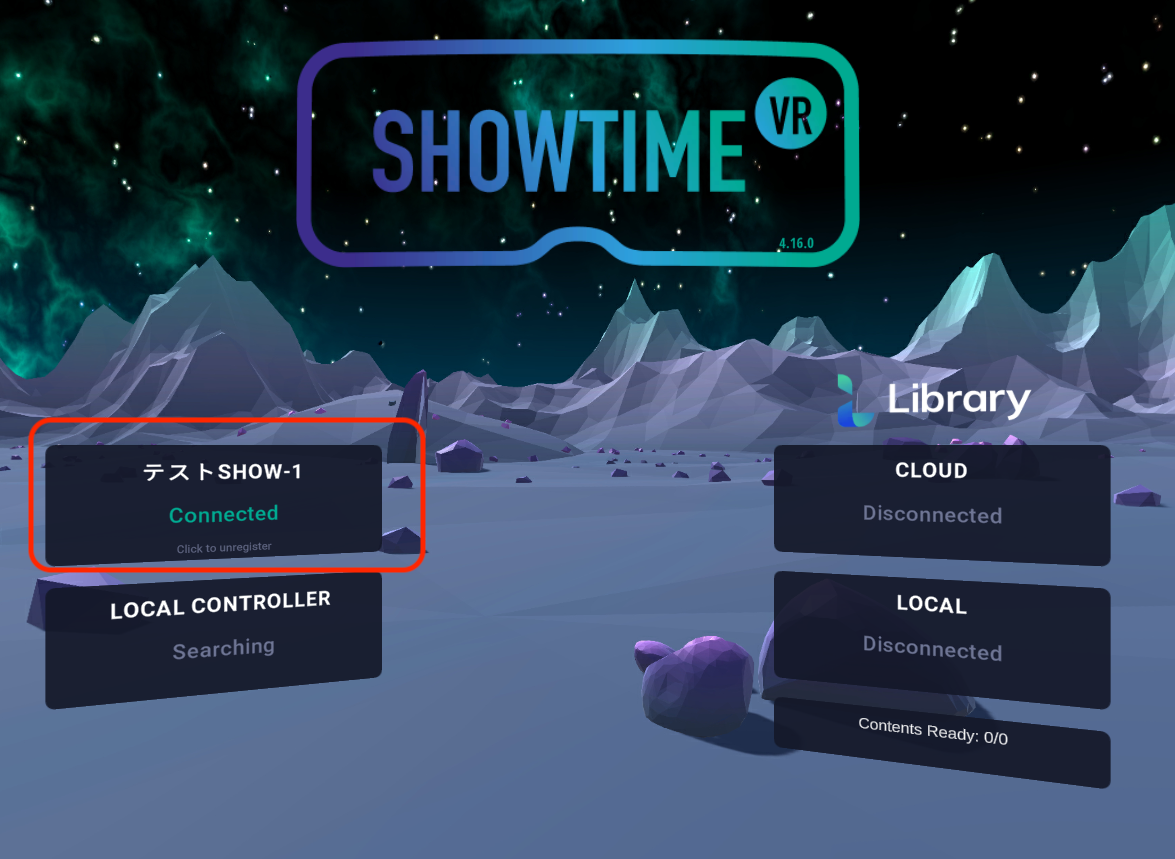
コントローラーアプリの準備 その2
それではまたPCのブラウザに戻り、コントローラーアプリで「SHOWに属するVRヘッドセットグループを制御する画面」に戻ります。画面に変化があります。
(1) このコントローラーアプリのこのSHOWに接続されている、VRヘッドセットの名前が表示されます。今回は、わかりやすくするためにVRヘッドセットは1台だけ接続しています。「Quest2-01」というものがそれです。
(2) このコントローラーアプリのこのSHOWに接続されている、全てのVRヘッドセットのShowtime VRアプリ内に既に保存されているVR動画が表示されます。何も無ければ空白です。(3)このSHOWの名称が表示されます。
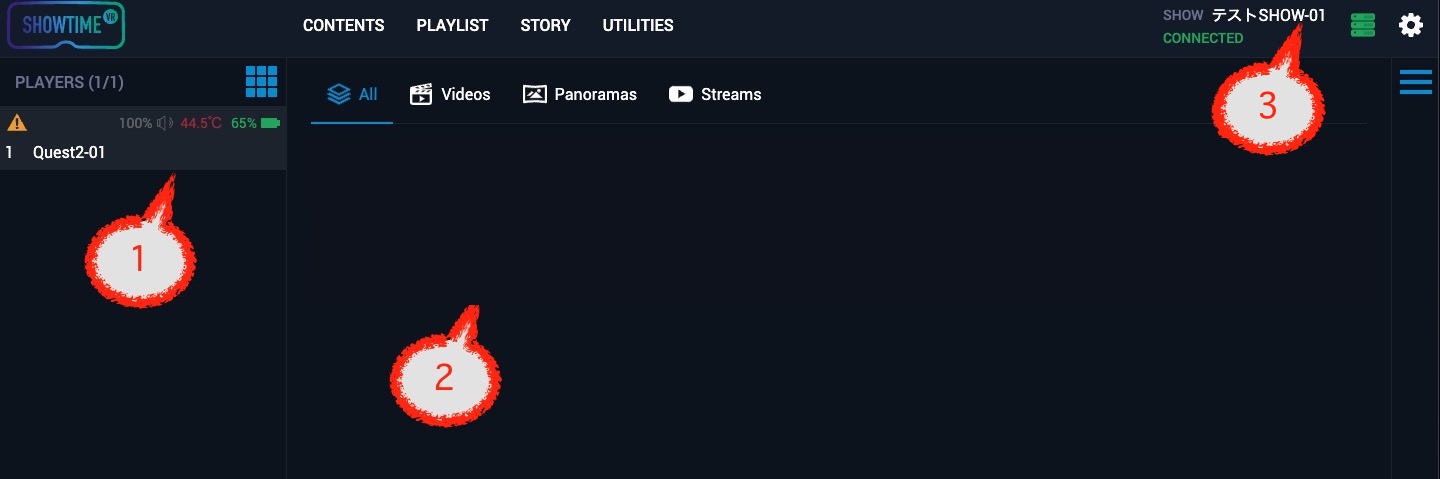
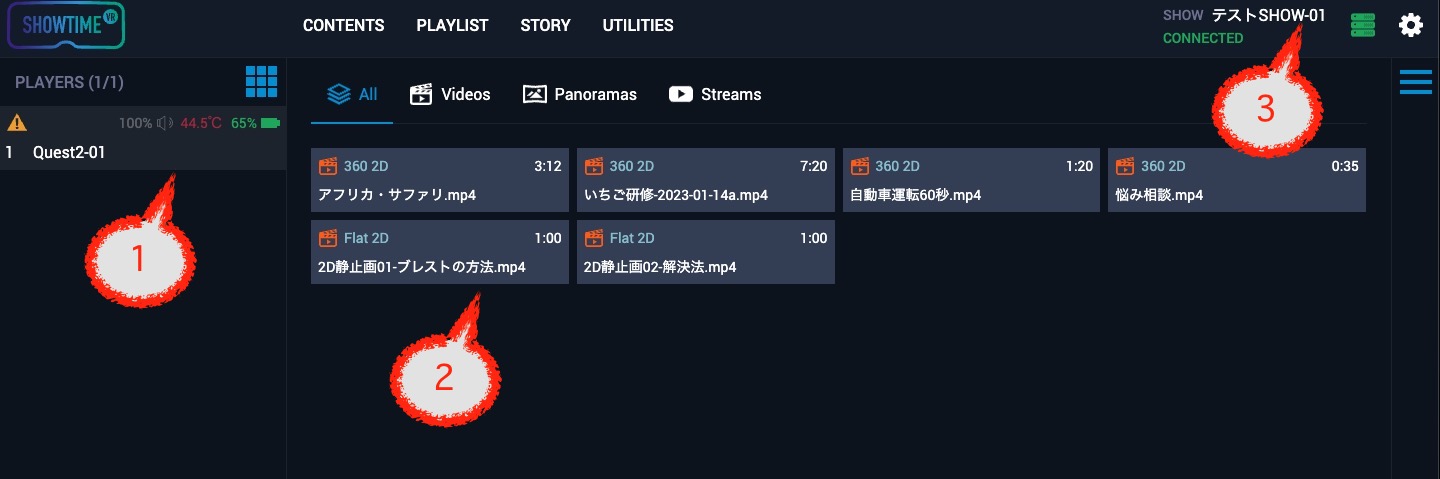
VRヘッドセット内にVR動画をコピーする
Showtime VRでVRヘッドセットを一斉再生する場合には、予め個々のVRヘッドセットにVR動画をコピー・保存しておく必要があります。
もしまだ、お使いのVRヘッドセットに幾つかVR動画をコピーしていない場合には、以下のいずれかの方法で、お使いのVRヘッドセットにVR動画をコピーしてください。
1) パソコンとVRヘッドセットを有線接続してVR動画を手動でコピーする
テストしようとしている動画がのデータが大きい場合にはこちらの方が速いです。以下を参考に、VR動画をコピーしてみてください。
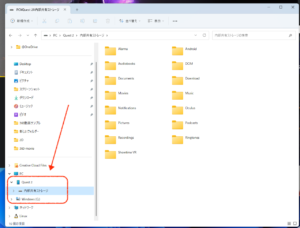
2)クラウドにVR動画データをアップロードする
Showtime VRオンラインバージョンでは、Showtime VRのクラウドサーバー上に一括でVR動画を保存し、適宜必要に応じてVRヘッドセットにダウンロードすることもできます。
お使いの場所のインターネット回線が充分速く、また、それほど急いでいない場合には、VR動画の管理がしやすい良い方法です。
※この、クラウド経由のVR動画データダウンロードは、Windowsパソコン用のShowtime VRアプリに対しては機能しません。
2-1) Libraryタブを表示する。
(1) 「SVR Controller」という名前の先程のコントローラーアプリ画面から、「Showtime VR Portal」タブに、ブラウザ画面を移動します。(2) さらに、「Library」タブを開きます。
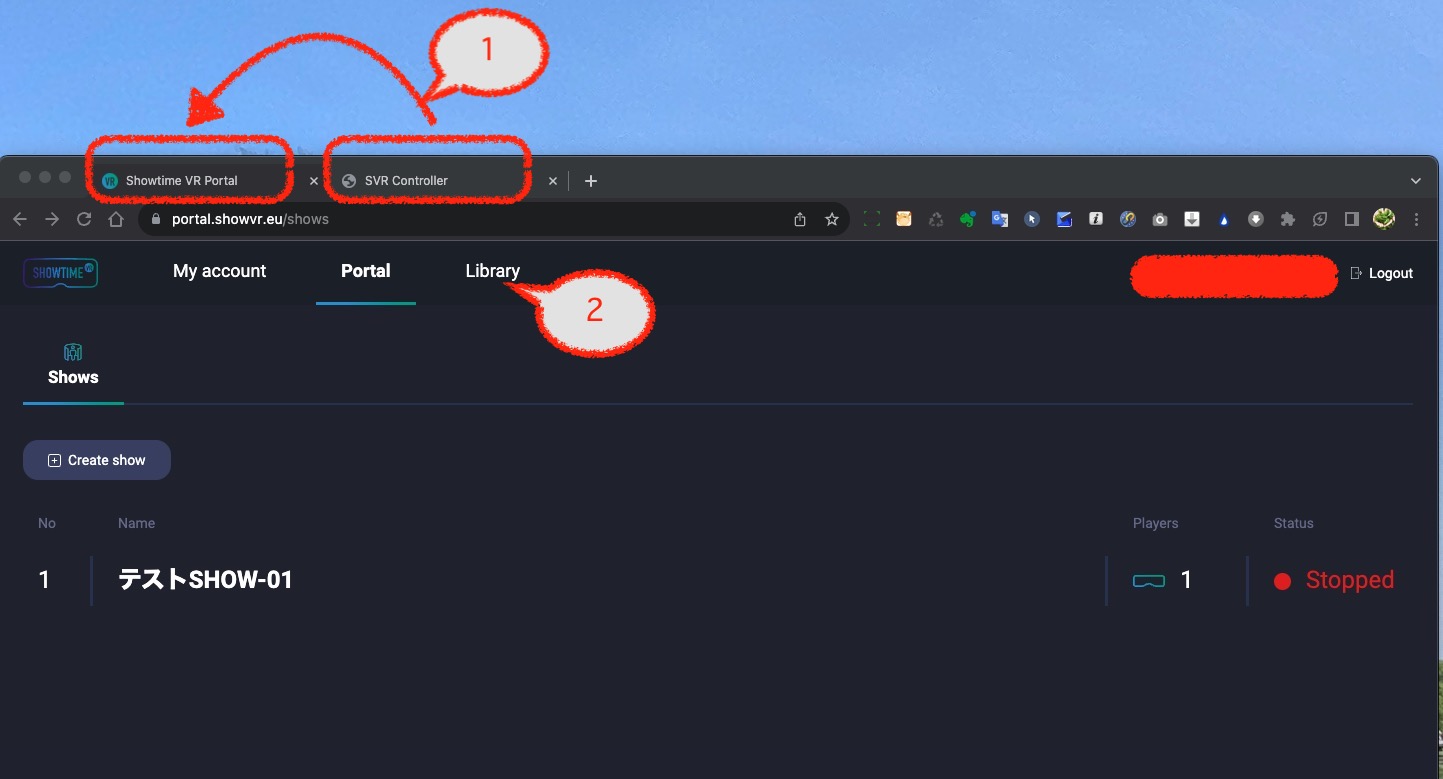

2-1) Libraryタブを表示する。
「Library」タブ移動しましたら、(1)フォルダ表示が「/Home / Video / 2D」であることを確認します。このフォルダは、2Dの360度動画データを格納する場所です。(2) 「Upload Files」ボタンをクリックします。
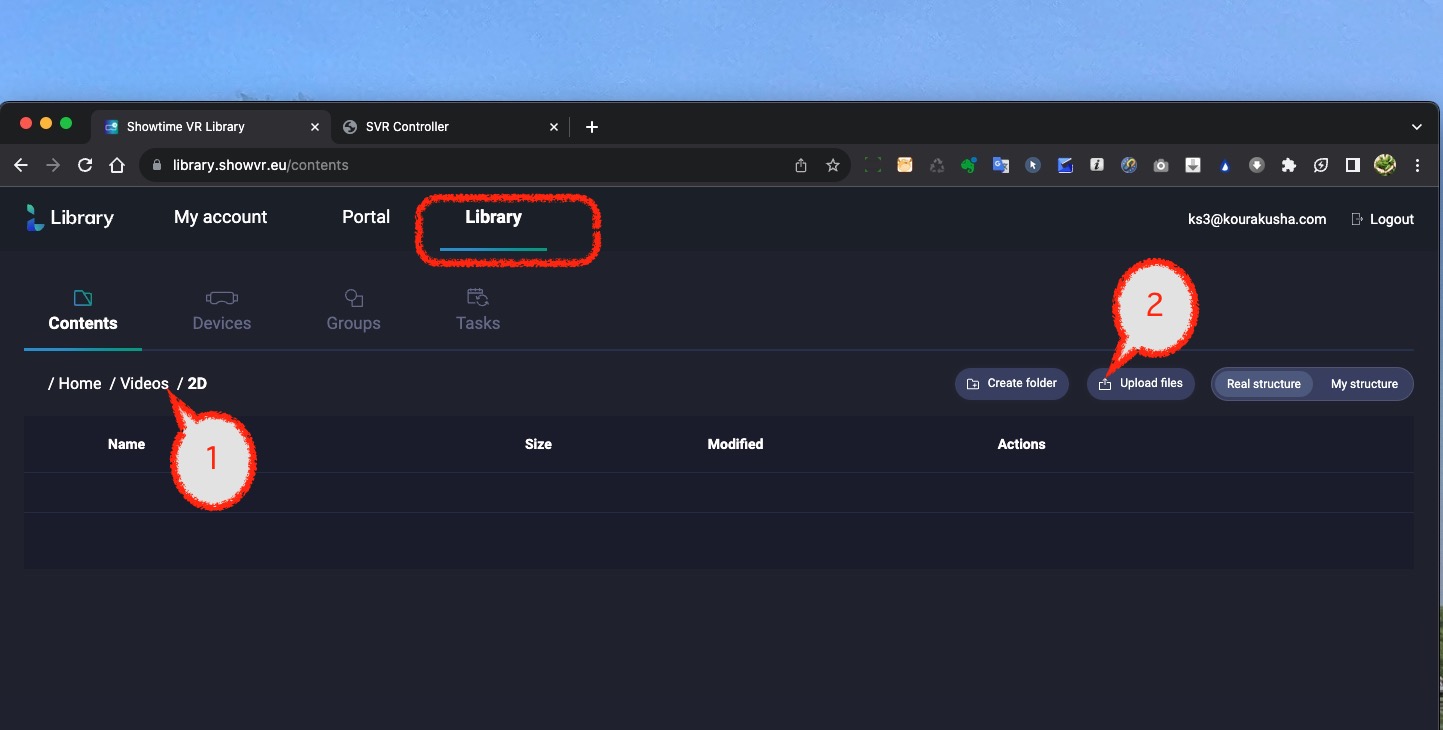
2-2) VR動画をアップロードする。
「Drop files here or click below」と書かれている枠の中にVR動画(動画の詳しい仕様はこちら)をドラッグ&ドロップするか、そのすぐ下の「ファイルを選択」から、VR動画を選択します。
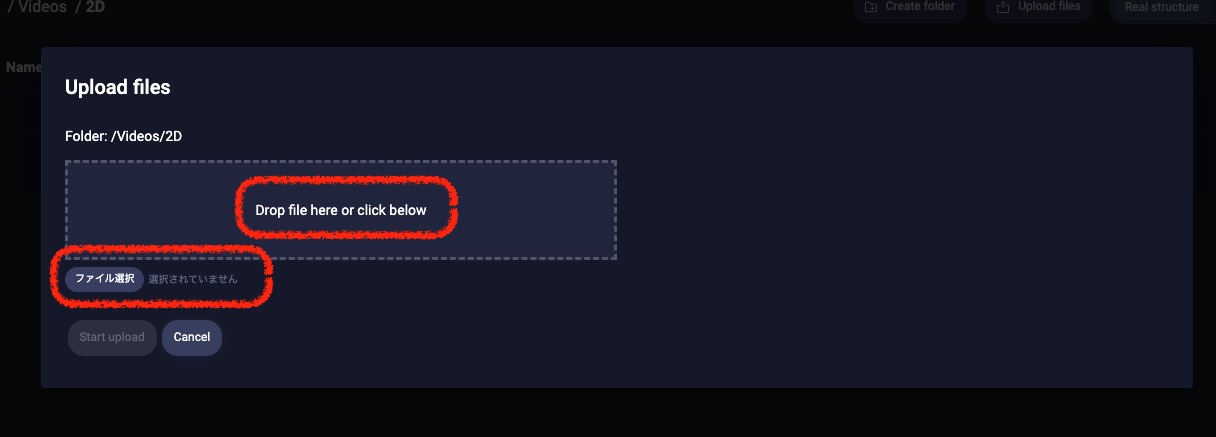
選択後は以下のようになります。アップロード予定のVR動画を確認してから、(1)「Start uploard」ボタンをクリックします。動画は複数アップロードが可能です。
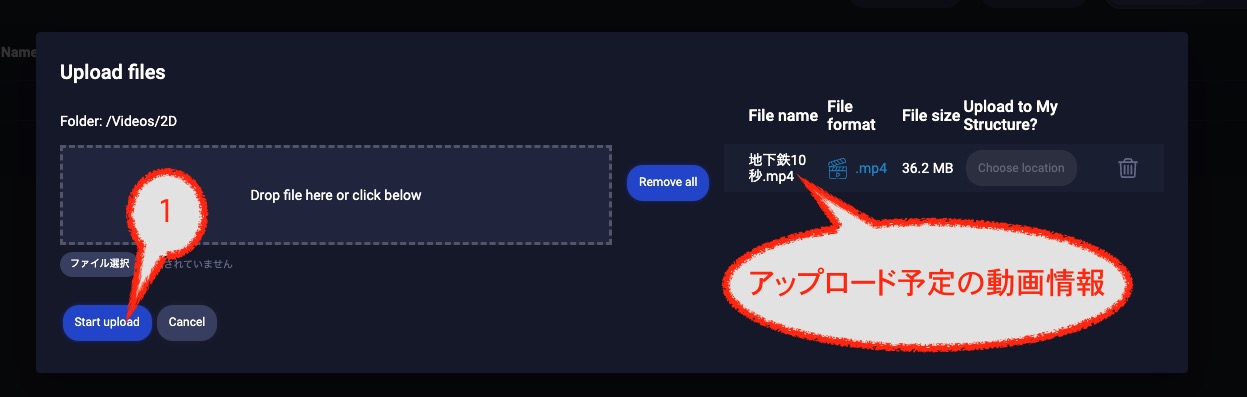
画面下部にアップロード状況が表示されます。
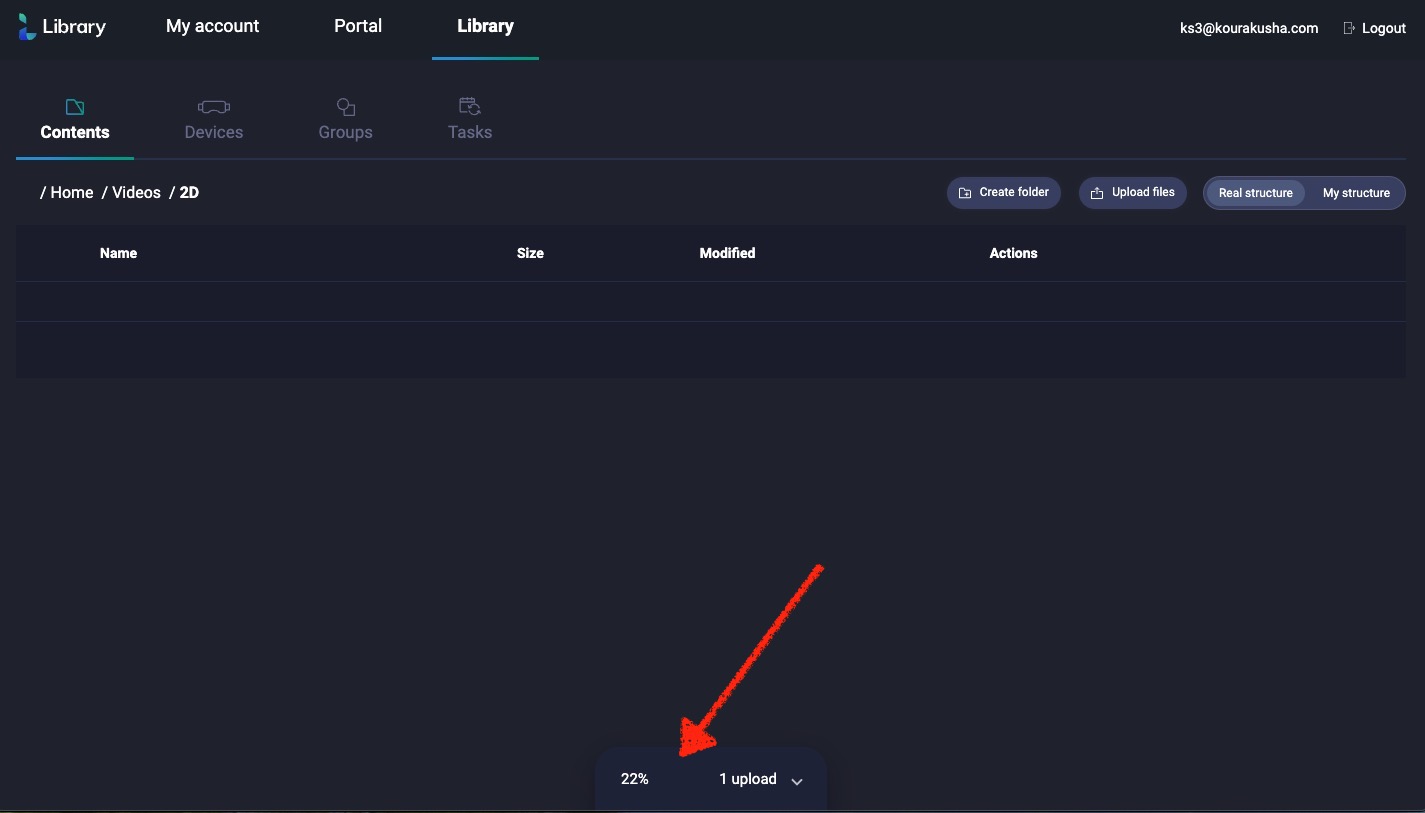
このような表示になりましたら、VR動画データのクラウドアップロードが成功です。
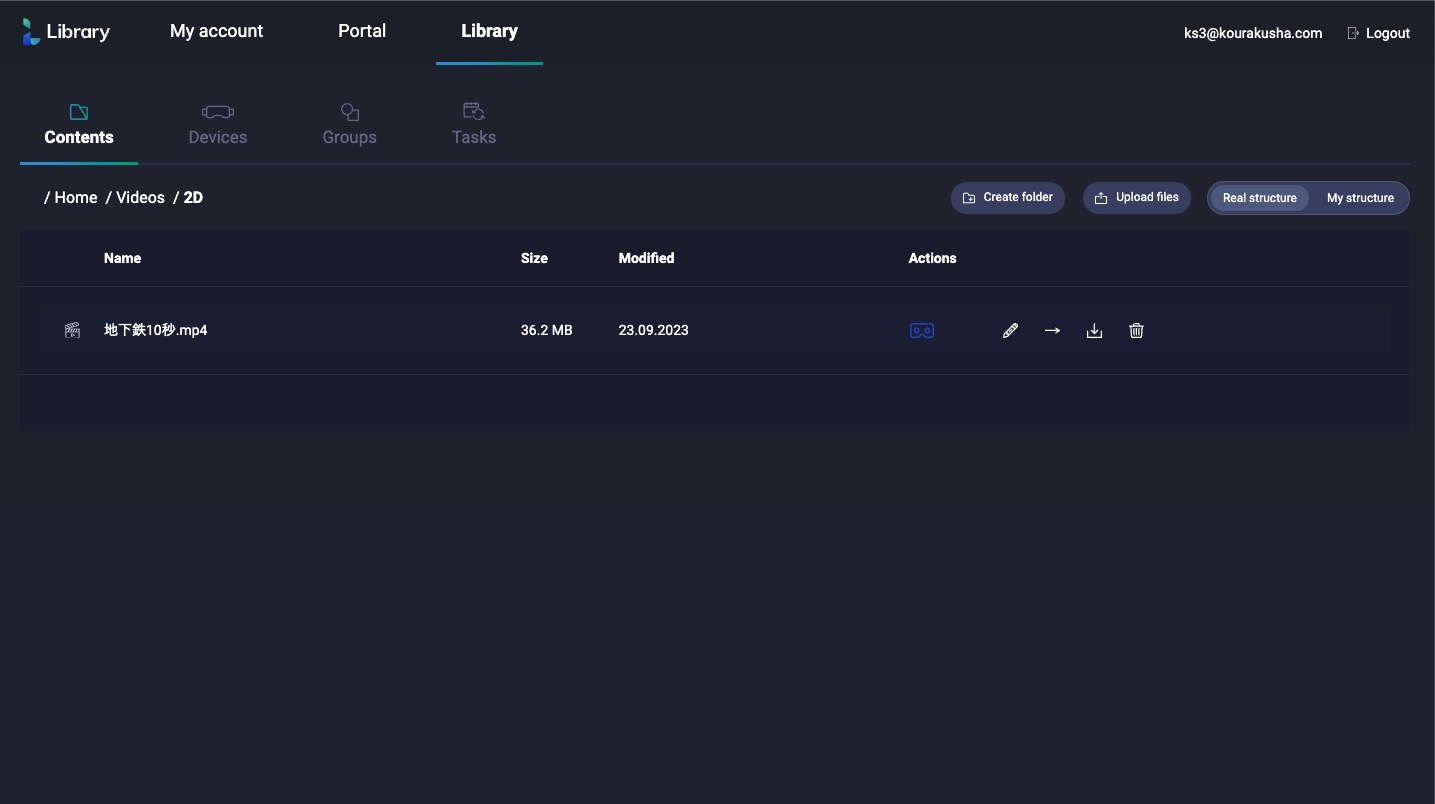
2-2) VR動画をクラウドからVRヘッドセットにダウンロードする。
VR動画をコピーする対象のVRヘッドセットの、Showtime VRアプリが起動していることを確認してください。ADVANCEDモードで、右側の「CLOUD」パネルが「Connected」となっていることを確認してください。そうでない場合はサーバーにエラーが起きていることもありますので、一度ログアウトしてしばらく待ってみて下さい。
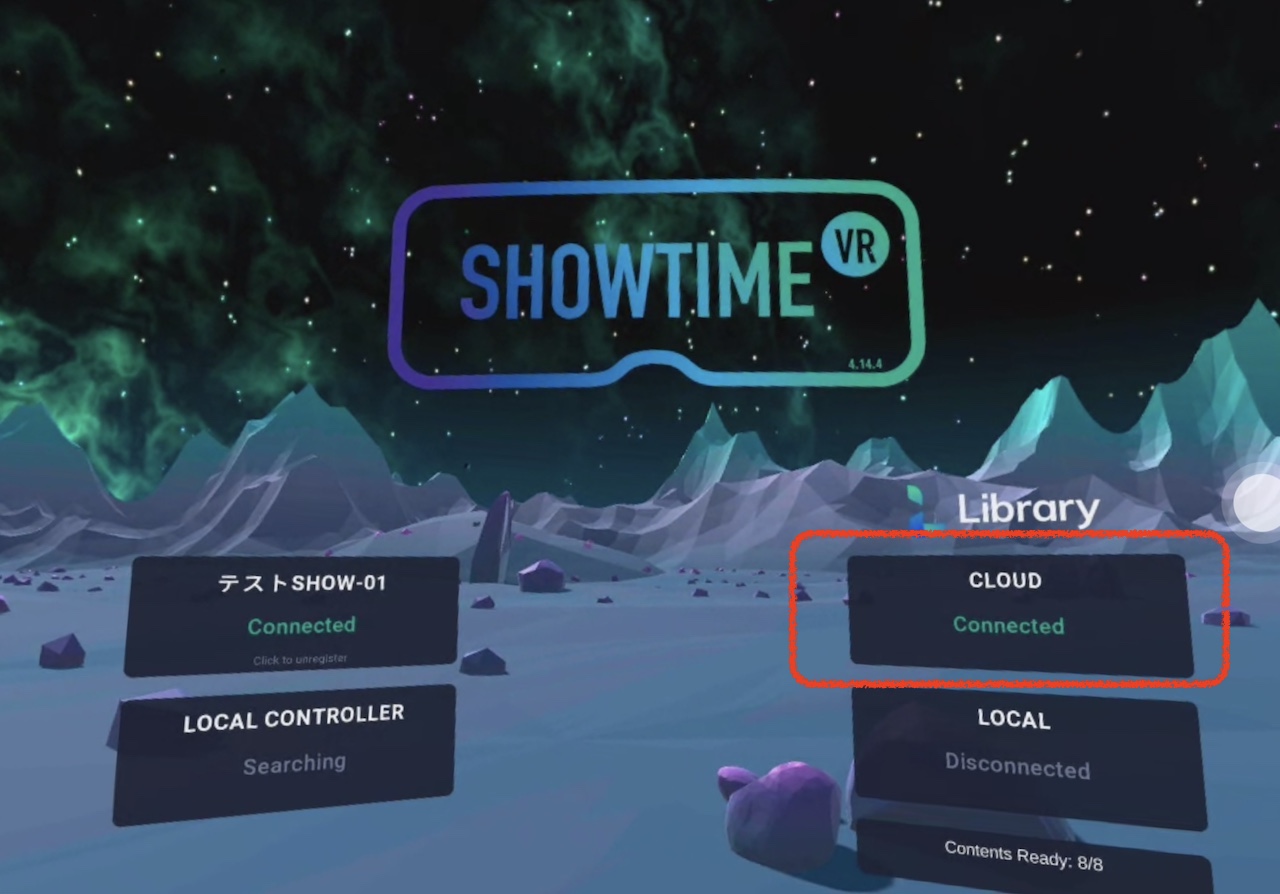
問題なければ、Libraryタブのクラウドのコンテンツリストで、VRヘッドセットのようになっているアイコンをクリックします。
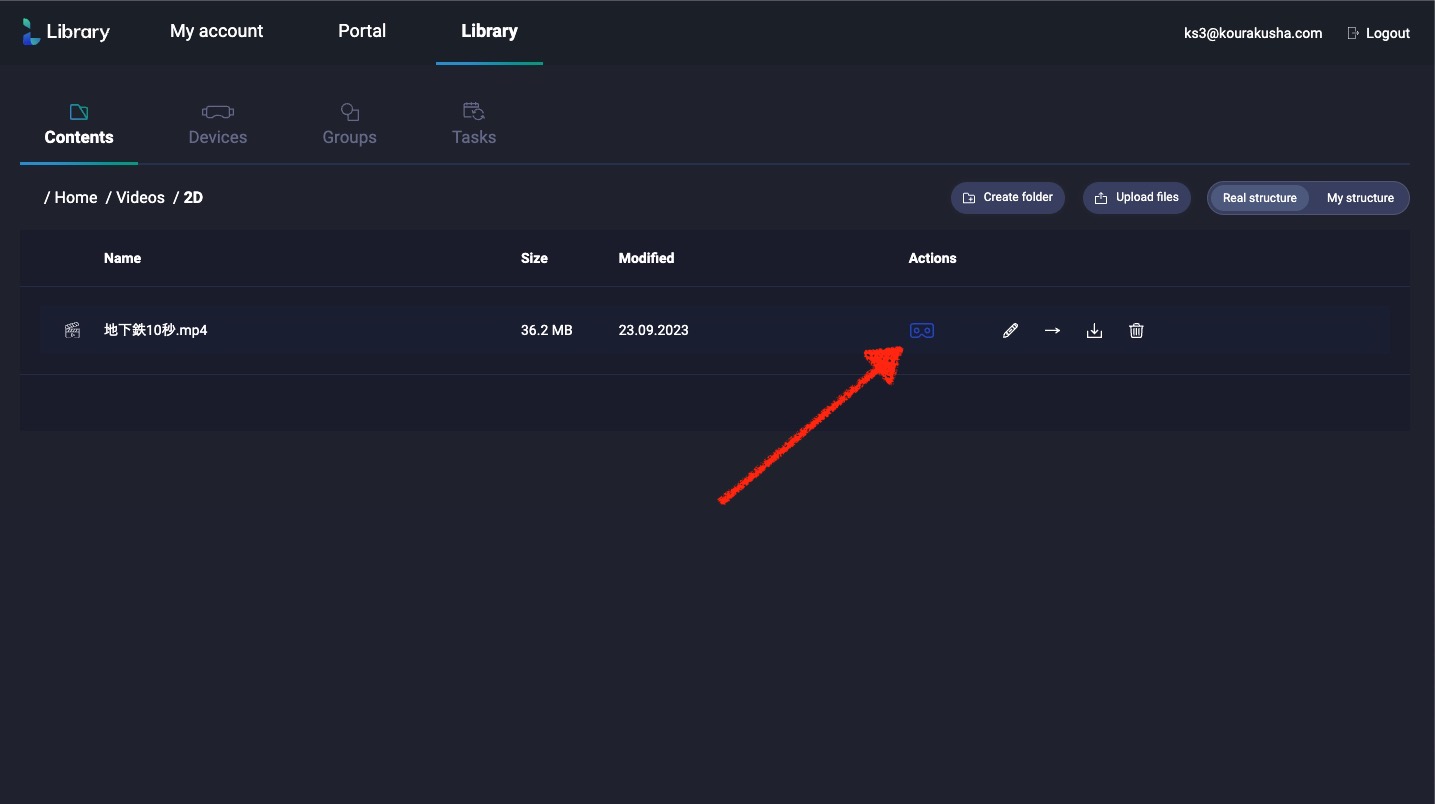
※もしこのアイコンがクリックできないようでしたら、VRヘッドセットがいつの間にかオートスリープに入って電源OFFになってしまっているかもしれません。ヘッドセットを頭に被っていないときでもスリープにならないように設定してみてください。Meta Questの場合は以下を御覧ください。
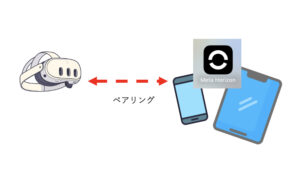
「Distribute content “XXXX”」(”XXXX”を配信します)というミニウィンドウが出てきます。(1)VR動画をコピーする先のVRヘッドセットを選択し、(2)「Distribute」(配信)ボタンをクリックします。クラウドからダウンロードが始まります。
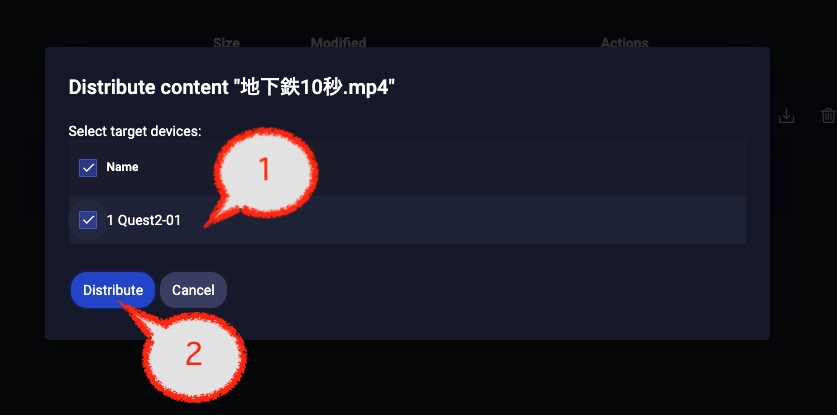
VR動画のダウンロード状況を確認するには、(1)「Library」タブの(2)「Devices」(デバイス)タブを開き、リストから(3)ダウンロード状況を見たいVRヘッドセットをクリックします。
すると、(4)右側からそのVRヘッドセットに保存されているコンテンツの状況を表すペインがスライド表示されます。「Downloading」とオレンジで表示されているときは、まだダウンロード中です。写真のように、緑色で「Ready」と表示されていれば、ダウンロードは完了しています。
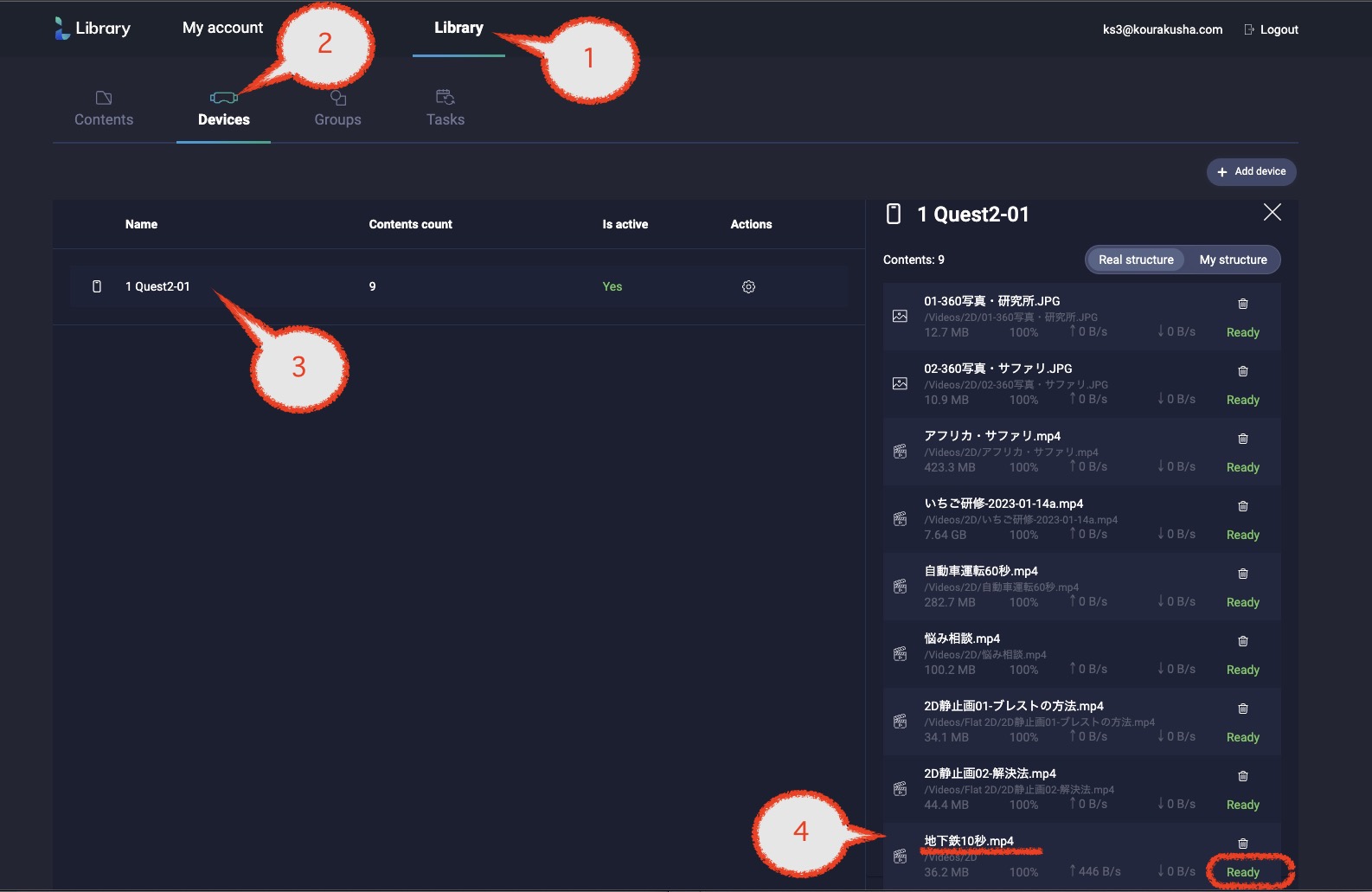
VRヘッドセットの動画を、コントローラー画面から操作して再生する
先程開いた、「テストSHOW-01」でVRヘッドセットグループを制御する画面(以下、「コントローラーアプリ画面」)に戻ります。ブラウザタブで言えば、「SVR Controller」です。
先程クラウド経由でVRヘッドセット「Quest2-01」にコピーした「地下鉄10秒.mp4」が表示されています。
これから、コントローラーアプリを使って、練習として「Quest2-01」で、「地下鉄10秒.mp4」の再生コントロールを行います。
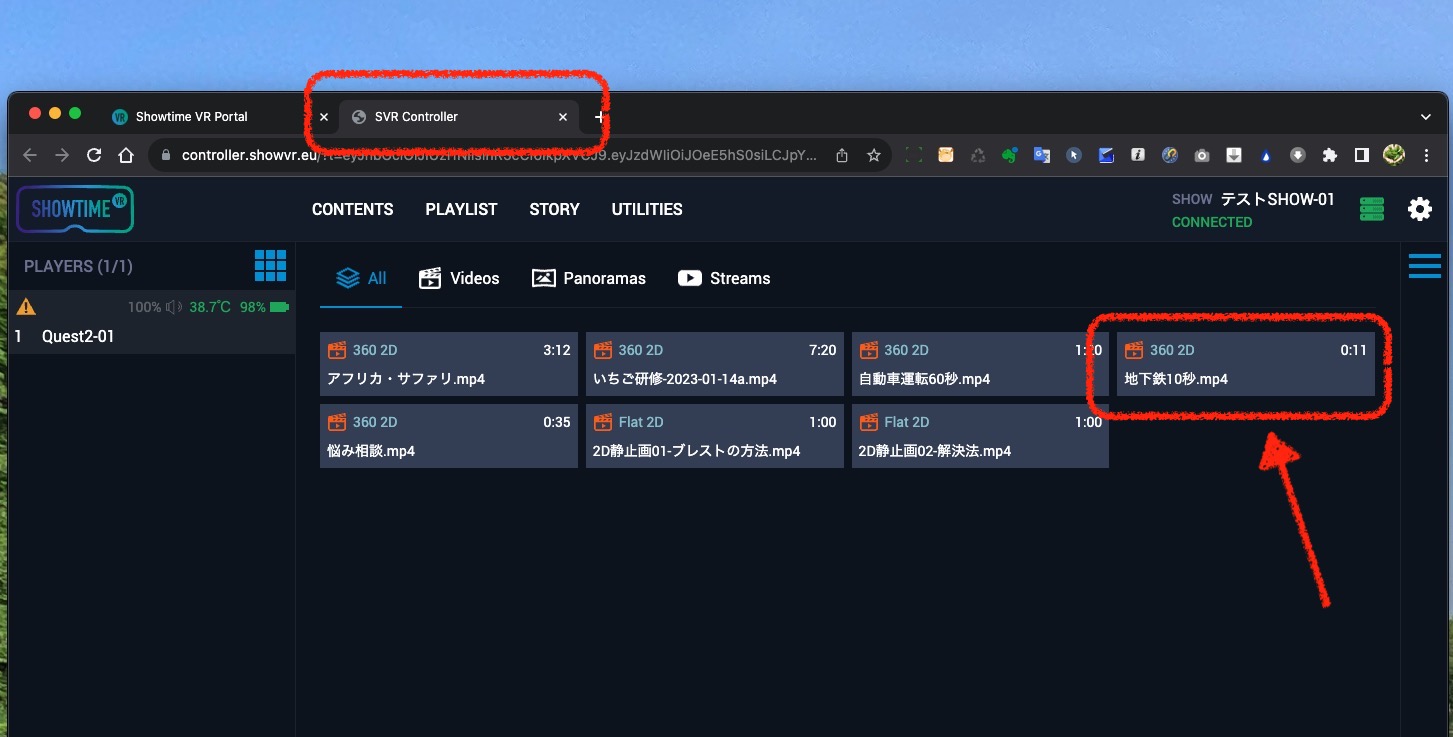
この、コントローラーアプリ画面の初期画面では、は大きく分けて、左側に(1)接続されているVRヘッドセットのリスト、(2)このSHOW(再生グループ)で、再生コントロールの可能なコンテンツのリスト、が表示されます。
この左側のVRヘッドセットのリストにあるもので、表示が暗くなっているものは、スリープに入っているか、アプリが起動されていない、電源が入っていない、などの状態になっています。
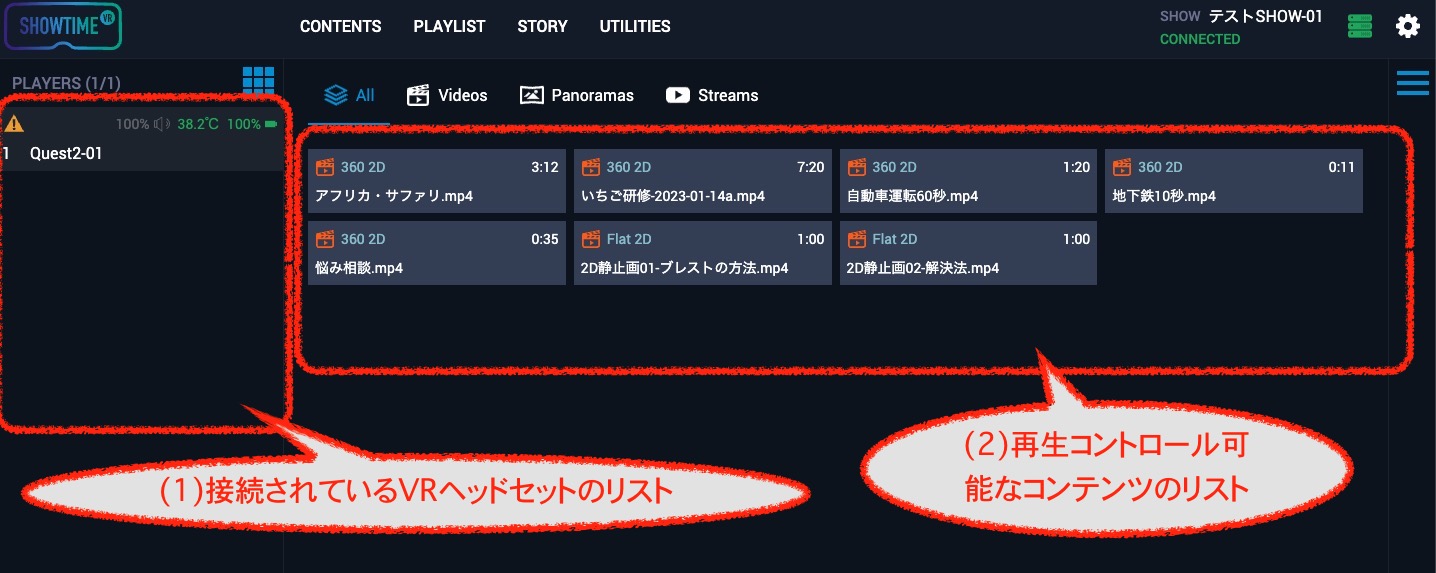
※操作を間違ってこのタブを消してしまっていても、安心してください。ログイン後の基本画面の「Portal」からいつでも呼び出すことができます。
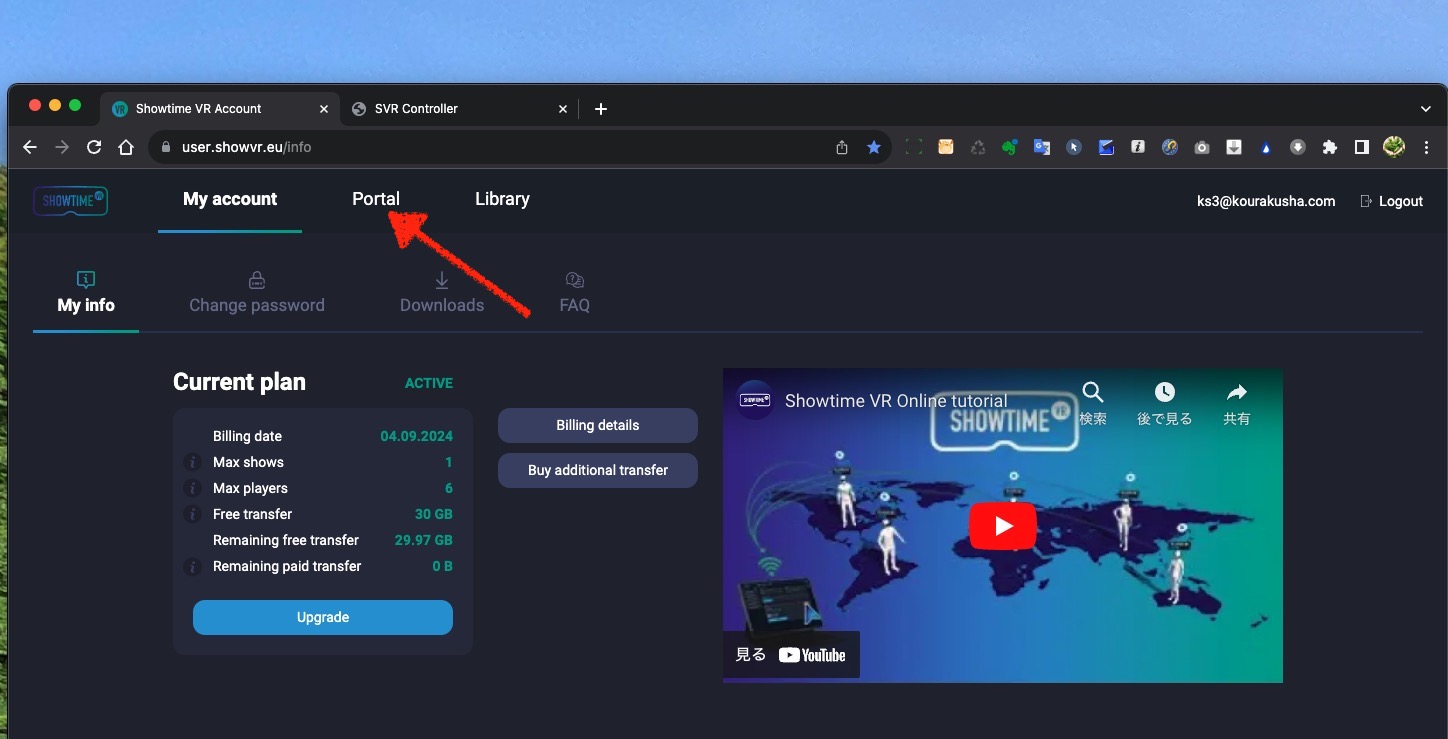
Showtime VRにおける基本的な操作の流れは以下のとおりです。Showtime VRは、複数会場で100を超えるVRヘッドセットの集中コントロールにも耐えられるシステムであるため、非常に多機能で柔軟です。しかしそれが故に途中で操作の迷子になってしまうこともあるので、下の流れをよく憶えておいてください。
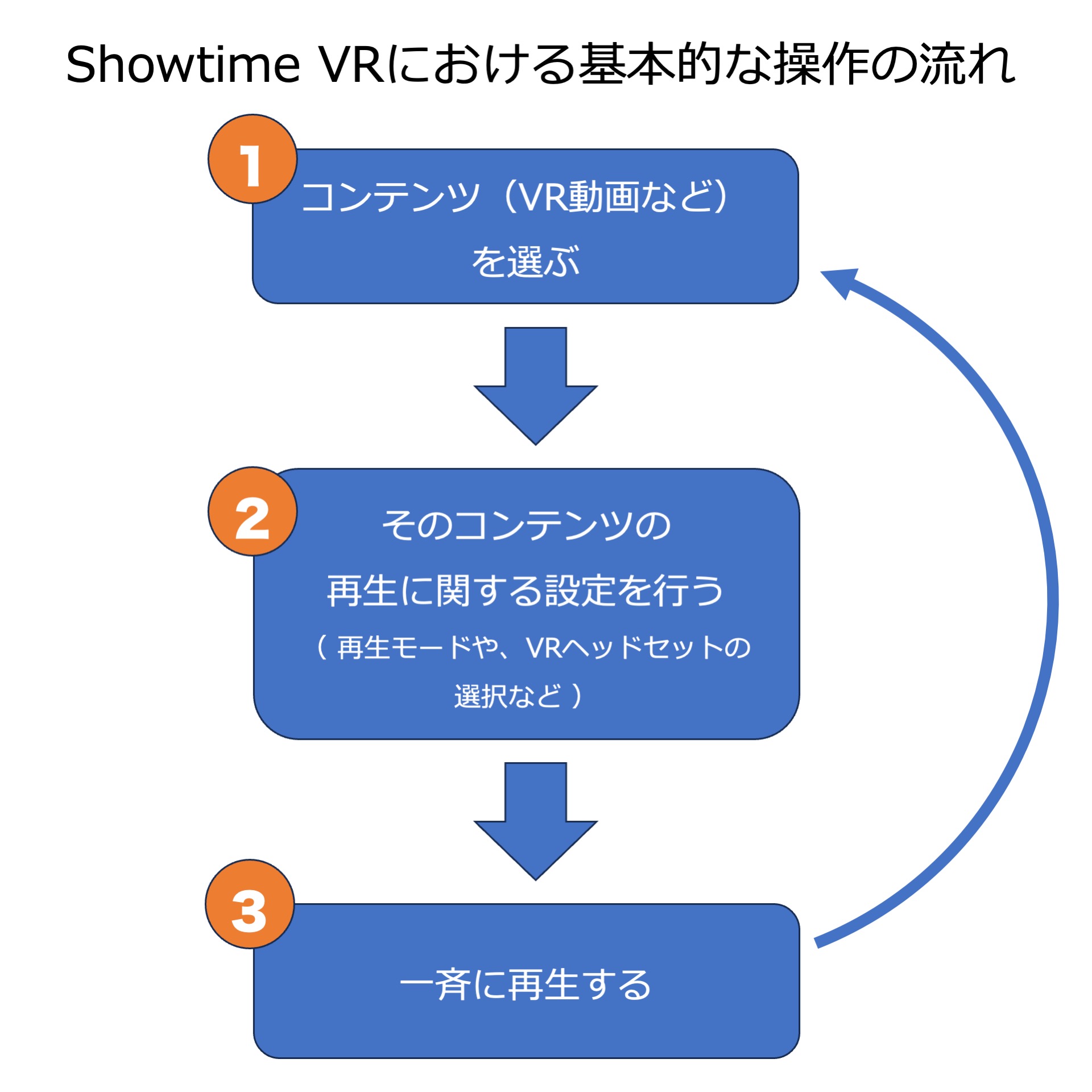
(1)コンテンツ(VR動画など)を選ぶ
まずこの「地下鉄10秒.mp4」をクリックします。
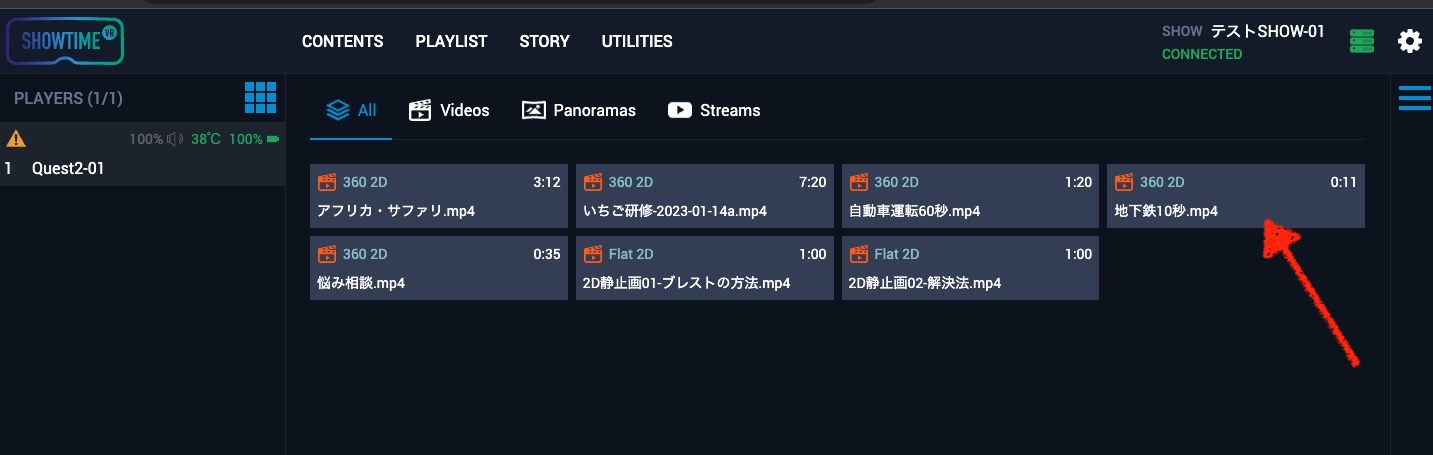
(2)そのコンテンツの再生に関する設定を行う
すると、そのコンテンツの再生に関する設定を行う画面になります。設定は特にせずに、下段の「PLAYERS」ペインで、この「地下鉄10秒.mp4」を再生させるデバイスとして、「Quest2-01」をクリックします。
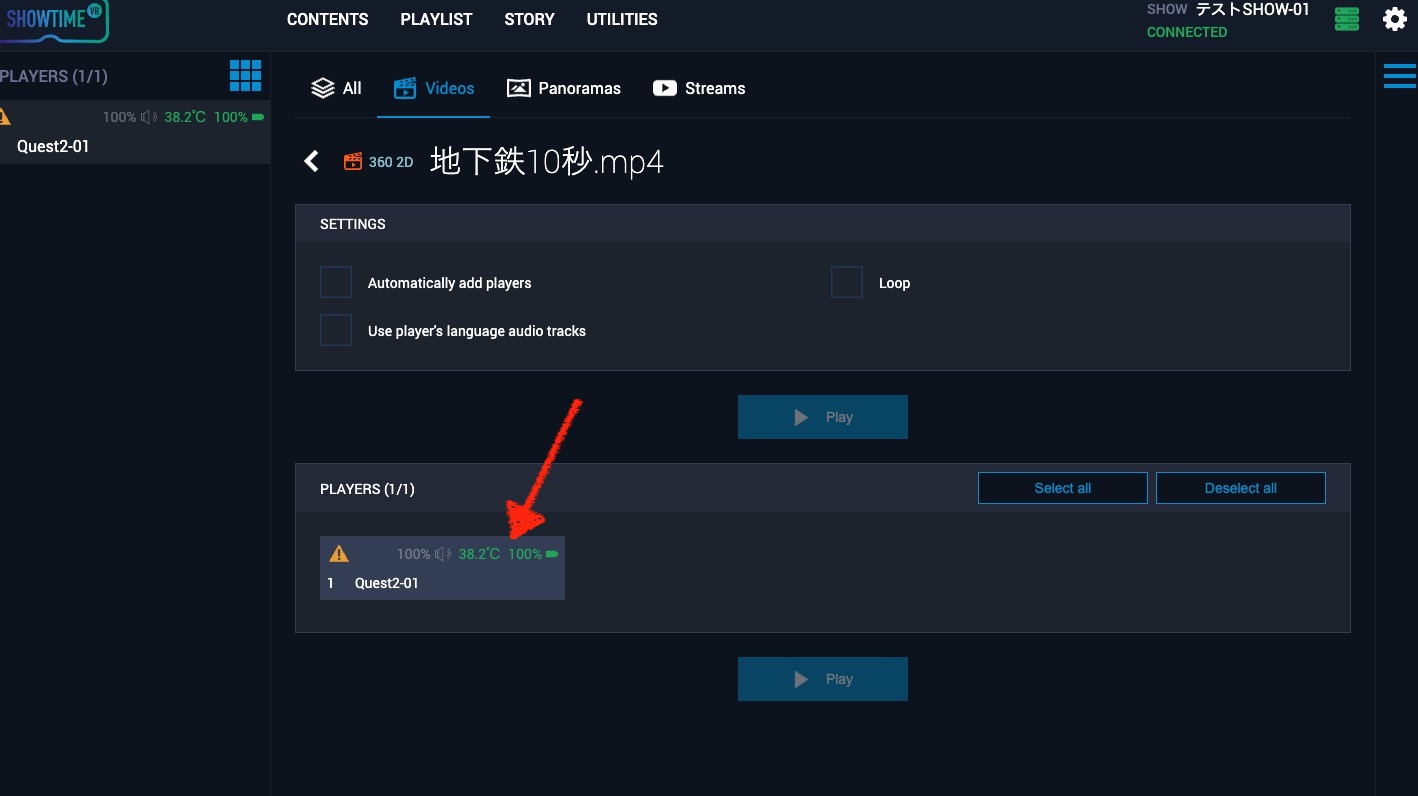
(3)一斉に再生する
すると、再生コントロール画面になり、「Quest2-01」での「地下鉄10秒.mp4」の再生がすぐに始まります。
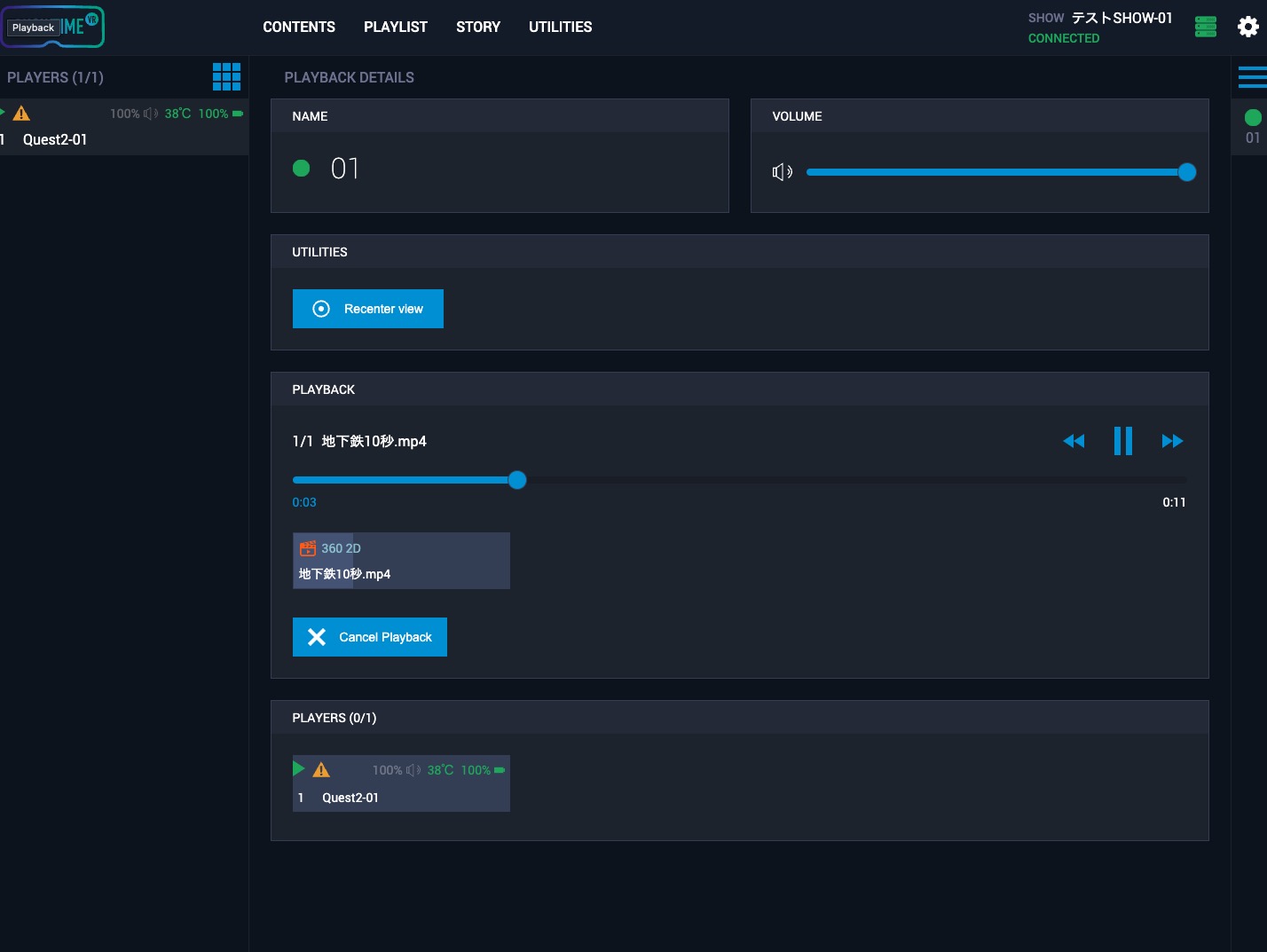

(1)一時停止をするには、画面左手中頃の一時停止ボタンをクリックしてください。この、「地下鉄10秒.mp4」再生セッション自体を全て終了するには、(2)画面下段にある水色の「Cancel Playback」というボタンをクリックしてください。
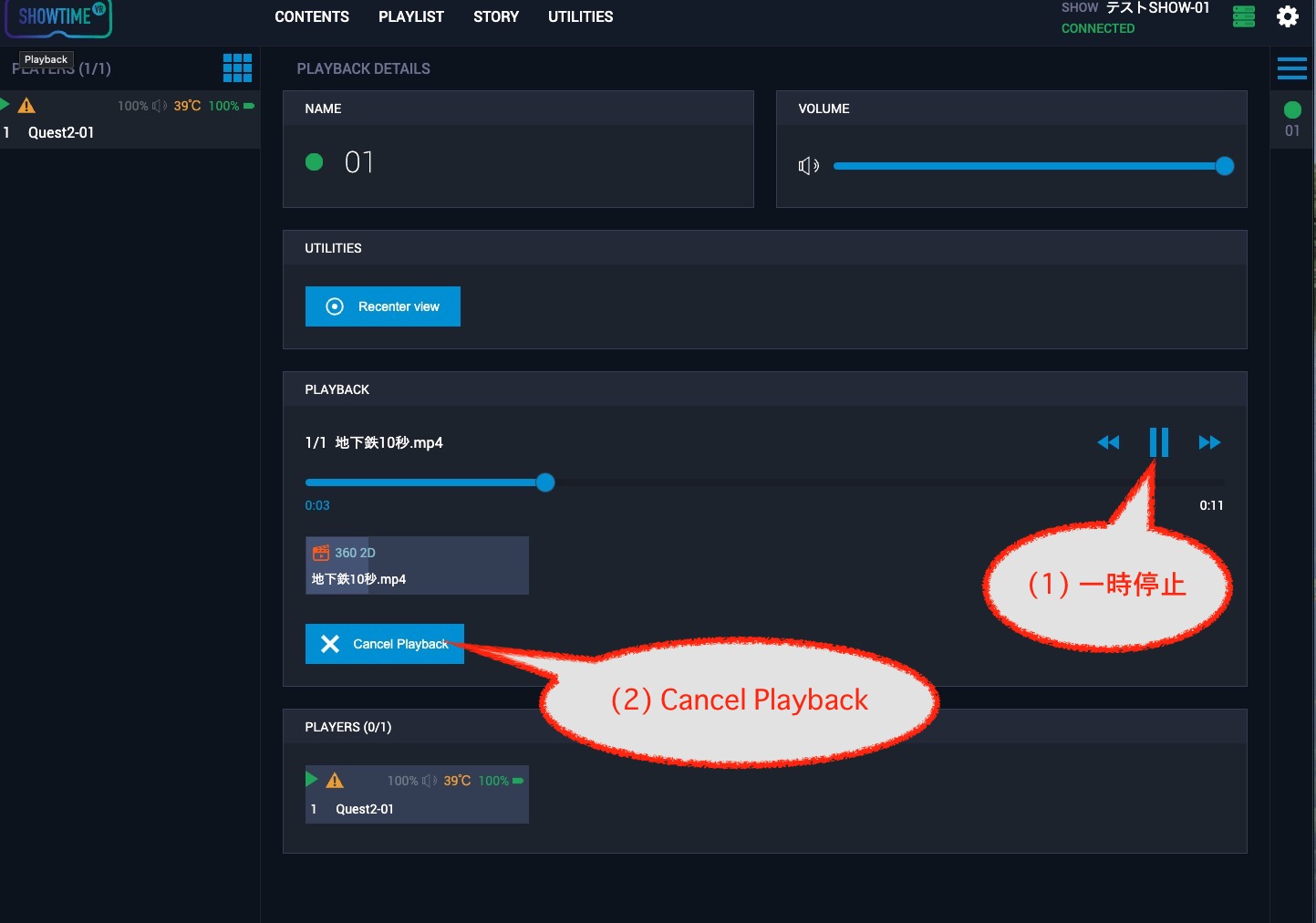
「Cancel Playback」というボタンをクリックすると、先程のコンテンツ表示画面に戻ります。
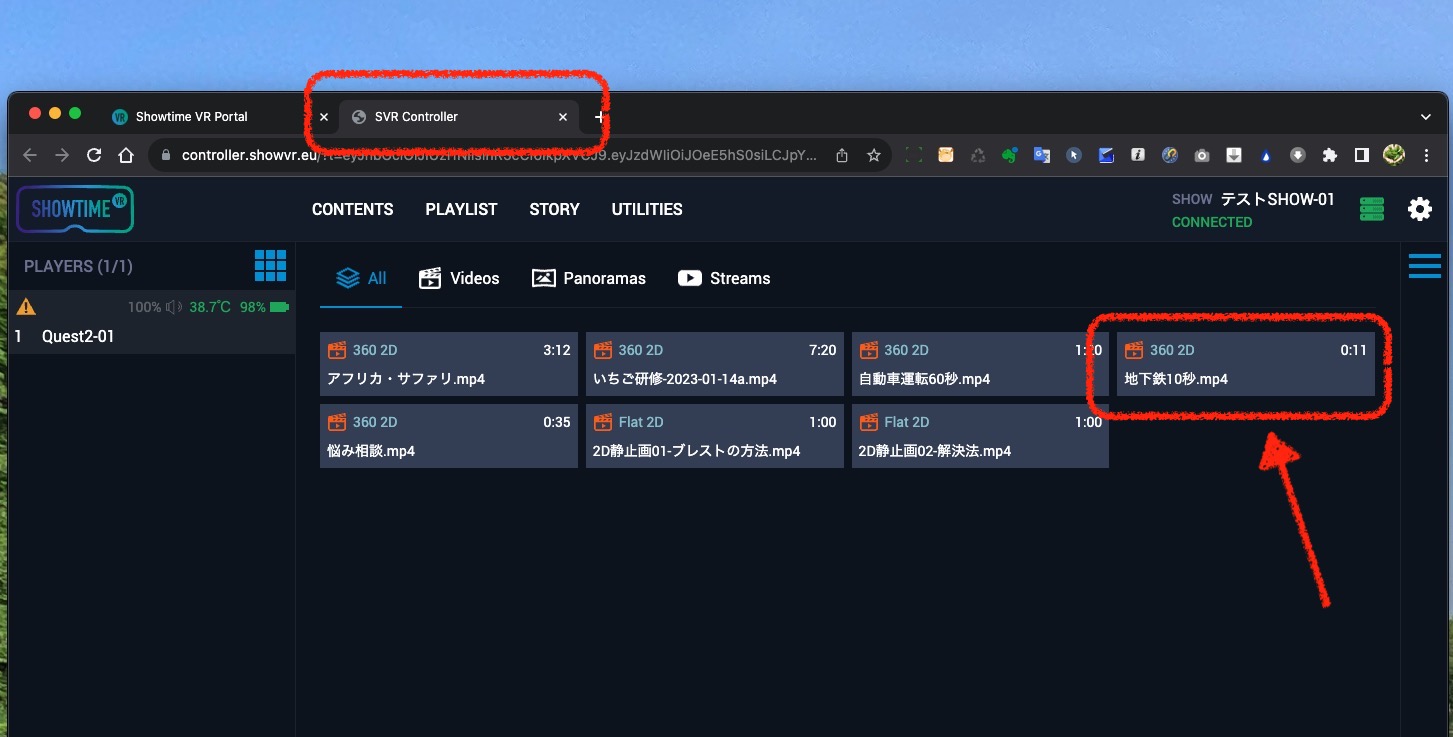
Showtime VRオンラインバージョンの初めての方向けの使い方は以上です。
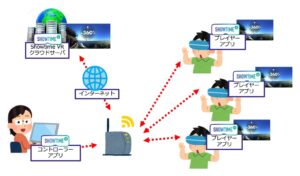
投稿者プロフィール

-
Showtime VRとは、複数台のVRヘッドセットの一斉・同時動画再生や、状態監視が行えるシステムです。管理者が360度動画を一括制御し自由に再生できることで、参加者はまるでその場にいるかのような体験をすることで、より有意義な研修や学習をすることが可能です。Showtime VRとは?
サイト運営:合同会社幸楽社
Showtime VR公式Trustedパートナー & 認定日本国内独占販売事業者
東京都三鷹市
最新の投稿
 2025年4月26日10台以上のVRヘッドセット(Meta Quest 3、3s、Pico G3)を同時再生する時に便利な知識
2025年4月26日10台以上のVRヘッドセット(Meta Quest 3、3s、Pico G3)を同時再生する時に便利な知識 2023年9月11日HOME
2023年9月11日HOME 2023年9月18日サイトマップ
2023年9月18日サイトマップ 2024年7月15日ローカルバージョンの使い方
2024年7月15日ローカルバージョンの使い方