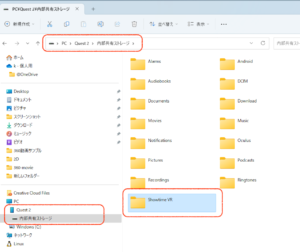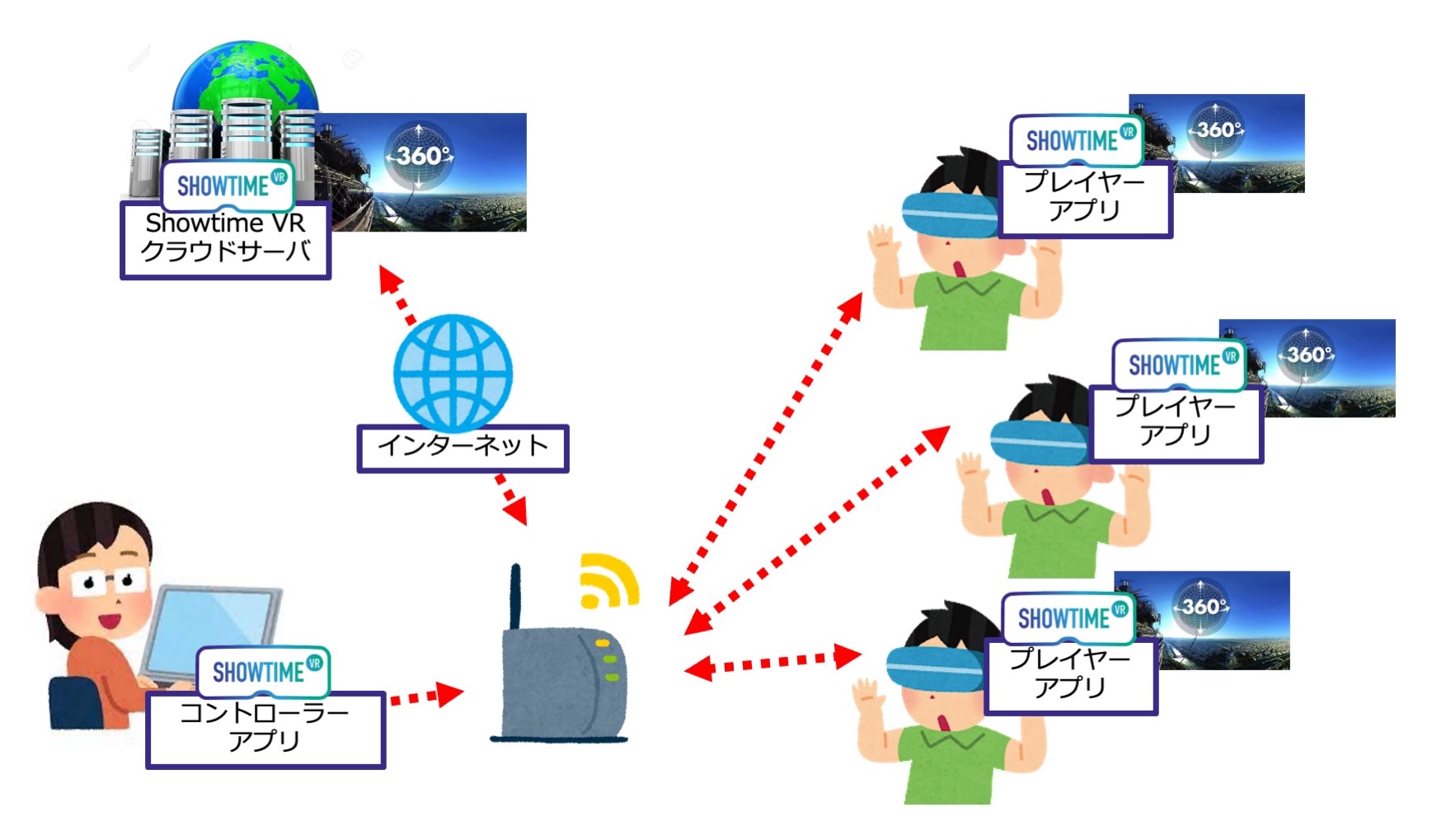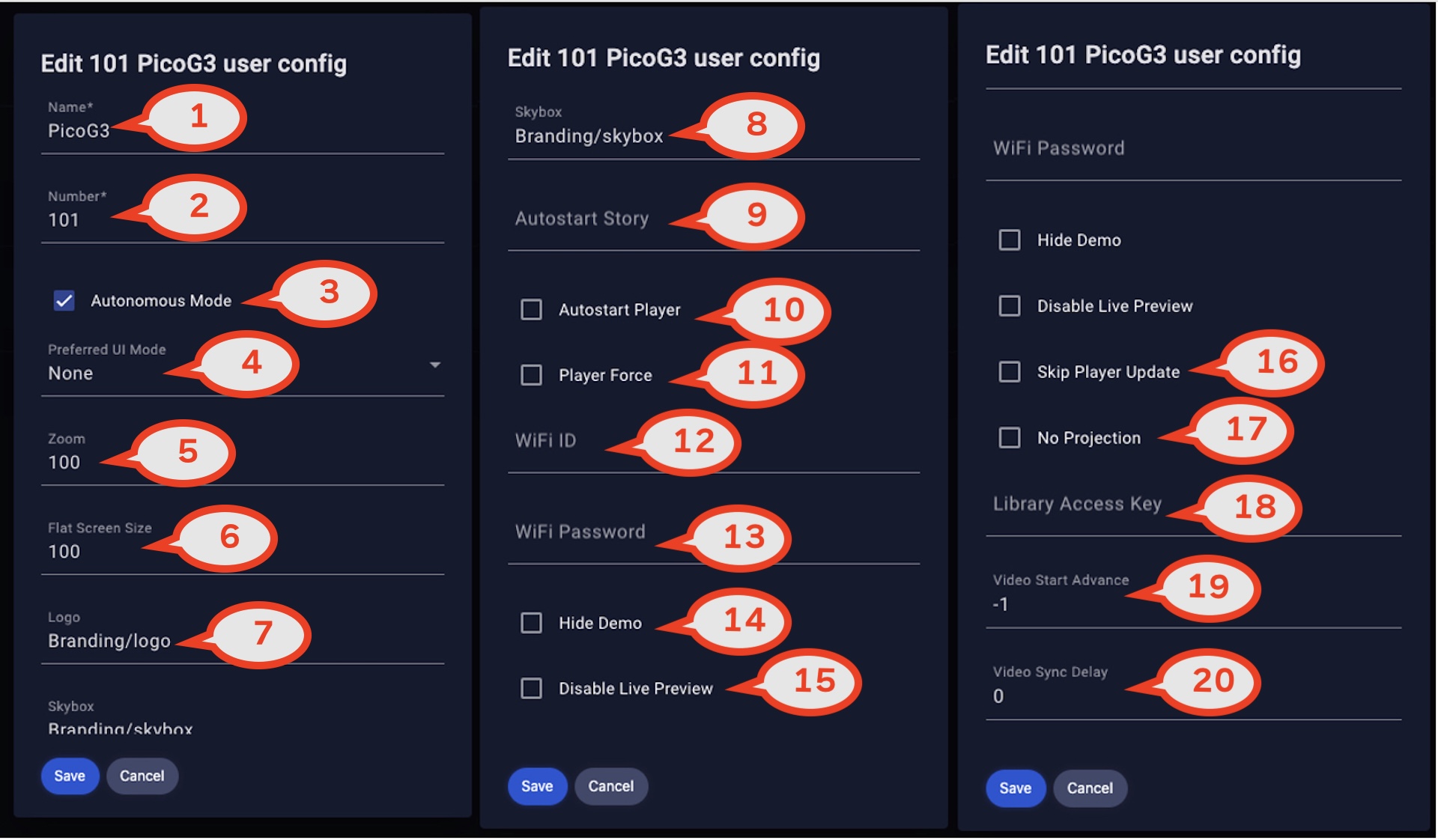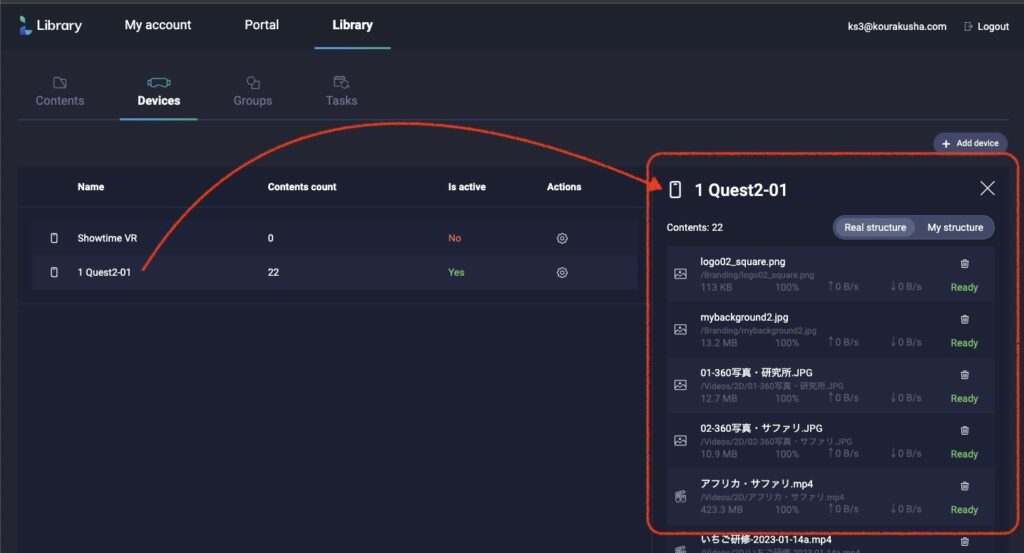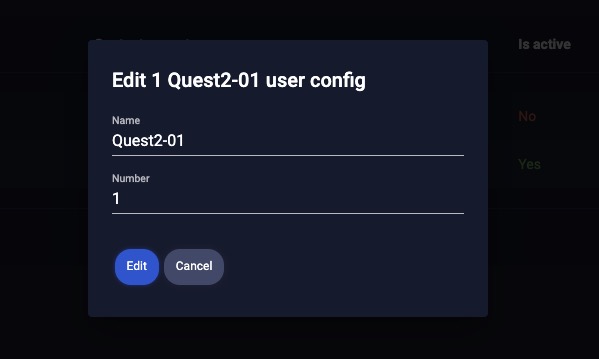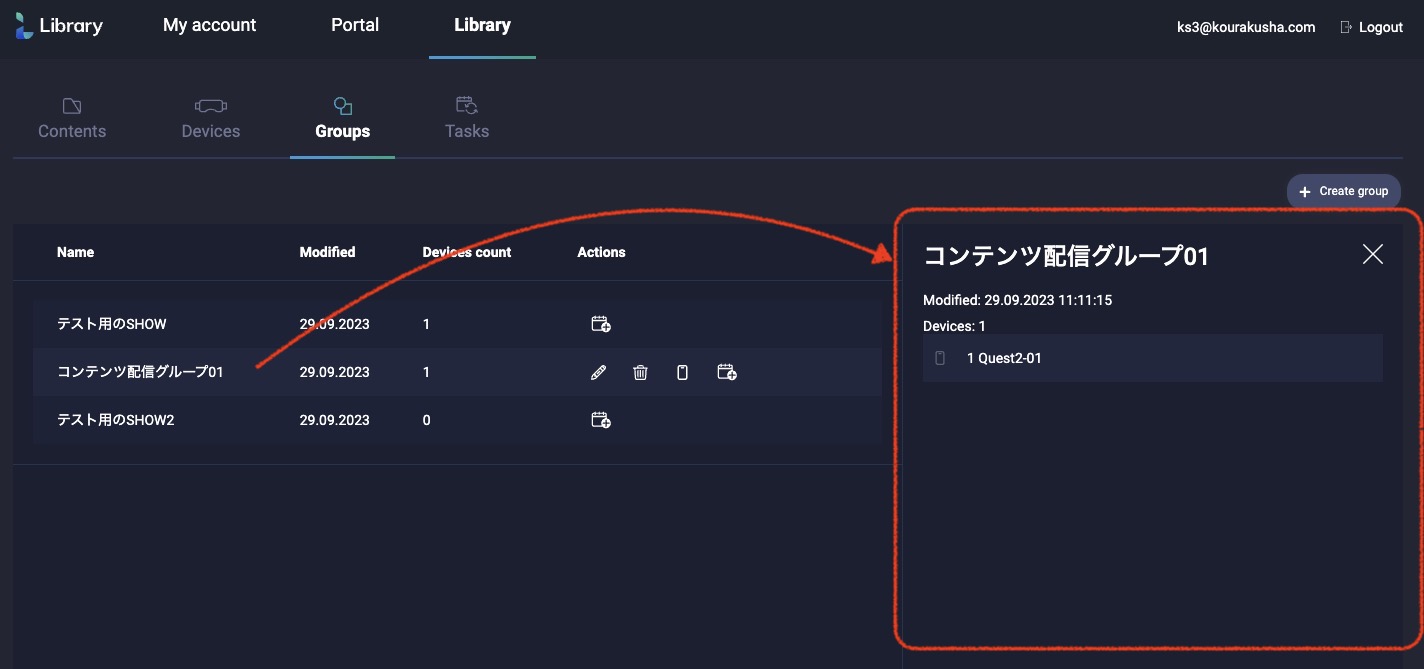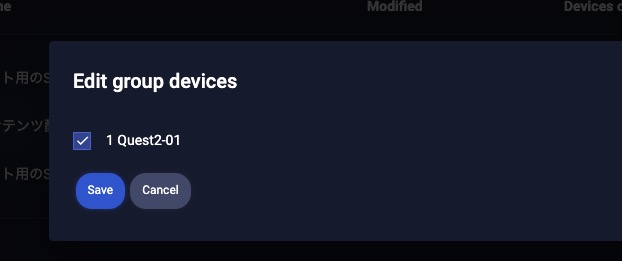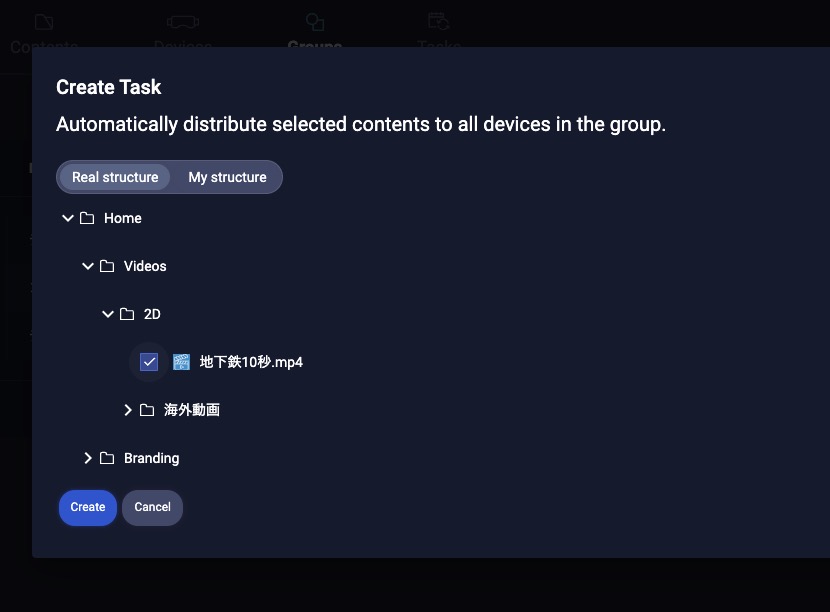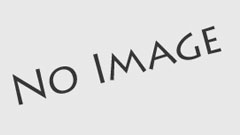Showtime VRのオンラインバージョン(以下、オンラインバージョン)で、Library タブの詳細解説です。
Libraryタブでは、Showtime VRにおいてユーザーに割り当てられたShowtime VRクラウドスペース内のVR動画データの管理を主に行います。
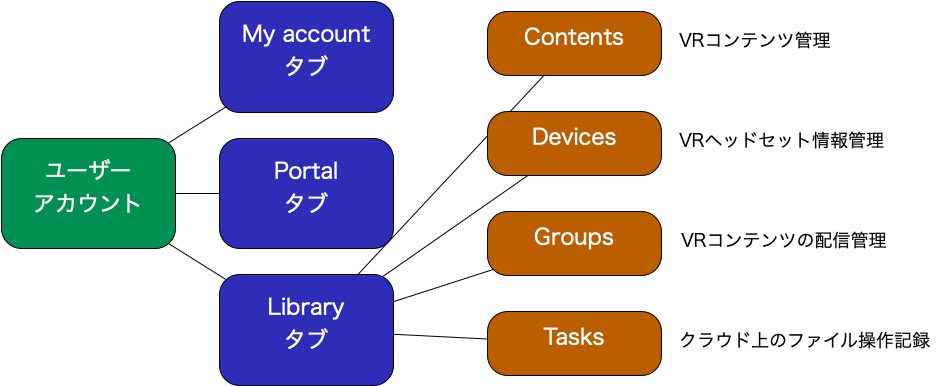
※ファイル操作がうまく行かないときなどは、一度Showtime VRのオンラインバージョンからログインして10分ほど待ち、もう一度ログインし直して実行してみてください。オンラインバージョンのブラウザ画面をログインしたまま長時間ログインしないでいると、クラウドサーバーから接続が切られることがあります。
クラウドサーバーとの接続
これから紹介するファイル操作(VRデータのアップロードやダウンロード(配信))は、VRヘッドセットがShowtime VR のSHOWに接続されていなくても(Inactiveの状態でも)行うことができます。
VRヘッドセットで起動中のShowtime VRのプレイヤーアプリでADVANCEDモードにした待機画面のCLOUDパネルでConnectedと緑色で表示されていれば、そのVRヘッドセットはユーザーアカウントのクラウドサーバーと接続されているので、ファイル操作ができます。
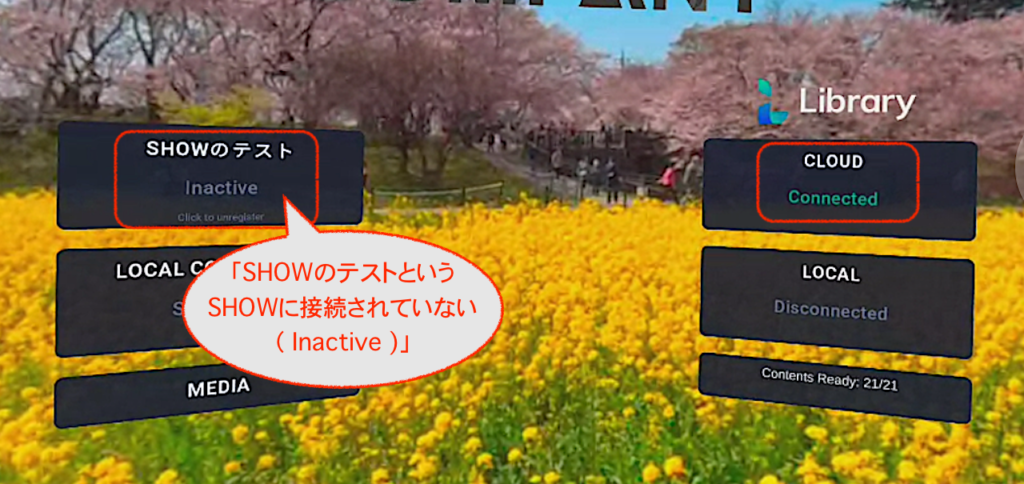
Contentsタブ
Contentsタブでは、Showtime VRのクラウド上に様々なデータ(VR動画データ、静止画データ、etc)を置くことができます。ユーザーは、このContentsタブの様々なボタンを使って、それらのデータをVRヘッドセットに送るなどの処理や管理をすることができます。
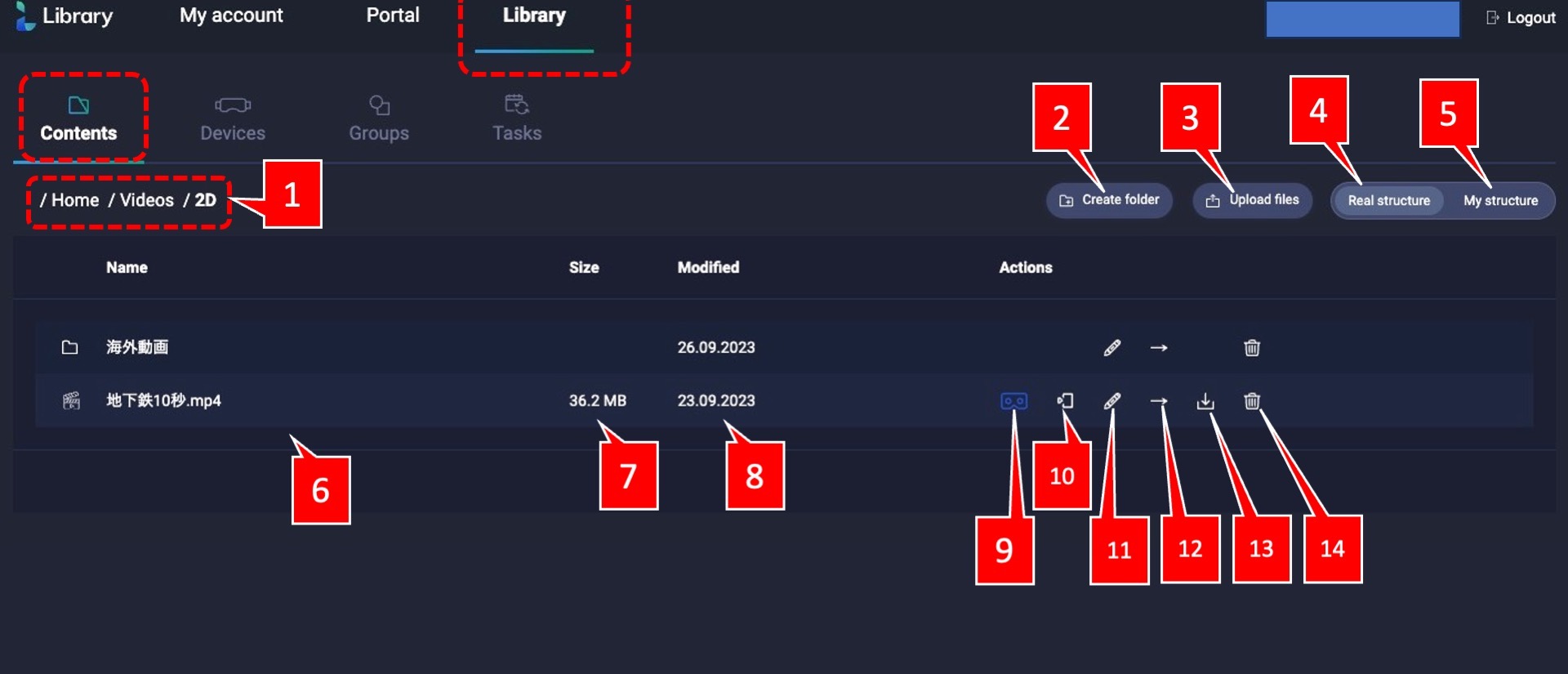
- [ 1 ] パンくずリスト
-
このパンくずリストは、実際のShowtime VRのプレイヤーアプリのフォルダ構造と同じになっています。Showtime VRでは、VRヘッドセットで再生するデータを、その種類ごとに分けて定められたフォルダに保存することで正常に動作します。
この例では、最も一般的なVR動画データ(立体仕様ではない360度動画)を、その定められたフォルダである
Home / Videos / 2D
に保存しているところです。
プレイヤーアプリのフォルダ構造についてはこちらの記事を御覧ください。
参考 VRヘッドセット にVRコンテンツをコピーする(Showtime VRのプレイヤーアプリ ファイル構成) Showtime VR のシステムは、 VRヘッドセット内にインストールする「プレイヤーアプリ」 「プレイヤーアプリ」をコントロールする「コントローラーアプリ」 の、2種類の…
VRヘッドセット にVRコンテンツをコピーする(Showtime VRのプレイヤーアプリ ファイル構成) Showtime VR のシステムは、 VRヘッドセット内にインストールする「プレイヤーアプリ」 「プレイヤーアプリ」をコントロールする「コントローラーアプリ」 の、2種類の…ユーザーは、このContentsタブ内にデータを保存することで、1つ以上の複数のVRヘッドセットに、Wifiを通じて同時にデータを転送することができます。
手作業によるコピーと比べてどちらが速いかというのは、ヘッドセットの台数やWifi環境にもよるので、一概には言えません。それぞれのVRヘッドセット内のファイル情報は、同じLibraryタブ内のDeviceタブで確認できます。
- [ 2 ] Create folder (新規フォルダ作成)
-
このコンテンツタブ内にフォルダを追加します。このフォルダは、実際のVRヘッドセット内にも作られます。しかし、Controllerを開いた時のコンテンツ一覧では表示されません。
- [ 3 ] Upload files (新規ファイルアップロード)
-
このボタンを押すことで様々なVR動画などをShowtime VRのクラウドにアップロードすることができます。
参考 クラウドにVR動画データをアップロードする Showtime VRという、複数のVRヘッドセットをパソコンやタブレットから集中コントロールするシステムの、オンラインバージョンを一通りテストする方法をご紹介します。わか…
クラウドにVR動画データをアップロードする Showtime VRという、複数のVRヘッドセットをパソコンやタブレットから集中コントロールするシステムの、オンラインバージョンを一通りテストする方法をご紹介します。わか… - [ 4 ] Real strructure
-
このContentsタブ内のファイル構造表示を、実際のVRヘッドセット内のファイル構造と同じにして表示します。
- [ 5 ] My strructure
-
このContentsタブ内のファイル構造表示を、任意の形で表示できます。
- [ 6 ] コンテンツ一覧
-
クラウド内のデータを一覧で表示します。
- [ 7 ] ファイルサイズ、[ 8 ] 変更日
- [ 9 ] VRヘッドセットへのダウンロードボタン
-
VRヘッドセットにそのコンテンツをダウンロードするには、こちらのボタン
 を押します。1つのコンテンツを、一回で複数のVRヘッドセットにダウンロードする指示をすることができます。参考
を押します。1つのコンテンツを、一回で複数のVRヘッドセットにダウンロードする指示をすることができます。参考 VR動画をクラウドからVRヘッドセットにダウンロードする。 Showtime VRという、複数のVRヘッドセットをパソコンやタブレットから集中コントロールするシステムの、オンラインバージョンを一通りテストする方法をご紹介します。わか…
VR動画をクラウドからVRヘッドセットにダウンロードする。 Showtime VRという、複数のVRヘッドセットをパソコンやタブレットから集中コントロールするシステムの、オンラインバージョンを一通りテストする方法をご紹介します。わか… - [ 10 ] My Structureにコンテンツを送るボタン
-
このContentsタブ内のファイル構造表示を、任意の形で表示できるMy Structureに、コンテンツの名前を送ります。
- [ 11 ] 名称変更ボタン
-
ファイルの名前を変更することができます。
- [ 12 ] 移動ボタン
-
ファイルやフォルダをContentsタブが管理するフォルダ構造内の任意の場所に移動することができます。
- [ 13 ] ダウンロードボタン
-
そのコンテンツをダウンロードすることができます。
- [ 14 ] 削除ボタン
-
そのコンテンツをクラウド上で削除することができます。※VRヘッドセットにダウンロード済みのコンテンツを削除するわけでは有りません。それは、Deviceタブで可能です。
Devicesタブ
Devicesタブでは、現在のユーザーアカウントのSHOWに紐付けられたVRヘッドセット他のデバイス(パソコン、Androidタブレットなど)に関する情報を確認することができます。
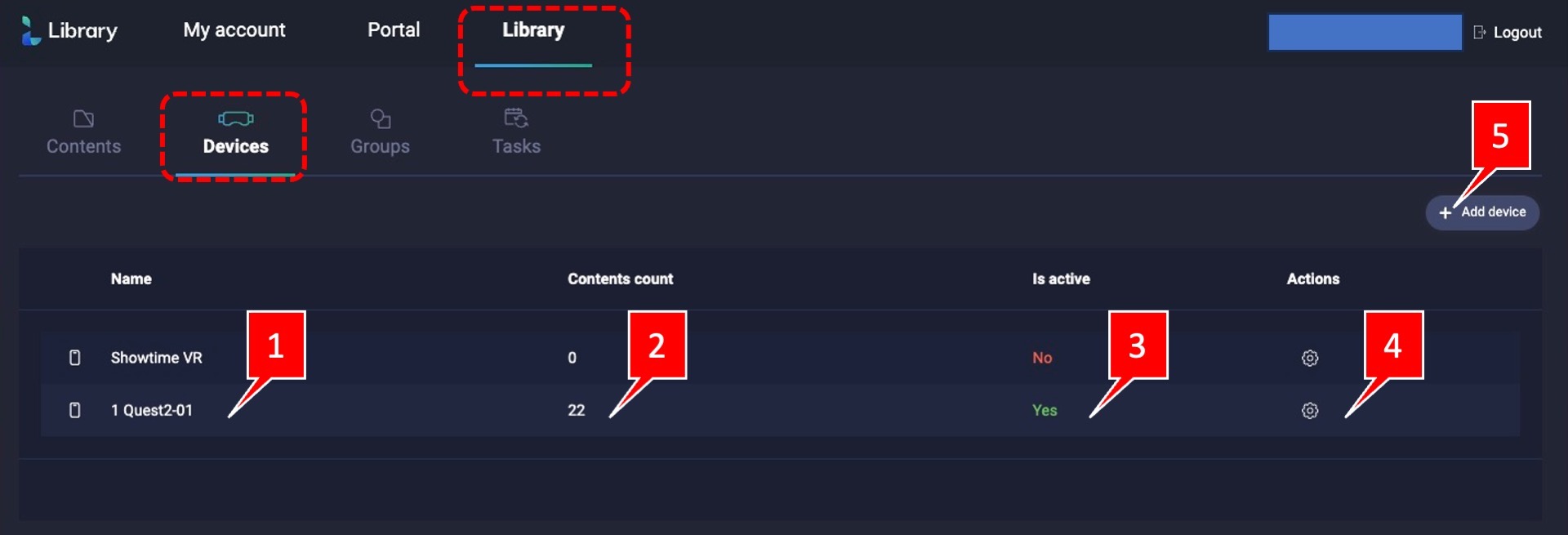
- [ 1 ] Device ( VRヘッドセット他のデバイスリスト)
-
現在のユーザーアカウントのSHOWに紐付けられたVRヘッドセット他のデバイス(パソコン、Androidタブレットなど)の名前が表示されます。
config.txtを操作したりして自分で名前を付けている場合には、その名前が表示されます。
最新情報 VRヘッドセットにインストールされたShowtime VRプレイヤーアプリの設定情報を、ブラウザから編集できる様… Showtime VRのプレイヤーアプリ内にある設定ファイル(config.txt)の内容を編集するには、これまではパソコンとUSBケーブルで接続したりWifi経由でADBコマンドを使う必要…あわせて読みたい
VRヘッドセットにインストールされたShowtime VRプレイヤーアプリの設定情報を、ブラウザから編集できる様… Showtime VRのプレイヤーアプリ内にある設定ファイル(config.txt)の内容を編集するには、これまではパソコンとUSBケーブルで接続したりWifi経由でADBコマンドを使う必要…あわせて読みたい Meta Questなどの再生デバイスに好きな番号や名前をつける、ローカルバージョンにおいて待機画面に自社… Showtime VRでは、動画再生デバイス( Quest 2など)ごとの設定ファイル(config.txt)を編集することで、再生プレイヤーアプリの挙動に関する様々な設定が可能になりま…
Meta Questなどの再生デバイスに好きな番号や名前をつける、ローカルバージョンにおいて待機画面に自社… Showtime VRでは、動画再生デバイス( Quest 2など)ごとの設定ファイル(config.txt)を編集することで、再生プレイヤーアプリの挙動に関する様々な設定が可能になりま…このリスト上の名前をクリックすると、左側からそのVRヘッドセットに保存されているコンテンツのリストがスライド表示されます。このコンテンツリストのゴミ箱アイコンをクリックすると、そのコンテンツを削除することができます。

- [ 2 ] Contents count ( 保存されているコンテンツの数 )
-
そのVRヘッドセット内に保存されているコンテンツの数を表示します。
- [ 3 ] In active ( 起動状態 )
-
そのVRヘッドセットが、現在起動中( Yes )か、停止中( No )かを表示します。
- [ 4 ] Actions ( アクション )
-
ここでは、そのVRヘッドセットの番号と名前を変更することができます。実際に、VRヘッドセットのconfig.txtファイルを書き換えます。
 あわせて読みたい
あわせて読みたい Meta Questなどの再生デバイスに好きな番号や名前をつける、ローカルバージョンにおいて待機画面に自社… Showtime VRでは、動画再生デバイス( Quest 2など)ごとの設定ファイル(config.txt)を編集することで、再生プレイヤーアプリの挙動に関する様々な設定が可能になりま…
Meta Questなどの再生デバイスに好きな番号や名前をつける、ローカルバージョンにおいて待機画面に自社… Showtime VRでは、動画再生デバイス( Quest 2など)ごとの設定ファイル(config.txt)を編集することで、再生プレイヤーアプリの挙動に関する様々な設定が可能になりま… - [ 5 ] Add device ( デバイス追加 )
-
キーを入力することで、手動でデバイスを追加することができます(準備中)
Groupsタブ
このタブでは、VRデバイスのグループが表示されます。
このGroupタブの機能を使うと、そのグループに紐付けられているVRヘッドセットに対して、Contentsタブでクラウド上に保存したVRデータをまとめてダウンロードすることができます。
Devicesタブに登録されているVRヘッドセットは、このGroupsタブ内のグループに、自由に登録することができます。重複登録も可能です。
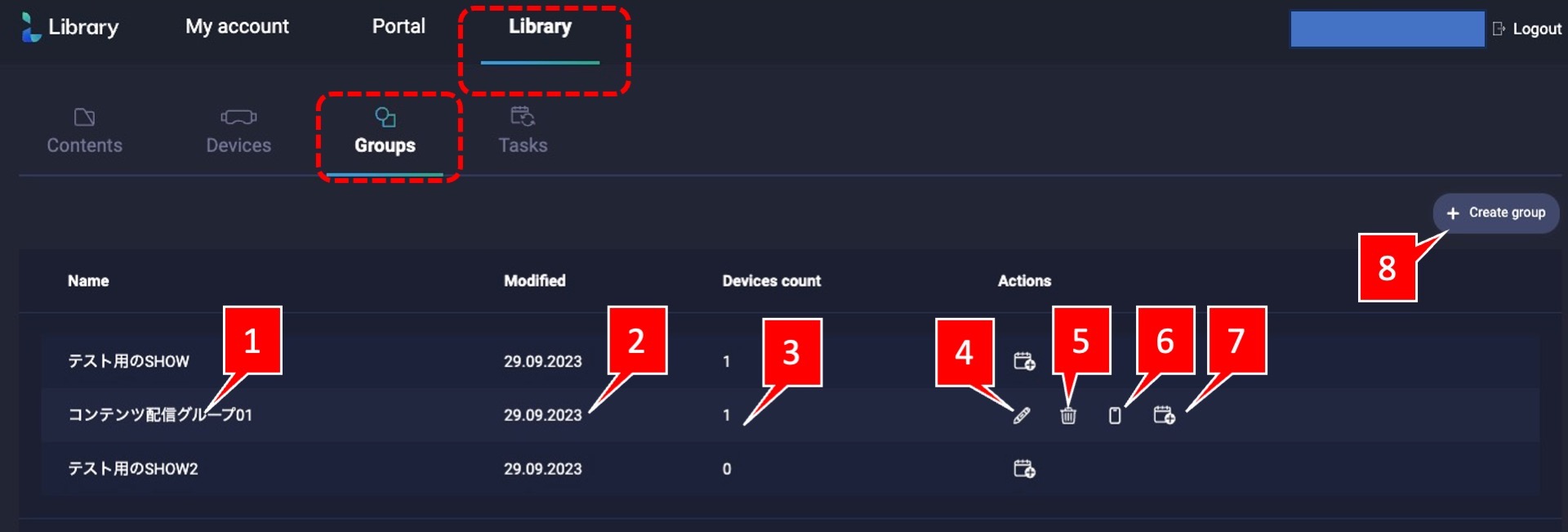
- [ 1 ] Groupリスト
-
新規にGroupを作ったり、新規にSHOWを作ると自動的にGroupとしてもこのリストに追加されます。
このリストのGroup名をクリックすると、右からそのGroupに紐付けられているVRヘッドセットのリストがスライド表示されます。

- [ 2 ] Modified (変更日)
-
Groupの内容を変更した日付です。
- [ 3 ] Devices count (デバイス数)
-
そのGroupに紐付けられているVRヘッドセットの数です。
- [ 4 ] Rename group (グループ名称変更)
-
そのGroupの名前を変更することができます。
- [ 5 ] Edit devices (デバイス編集)
-
そのGroupにVRヘッドセットを紐づけたり、そのグループから紐づけの解消をしたりします。
VRヘッドセット名にチェックをしてSaveするとそのグループに紐付けられます。チェックを外してSaveすると、そのグループへの紐づけが解消されます。

- [ 6 ] Create task (タスク作成)
-
そのGroupに紐付けられている全てのVRヘッドセットに、クラウド上のVRデータをまとめてダウンロードできます。
 ボタンをクリックすると、下のようなウィンドウが開きます。各VRヘッドセットにダウンロードしたいコンテンツにチェックを入れて、createボタンを押します。
ボタンをクリックすると、下のようなウィンドウが開きます。各VRヘッドセットにダウンロードしたいコンテンツにチェックを入れて、createボタンを押します。
一呼吸置いてしばらくすると、各VRヘッドセットへのダウンロードが始まります。VRヘッドセットを見ると、Libraryの一番下に、ダウンロード状況が表示されます。
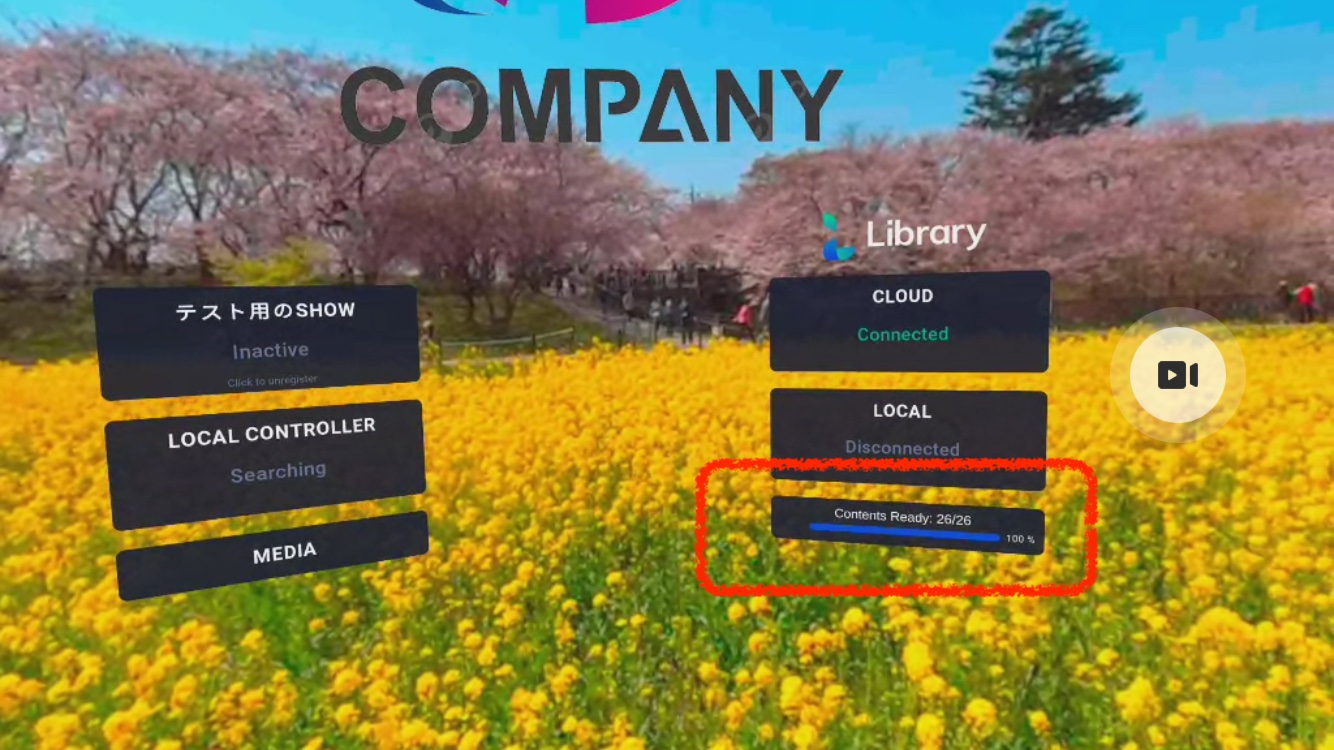
無事にダウンロードされたかどうかを確認するには、下の写真のように、Library / Devices / 確認したいVRヘッドセットの名前をクリックして右側からスライド表示されるコンテンツリストの中を確認します。VRヘッドセットにダウンロードしようとしたファイルに緑色で「Ready」と表示がついていればOKです。
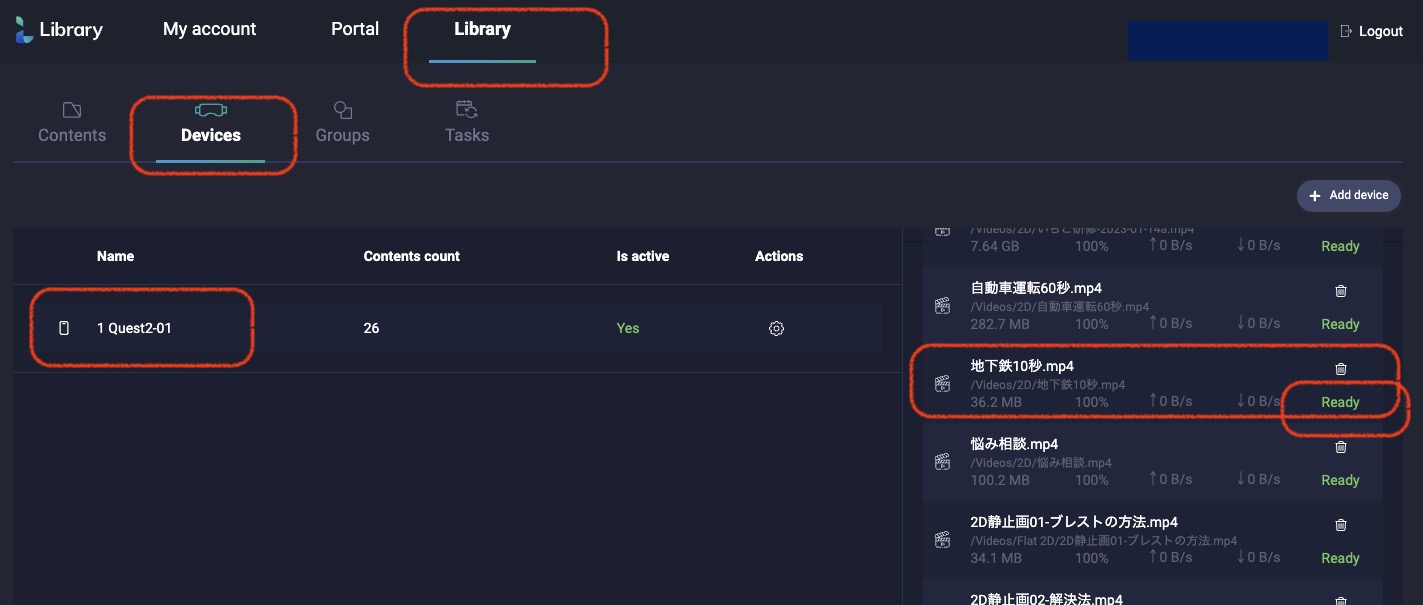
Tasksタブ
これまでに行った各種のファイル操作が記録されています。
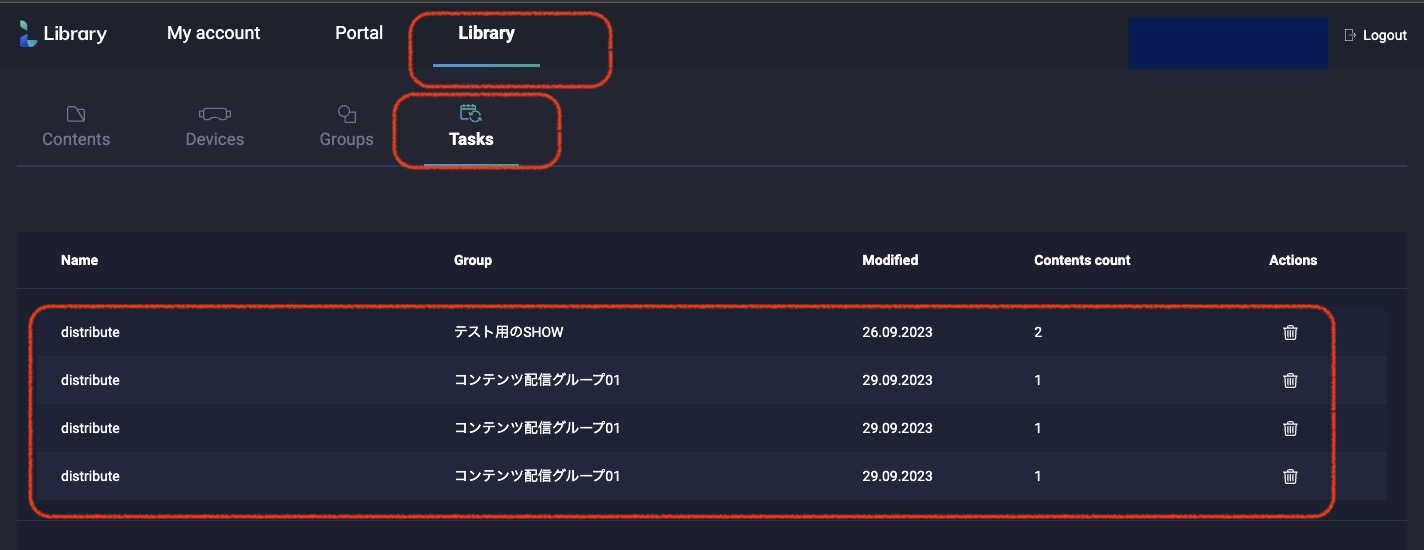
ファイル操作をクリックすると、右側からその内容がスライド表示されます。
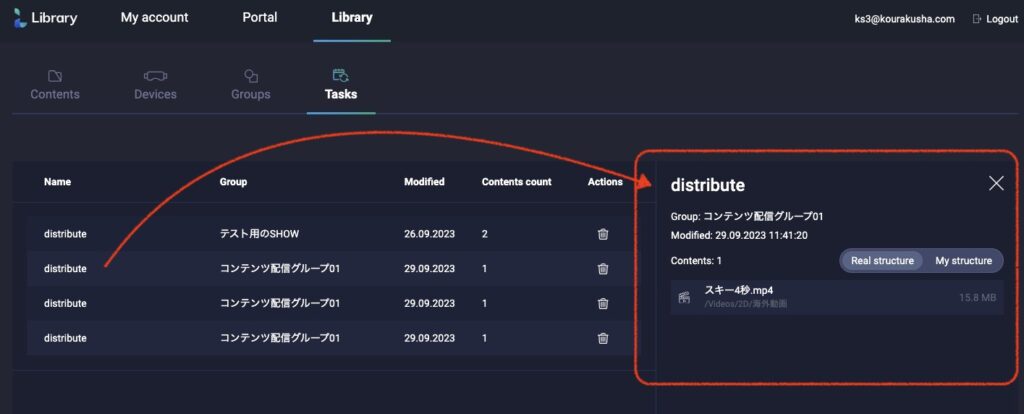
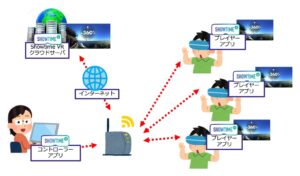
投稿者プロフィール

-
Showtime VRとは、複数台のVRヘッドセットの一斉・同時動画再生や、状態監視が行えるシステムです。管理者が360度動画を一括制御し自由に再生できることで、参加者はまるでその場にいるかのような体験をすることで、より有意義な研修や学習をすることが可能です。Showtime VRとは?
サイト運営:合同会社幸楽社
Showtime VR公式Trustedパートナー & 認定日本国内独占販売事業者
東京都三鷹市
最新の投稿
 2025年4月26日10台以上のVRヘッドセット(Meta Quest 3、3s、Pico G3)を同時再生する時に便利な知識
2025年4月26日10台以上のVRヘッドセット(Meta Quest 3、3s、Pico G3)を同時再生する時に便利な知識 2023年9月11日HOME
2023年9月11日HOME 2023年9月18日サイトマップ
2023年9月18日サイトマップ 2024年7月15日ローカルバージョンの使い方
2024年7月15日ローカルバージョンの使い方