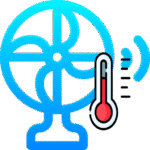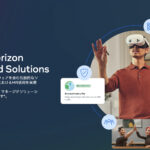Showtime VRでは、Meta Questシリーズにおいて、コントローラー無しに起動させることができます。
すなわち、Meta Questシリーズの電源スイッチを入れさえすれば、Meta Questのホーム画面でコントローラーのアプリ選択などをしなくても、何もせずにShowtime VRのプレイヤー(再生)アプリが起動して、VR動画の再生待機画面まで進ませる事が可能です。
この設定をすると、例えばShowtime VRを使って数十台規模のMeta Questシリーズの再生コントロールを行うようなイベントで、とても便利です。コントローラーを、Meta Questの箱の中にいれっぱなしでOKだからです。
この設定が可能なShowtime VRのプレイヤーアプリは、apkファイルでMeta Questにインストールした場合のみです。Meta Questストア経由でのShowtime VRプレイヤーアプリのインストールですと、この機能は動作しません。
apkファイルでのインストール方法につきましては、以下の記事を御覧ください。
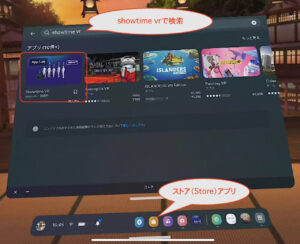
Meta QuestストアからインストールしたShowtime VRプレイヤーアプリの場合には、バージョン番号のとなりに「s」がついています。
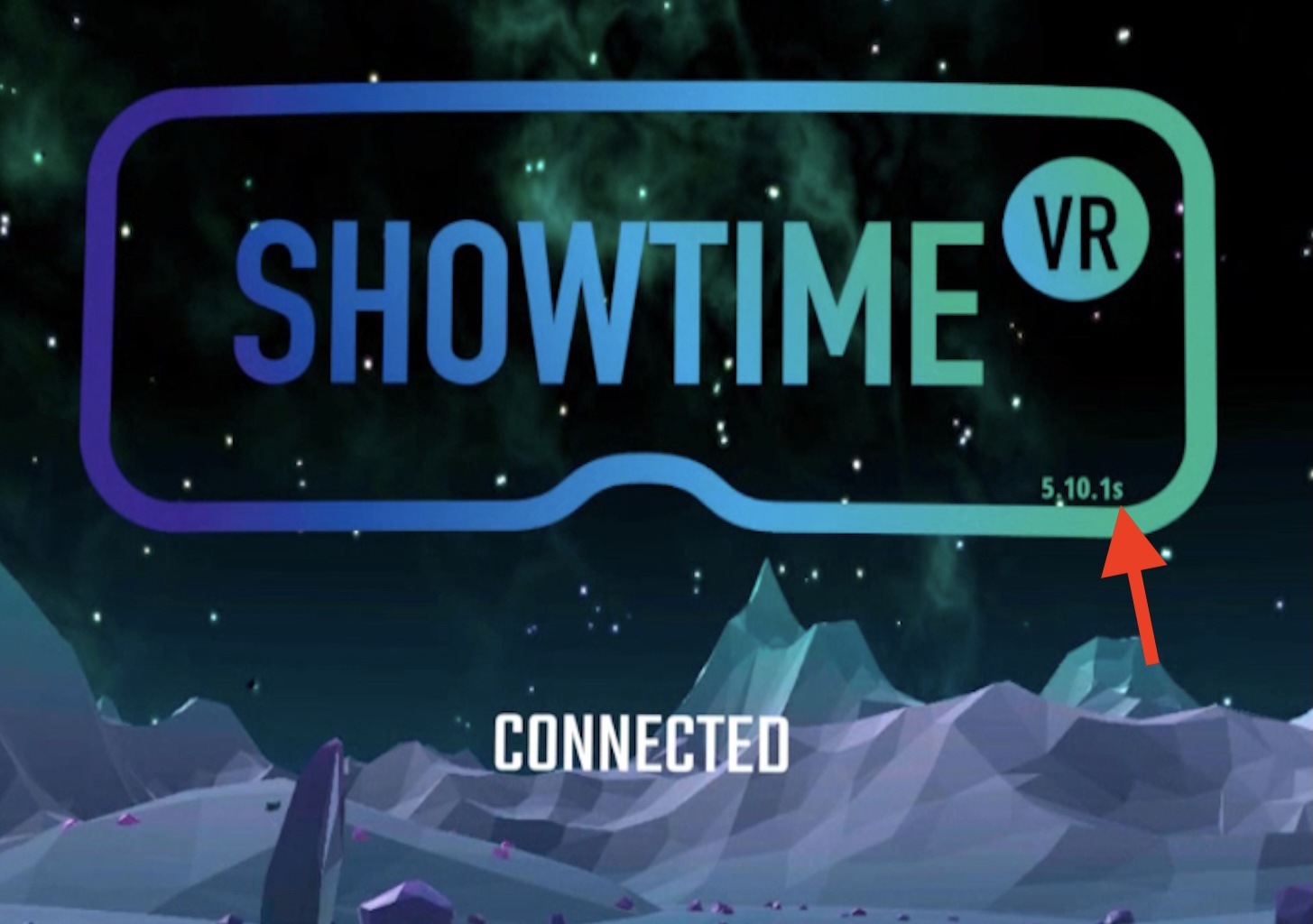
以下、やり方を説明します。
Showtime VRプレイヤーアプリインストール時の設定
※このときには、まだコントローラーの操作が必要です。
Showtime VRプレイヤーアプリをapkファイルからインストールしたあと、最初に手作業で起動させます。その際には、まず以下のLive Previewに関する許可を尋ねる画面が出た時に「No, and don’t ask again(いいえ、二度と尋ねないでください)」をクリックします。
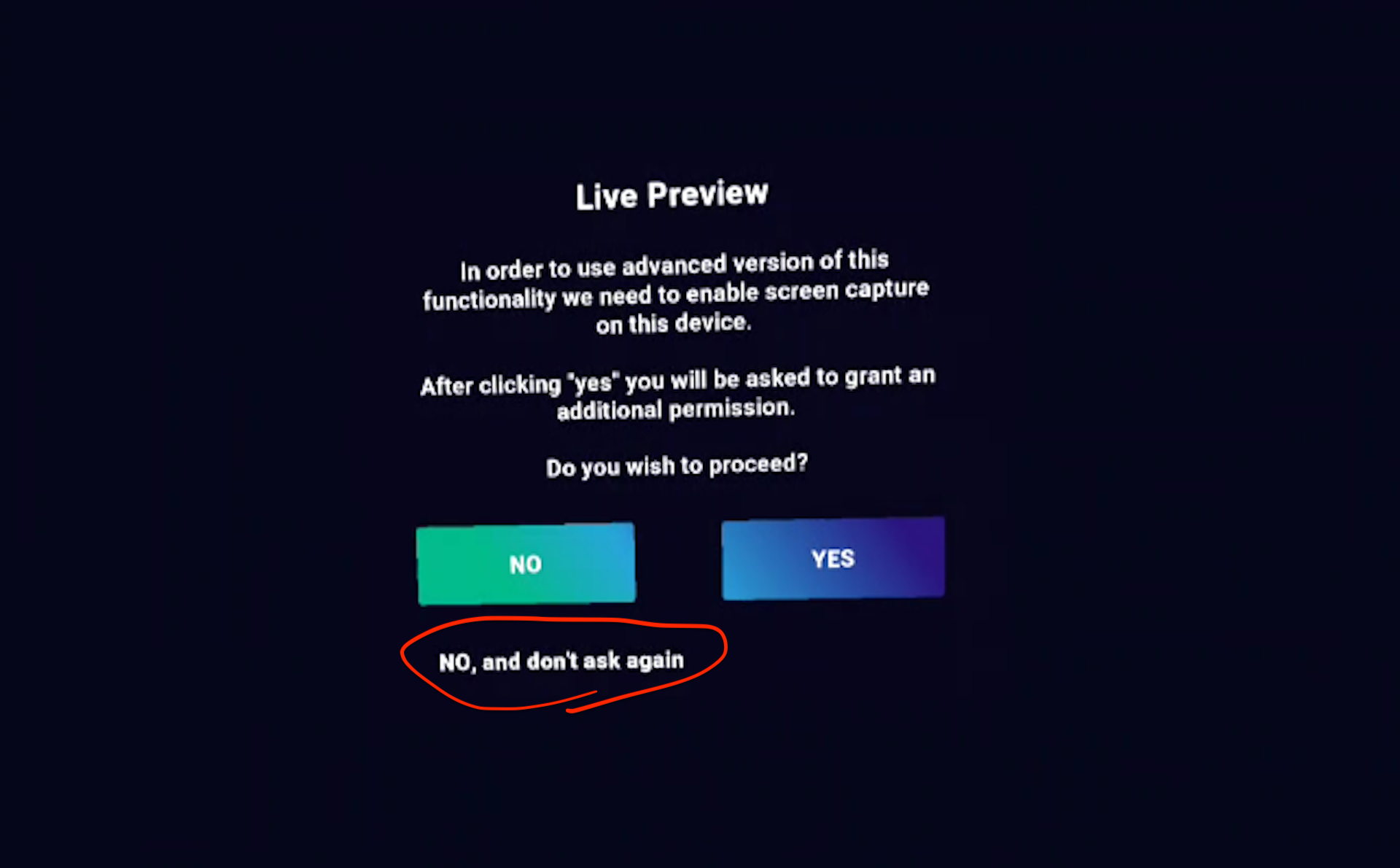
次に日本語で「このアプリにディスプレイのキャプチャを許可しますか?」と聞かれますが、ここでは「許可しない」を選びます。
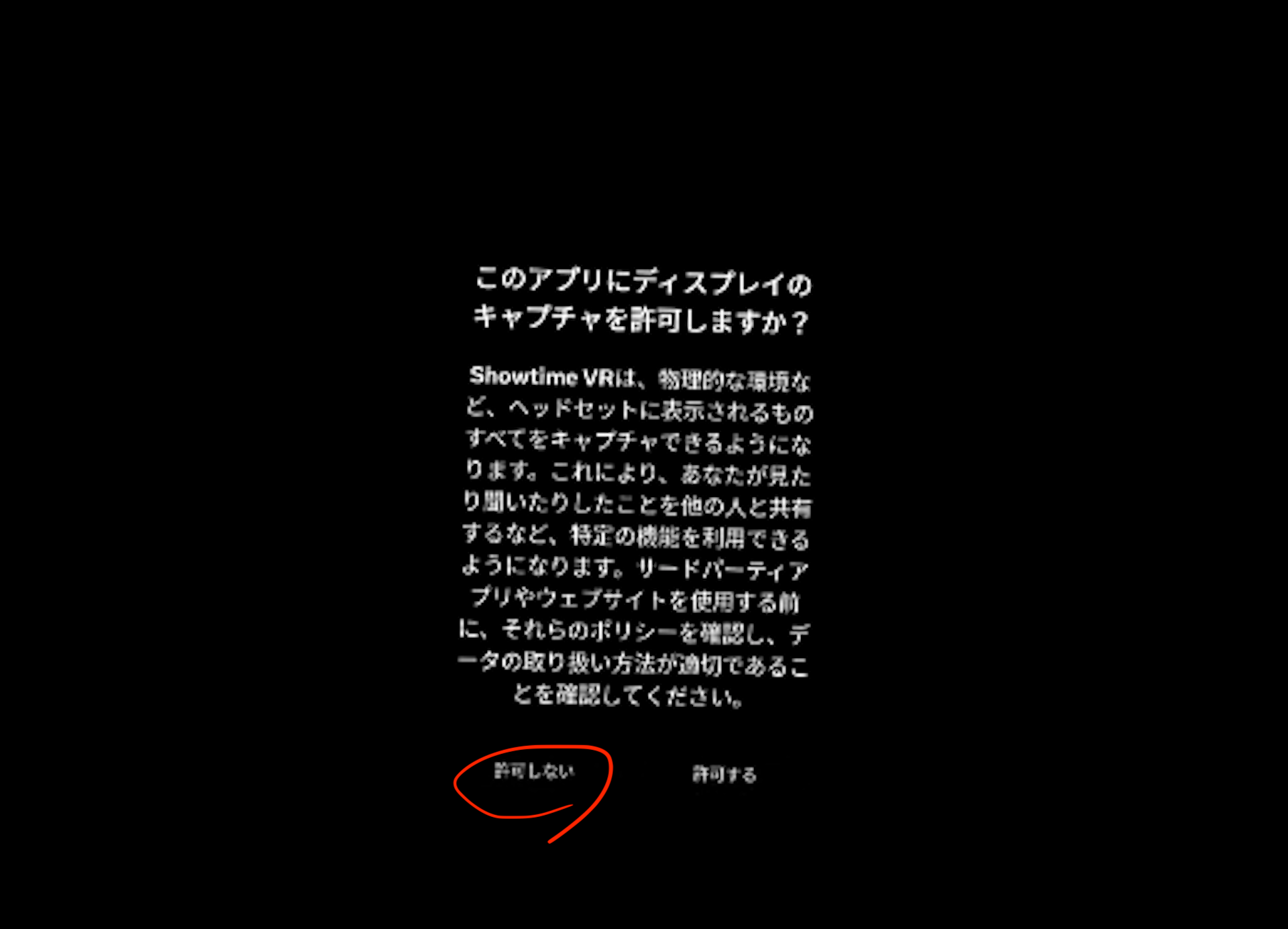
次に、Showtime VRのUI選択画面が表示されます。この時、
①左下の「Rmember my choice(この選択を記憶しておく)にチェックします。
②UIを選びますが、VRイベント用としては、余計な接続情報などが表示されない「Simple」を選んでおくと良いでしょう。
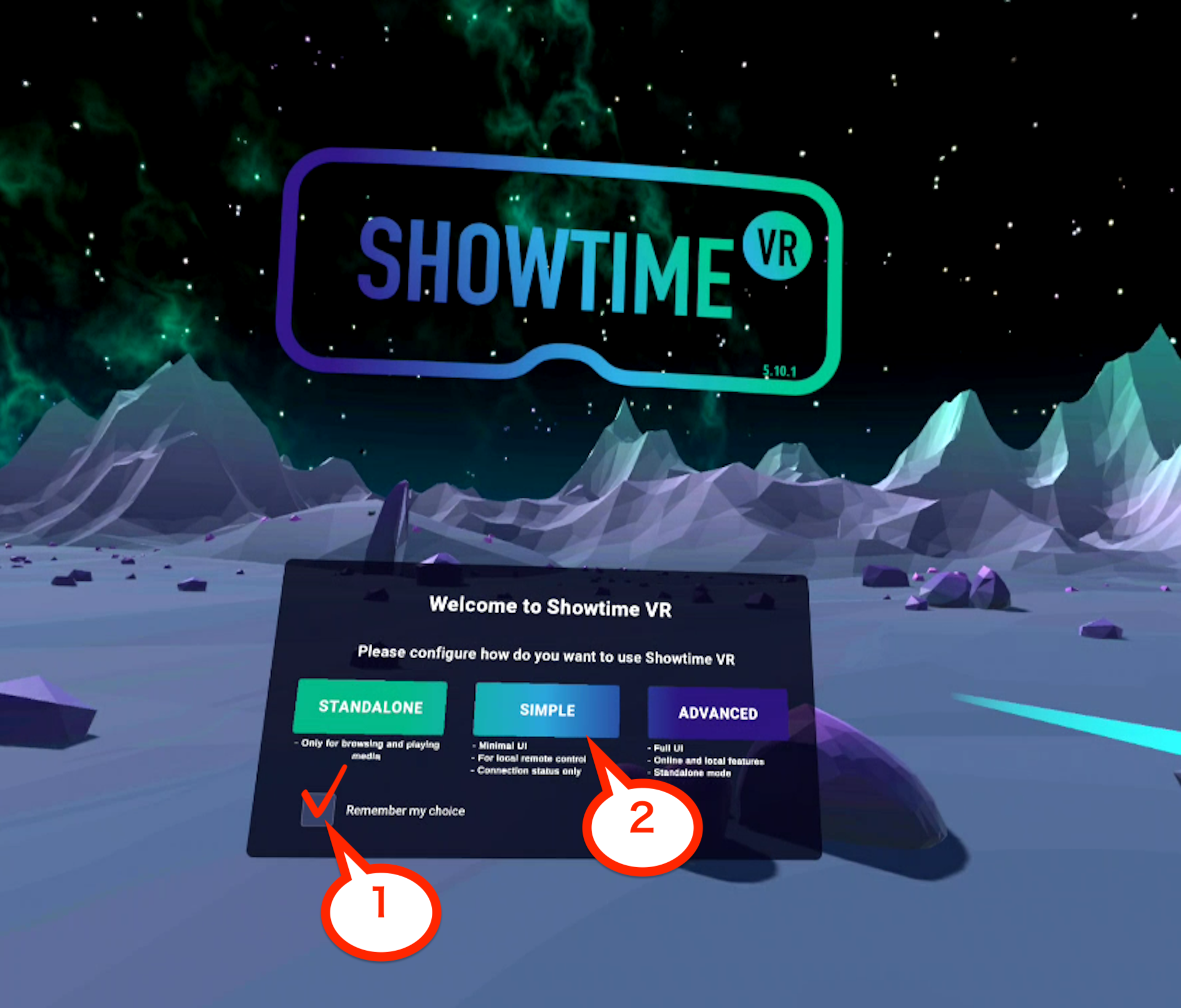
Showtime VRプレイヤーアプリのconfig.txtファイルの設定
次に、パソコンとMeta QuestをUSBケーブル・ADBモードで接続します。Meta Questが開発者モードになっていることが必要です。
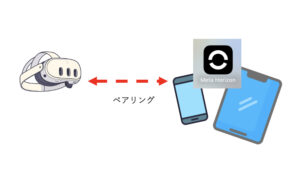
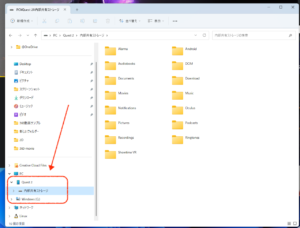
すると、パソコンからMeta Quest内のファイル操作をすることができるようになります。
そして、Showtime VRアプリの中にある設定ファイルconfig.txtを、テキストエディターアプリで開き、半角英数字で次の一行を追加します。
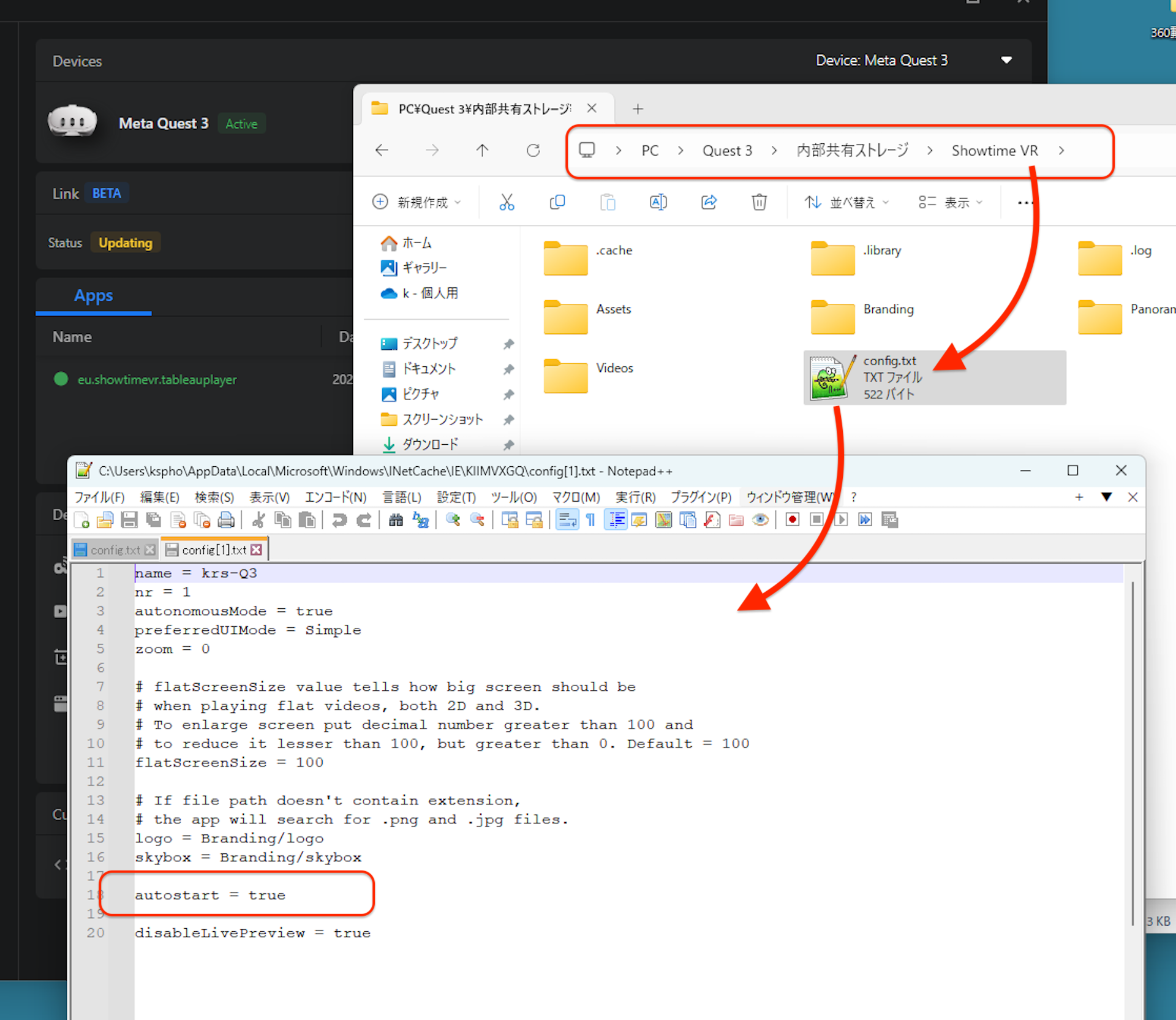
以上です。
これで、Meta Questシリーズを再起動させると、コントローラー操作をしなくても、Showtime VRがSimple UIモードで自動的に起動します。イベント準備がとても簡単になります。
この設定を解除したいときには、「autostart = true」を削除するか、「autostart = false」と書き換えてください。Meta Quest 3の起動が通常に戻ります。
Showtime Playerアプリの動作がおかしい(Wifiに接続しないなど)
その際には、そのMeta Questに紐づけられているコントローラーアプリを取り出し、そのMetaボタンを押すことで、Meta Questのホーム画面に戻ることができます。この、Showtime VRの自動起動モードは、コントローラー操作を排斥するものではありません。
ホーム画面が表示されたら、そこから不具合の解消などを行うと良いでしょう。
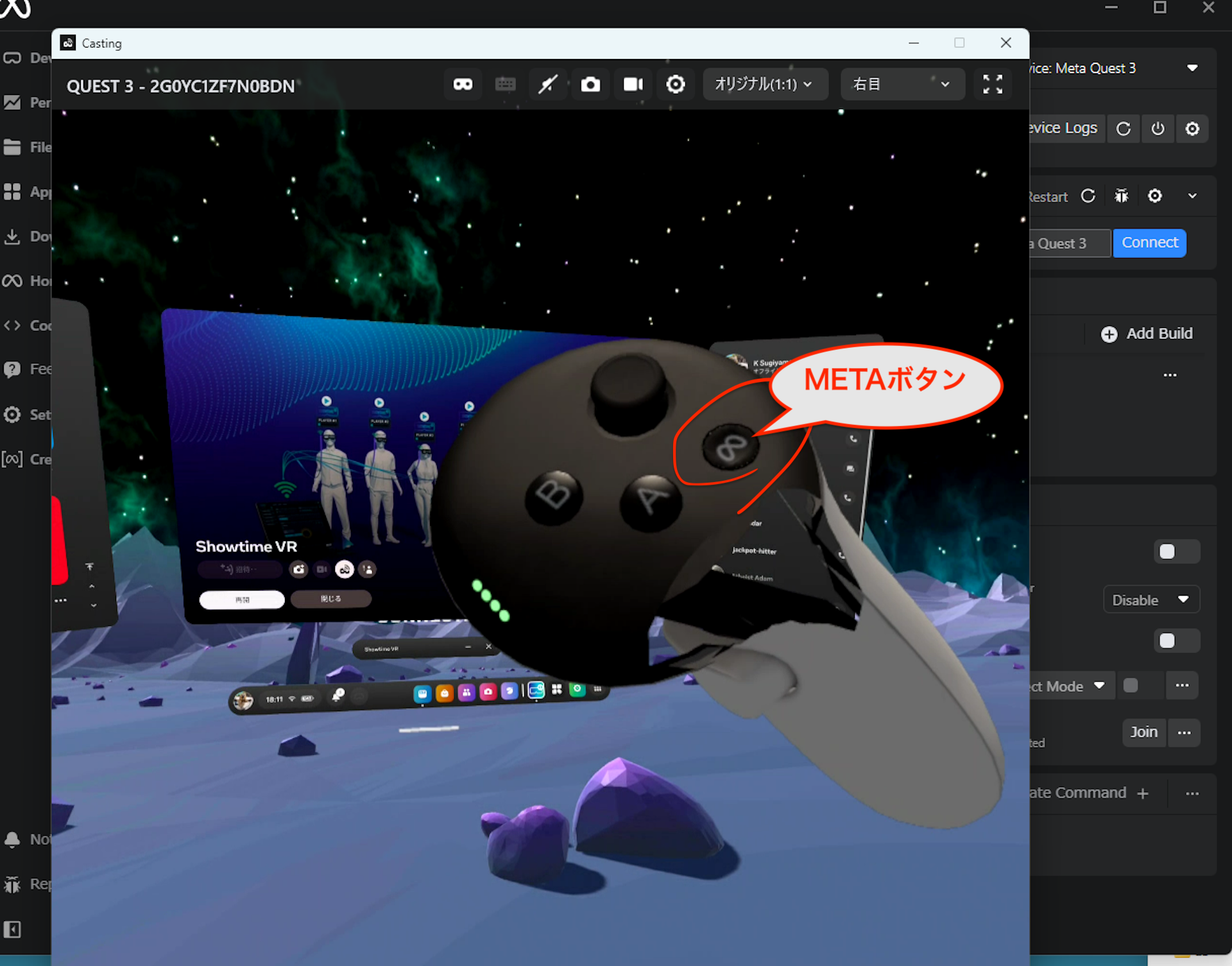
Meta Questの電源を落とすには?
Meta Questをコントローラー無しで使用する際、電源をいれるときには電源スイッチを押すだけでShowtime VRの起動までが行われるので良いですが、では、イベントが終わった際に、Meta Questの電源を落とすにはどうしたら良いでしょう?
その際には、Meta Questヘッドセットを被り、電源ボタンを軽く長押しします。すると、電源オプションが表示されるとともに、![]() 白いマルも出てきます。この白丸は、コントローラーとMeta Quest が接続されていない場合に、簡易操作ができるカーソルです。音量ボタンの「大」を押すと、その選択を決定することができます。
白いマルも出てきます。この白丸は、コントローラーとMeta Quest が接続されていない場合に、簡易操作ができるカーソルです。音量ボタンの「大」を押すと、その選択を決定することができます。
この白マルを操作し、「電源をオフにする」の上に置いて、Meta Questの音量ボタンの「大」を押せば、電源を切ることができます。
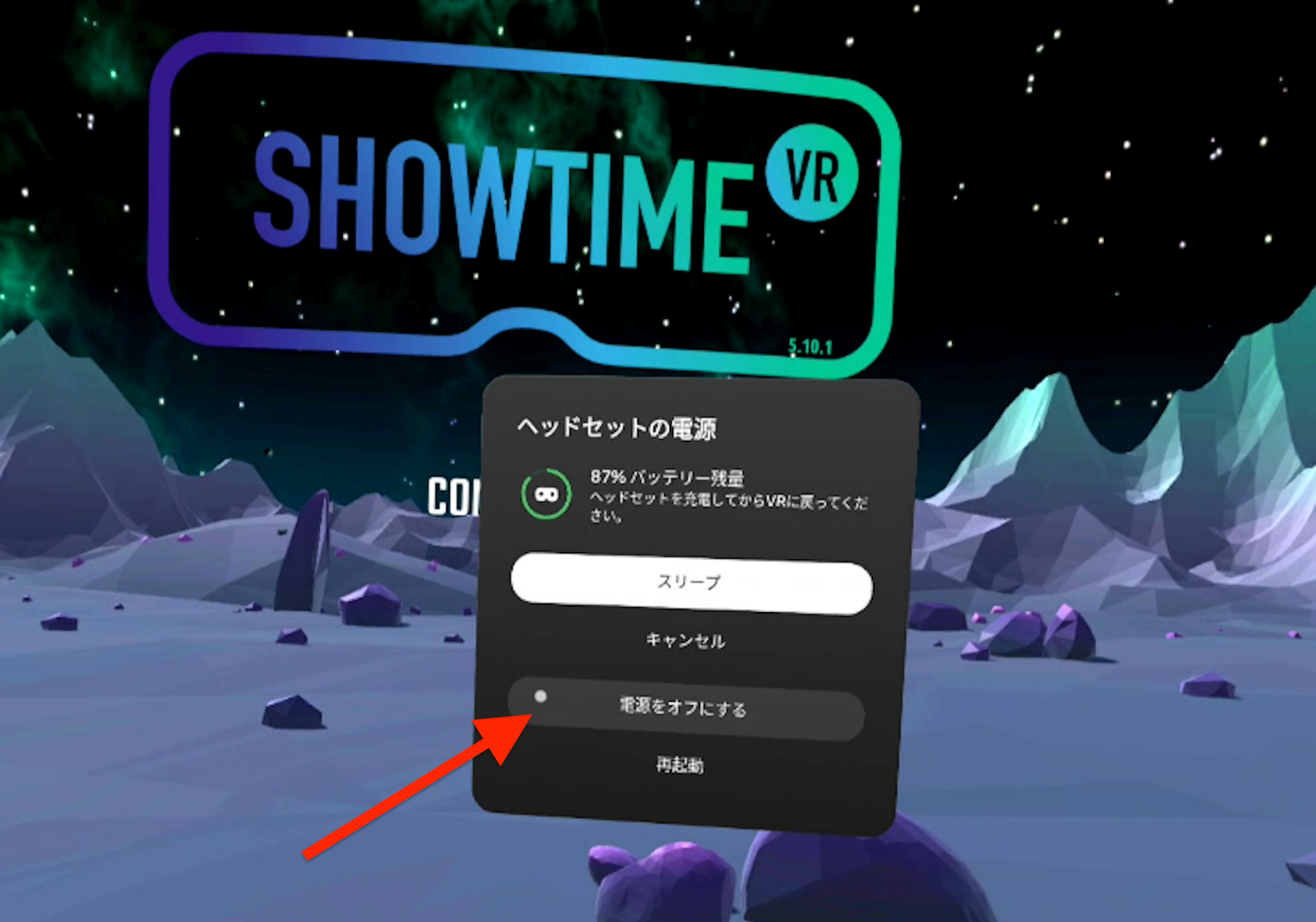
投稿者プロフィール

-
Showtime VRとは、複数台のVRヘッドセットの一斉・同時動画再生や、状態監視が行えるシステムです。管理者が360度動画を一括制御し自由に再生できることで、参加者はまるでその場にいるかのような体験をすることで、より有意義な研修や学習をすることが可能です。Showtime VRとは?
サイト運営:合同会社幸楽社
Showtime VR公式Trustedパートナー & 認定日本国内独占販売事業者
東京都三鷹市
最新の投稿
 Meta Quest シリーズ( Quest3 , Quest3s, Quest 2)2025年9月25日Meta Quest シリーズでのShowtime VRプレイヤー(再生)アプリのアンインストール(削除)方法
Meta Quest シリーズ( Quest3 , Quest3s, Quest 2)2025年9月25日Meta Quest シリーズでのShowtime VRプレイヤー(再生)アプリのアンインストール(削除)方法 Meta Quest シリーズ( Quest3 , Quest3s, Quest 2)2025年9月21日第8回エンドオブライフケア学会・「終末期VR体験」にて、VRヘッドセット同時再生制御システム「Showtim VR」を活用していただきました。
Meta Quest シリーズ( Quest3 , Quest3s, Quest 2)2025年9月21日第8回エンドオブライフケア学会・「終末期VR体験」にて、VRヘッドセット同時再生制御システム「Showtim VR」を活用していただきました。 Meta Quest シリーズ( Quest3 , Quest3s, Quest 2)2025年7月24日VRイベント時のVRヘッドセット(Meta Quest 3, 3s, 2)の内部温度に関する安全ガイド
Meta Quest シリーズ( Quest3 , Quest3s, Quest 2)2025年7月24日VRイベント時のVRヘッドセット(Meta Quest 3, 3s, 2)の内部温度に関する安全ガイド Meta Quest シリーズ( Quest3 , Quest3s, Quest 2)2025年7月23日Meta Horizon Managed Solutions ( HMS ) でShowtime VRを利用する
Meta Quest シリーズ( Quest3 , Quest3s, Quest 2)2025年7月23日Meta Horizon Managed Solutions ( HMS ) でShowtime VRを利用する