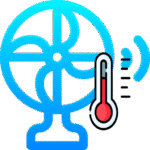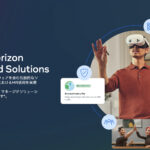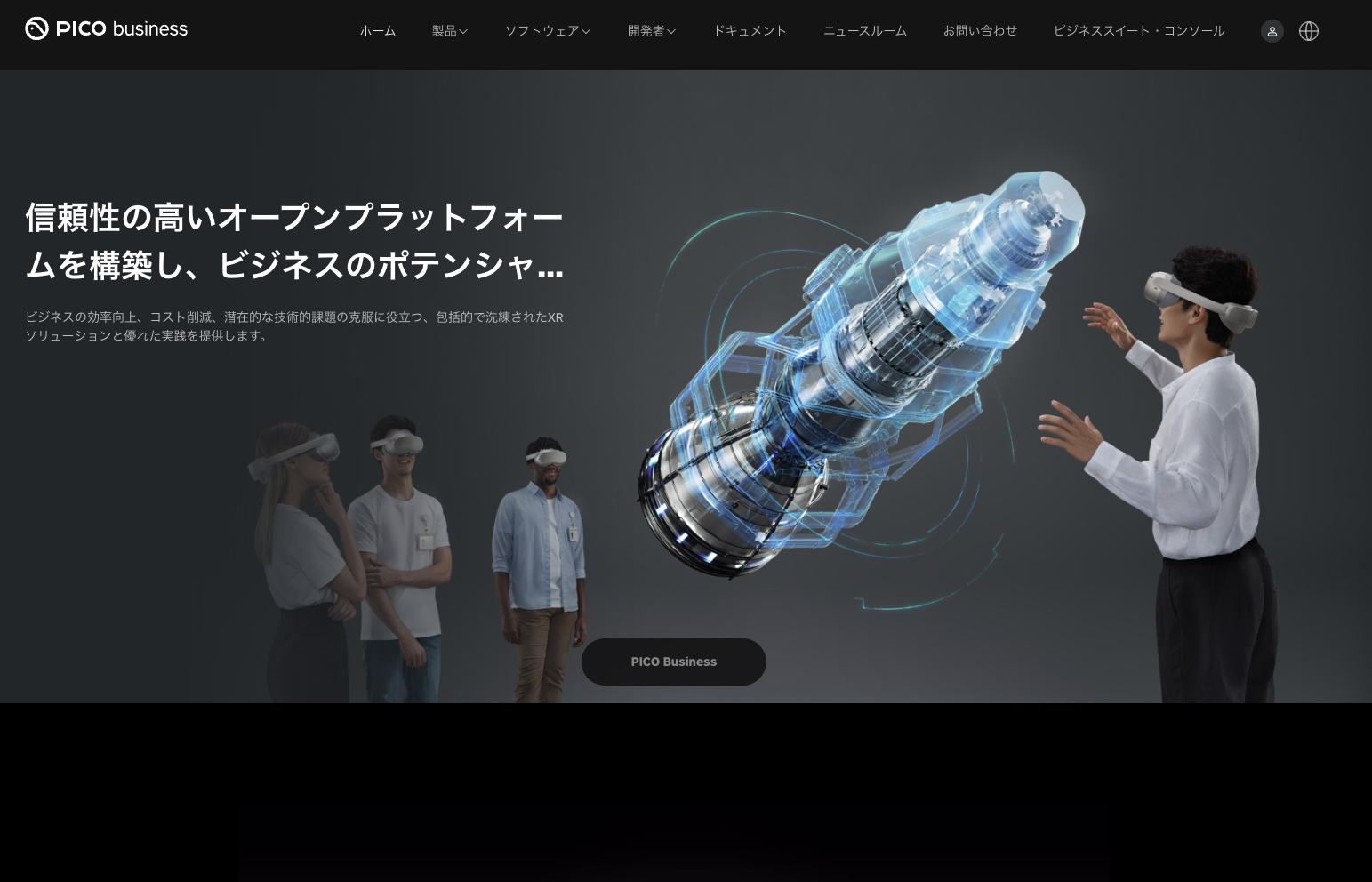
Pico社のVRヘッドセットで業務用のもの(エンタープライズ(法人向け)製品:PICO 4 Enterprise、PICO Neo 3 Pro(Pro Eye)、PICO G3)では、PICO Business Suiteと呼ばれるサポートMDM(Mobile Device Management:モバイルデバイス管理)ツールが無料で提供されています。
このPICO Business Suiteの機能には、大きく分けてデバイス管理とデバイスの制御が有ります。様々あるデバイス制御機能の中で、10台〜15台のVRヘッドセット(PICOシリーズ・エンタープライズ(法人向け)製品のみ)の、オフライン(オンラインでも可)一括制御(一斉再生)が可能な機能があります。動画の早送りや巻き戻しなどはできません。
その方法を簡単に紹介します。
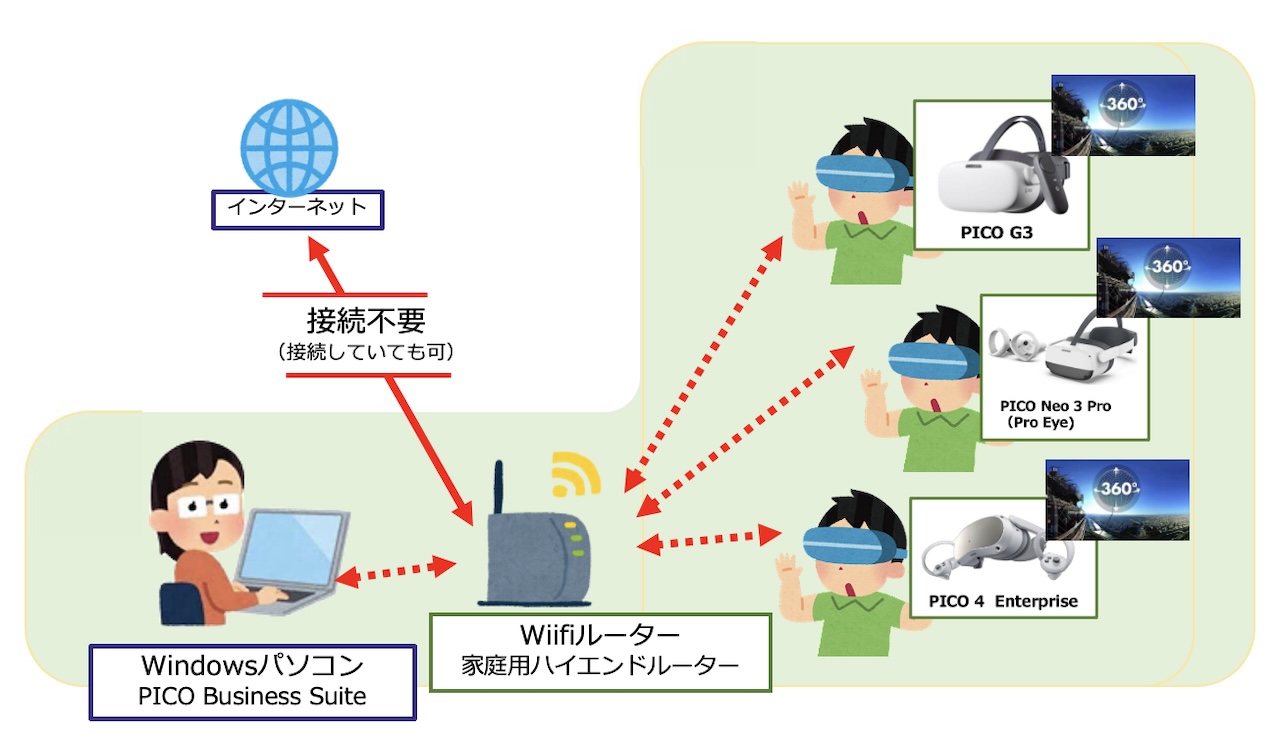
エンタープライズ(法人向け)製品のPICOシリーズVRヘッドセットの購入は、こちらの、株式会社アスクさんがお勧めです。とても親切丁寧に対応してくれます。トラブル時の対応もとても速く正確で、弊社でも大変お世話になっています。
必要な機材
- 制御用パソコン
- Windows 10 64ビット / Windows 11
- CPU Intel Core i7相当以上、8GB以上のRAM、GTX1070以上のGPU
- PCのファイアウォールがOFFで有ること、PCにウィルス対策ソフトがインストールされていないこと
- PICO Business Suiteアプリがインストール済みであること
- 家庭用ハイエンドWifiルーター
- ネットワークは、プライバシーセパレーター機能がOFFであること
- ネットワークは、プライバシーセパレーター機能がOFFであること
- VRヘッドセット(エンタープライズ(法人向け)製品)
※最大10〜15台(Wifiルーター、制御用パソコンの性能に依存します)- PICO 4 Enterprise、PICO Neo 3 Pro(Pro Eye)、PICO G3
- PICO ビジネススイートアプリ(無料:出荷時インストール済み)
WIndows パソコンでの準備
以下の準備中は、使用するWindowsパソコンをインターネットに接続しておくことが必要です。
PICO Business Suiteをダウンロード・インストール
以下のダウンロードページより「PC」と記されている方をダウンロード・インストールします。
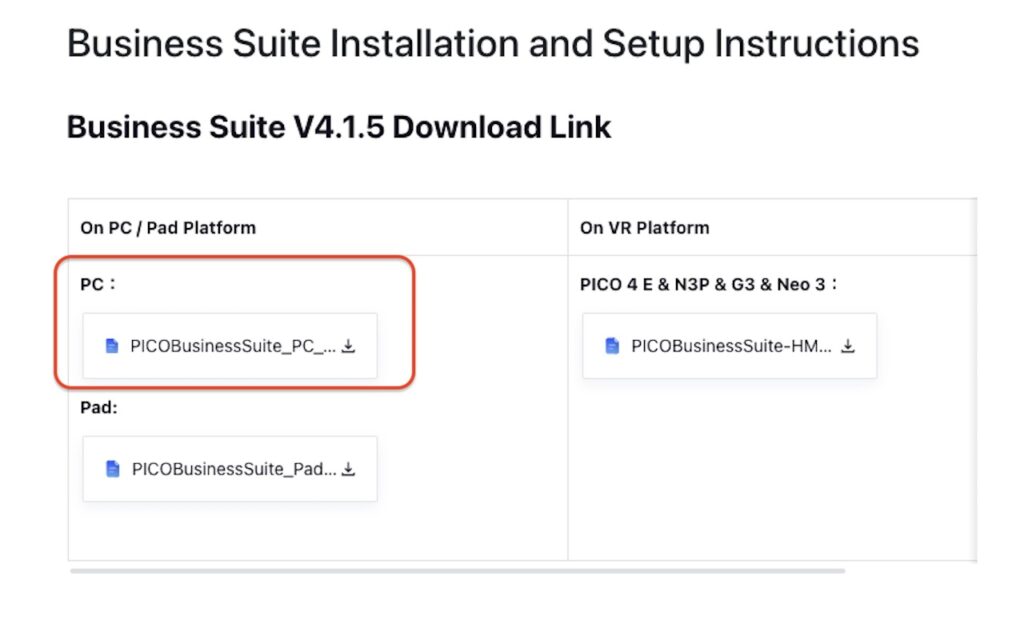
PICO Businessアカウントを作成します。
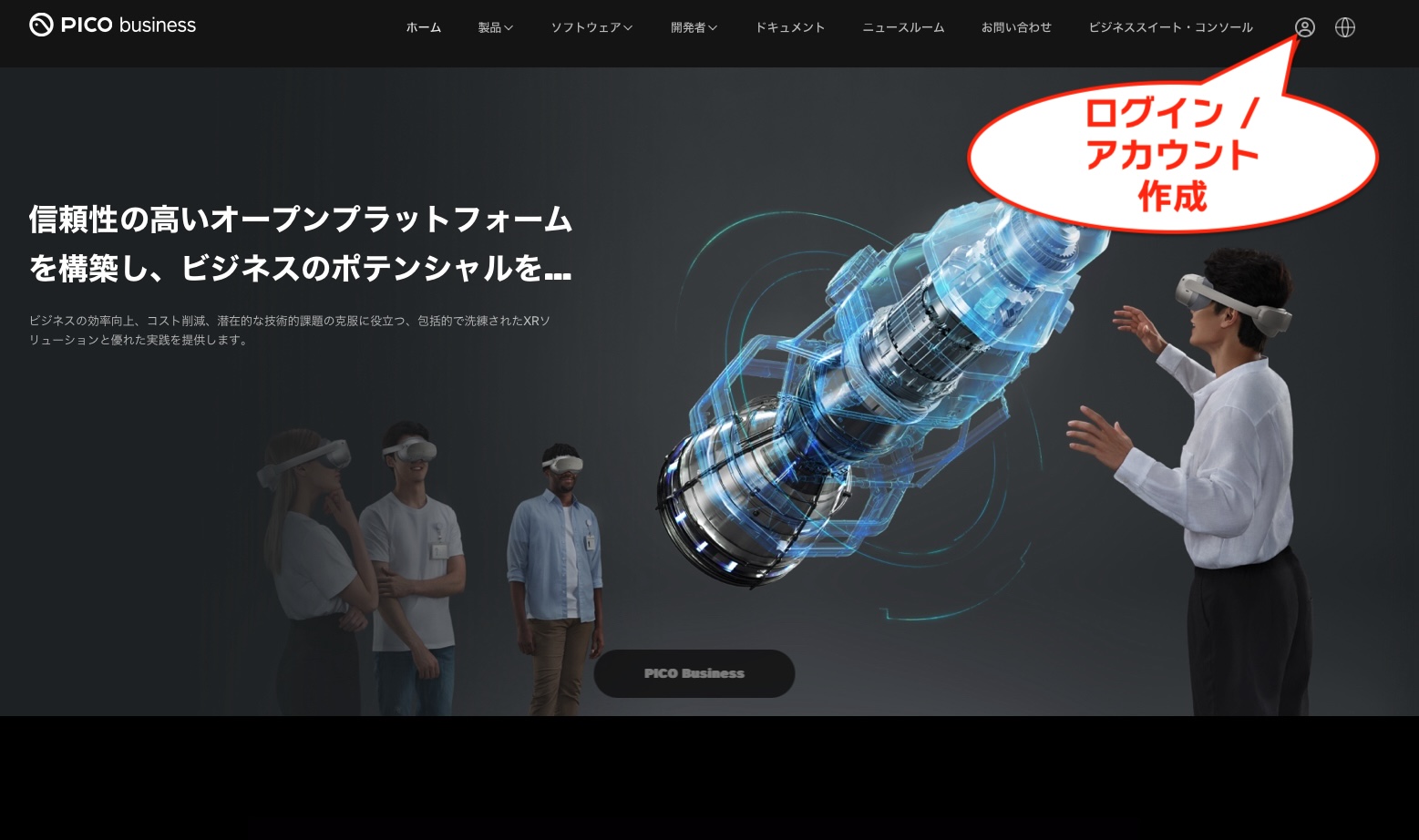
「デバイス / プラットフォームをお選びください」では、Business AccountManagementを選択してください。
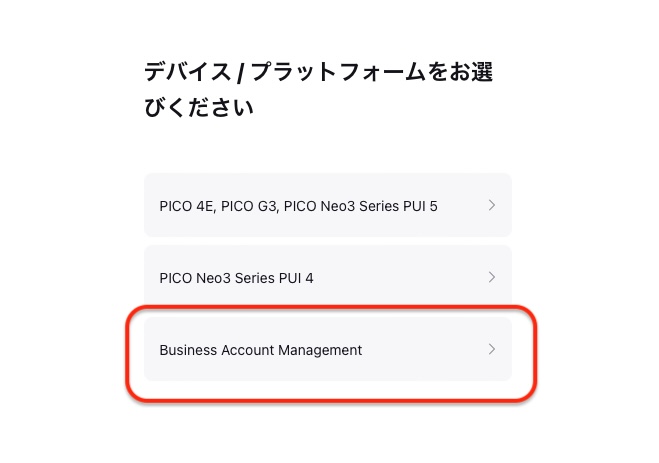
ダウンロードしたアプリ「Pico ビジネススイート」を起動・ログイン
さきほどダウンロードしたアプリ「Pico ビジネススイート」を起動、PICO Businessアカウントでログインします。
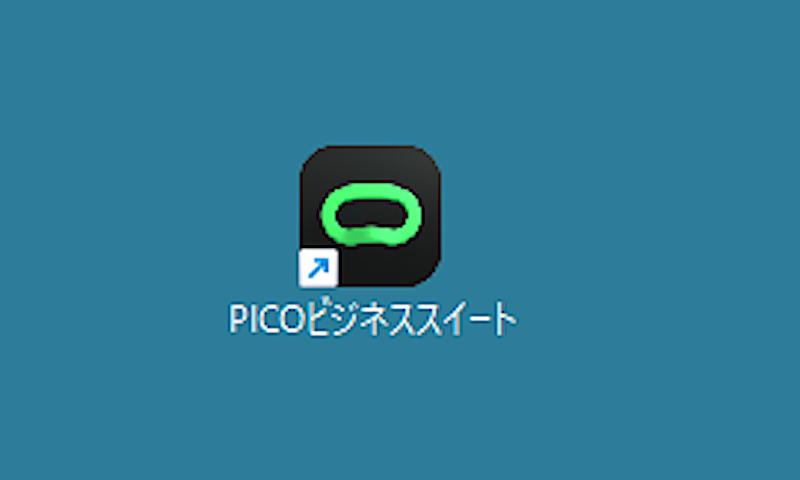
WIndows パソコン・使用するVRヘッドセットを、同じWifiネットワークに接続する
WIndows パソコン・使用するVRヘッドセットを、同じWifiネットワークに接続してください。そのWifiネットワークは、インターネットに接続していても、していなくても構いません。
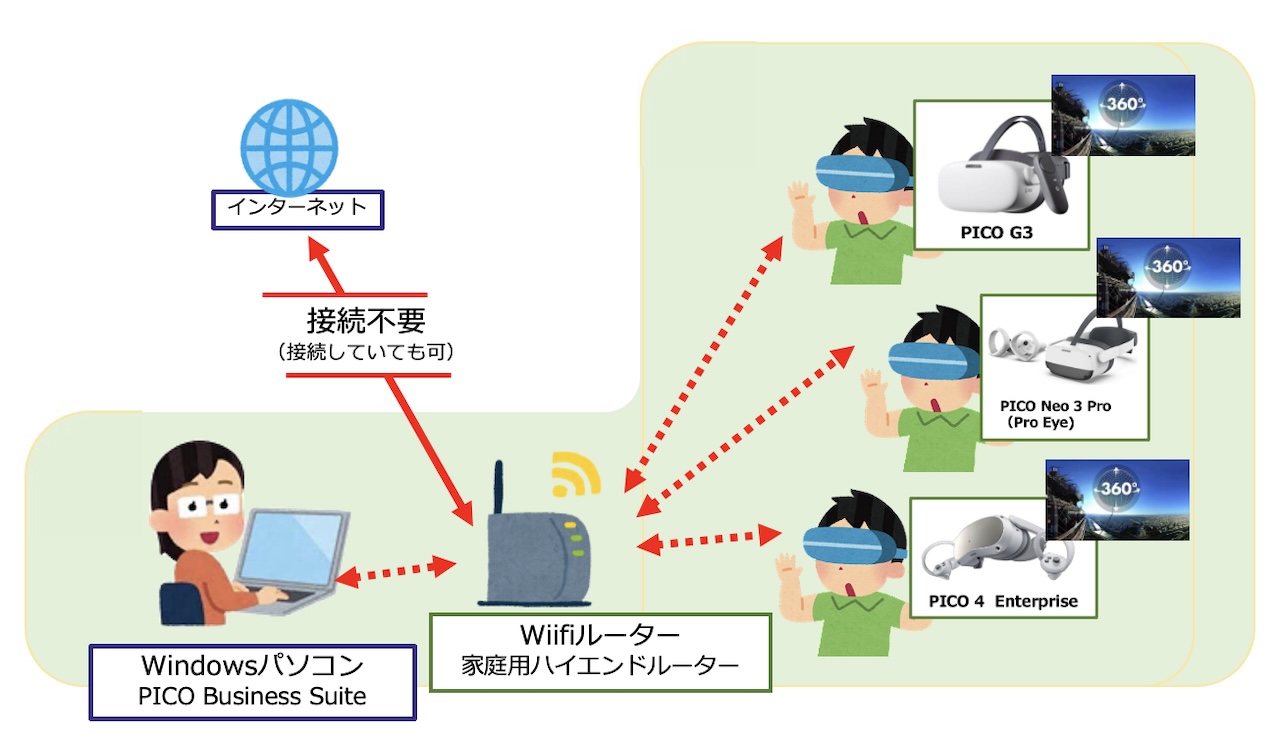
VRヘッドセット側で、「ビジネススイート」アプリの起動・初期設定
ホーム画面にある「ビジネススイート」ボタンをクリックします。
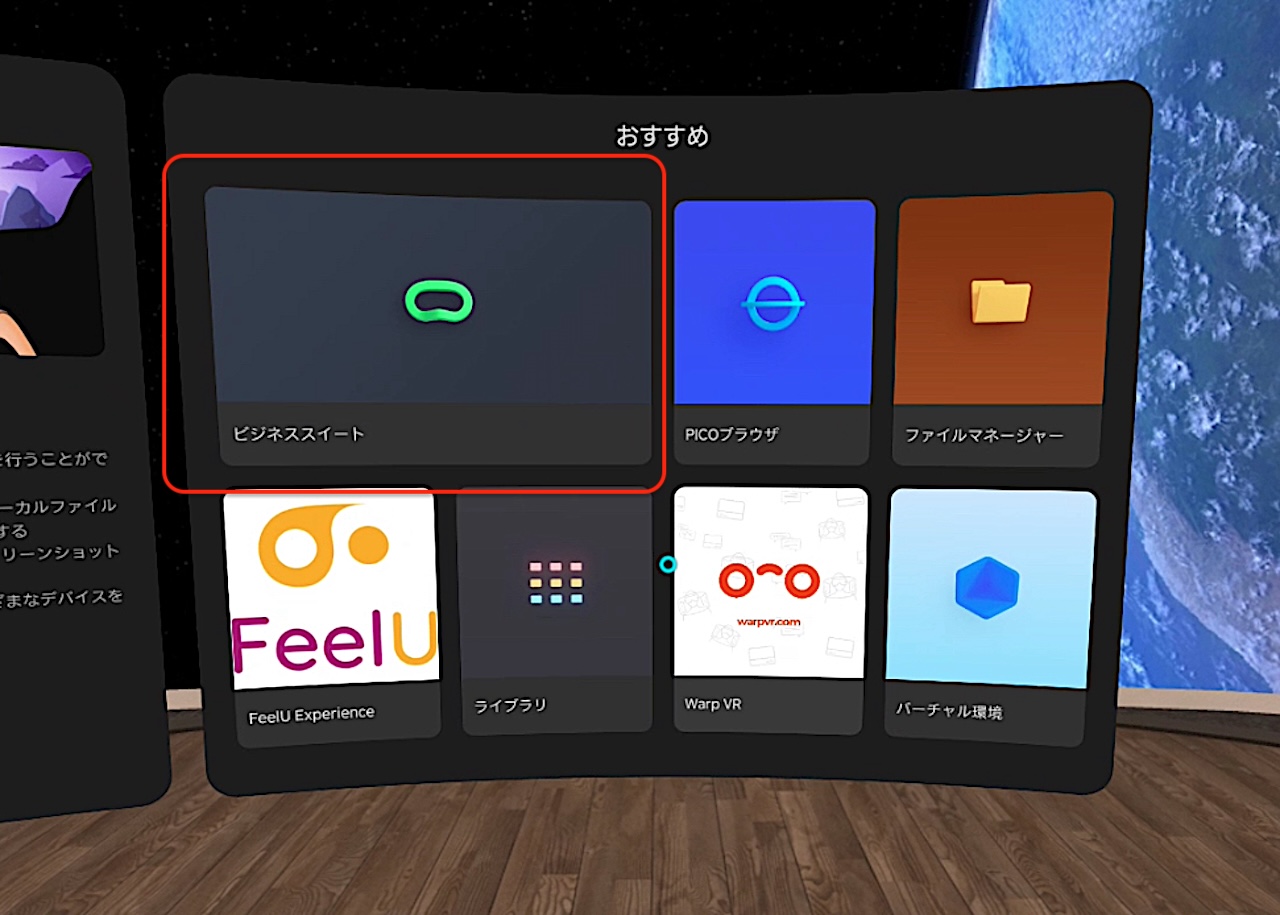
ビジネススイートのアプリが起動したら、左下にある①「バージョン XXXX」という部分を5回クリックします。すると、管理者設定パネルが現れます。そこで、②「コントロールターミナルからの制御を有効にする」のスイッチをオンにします。
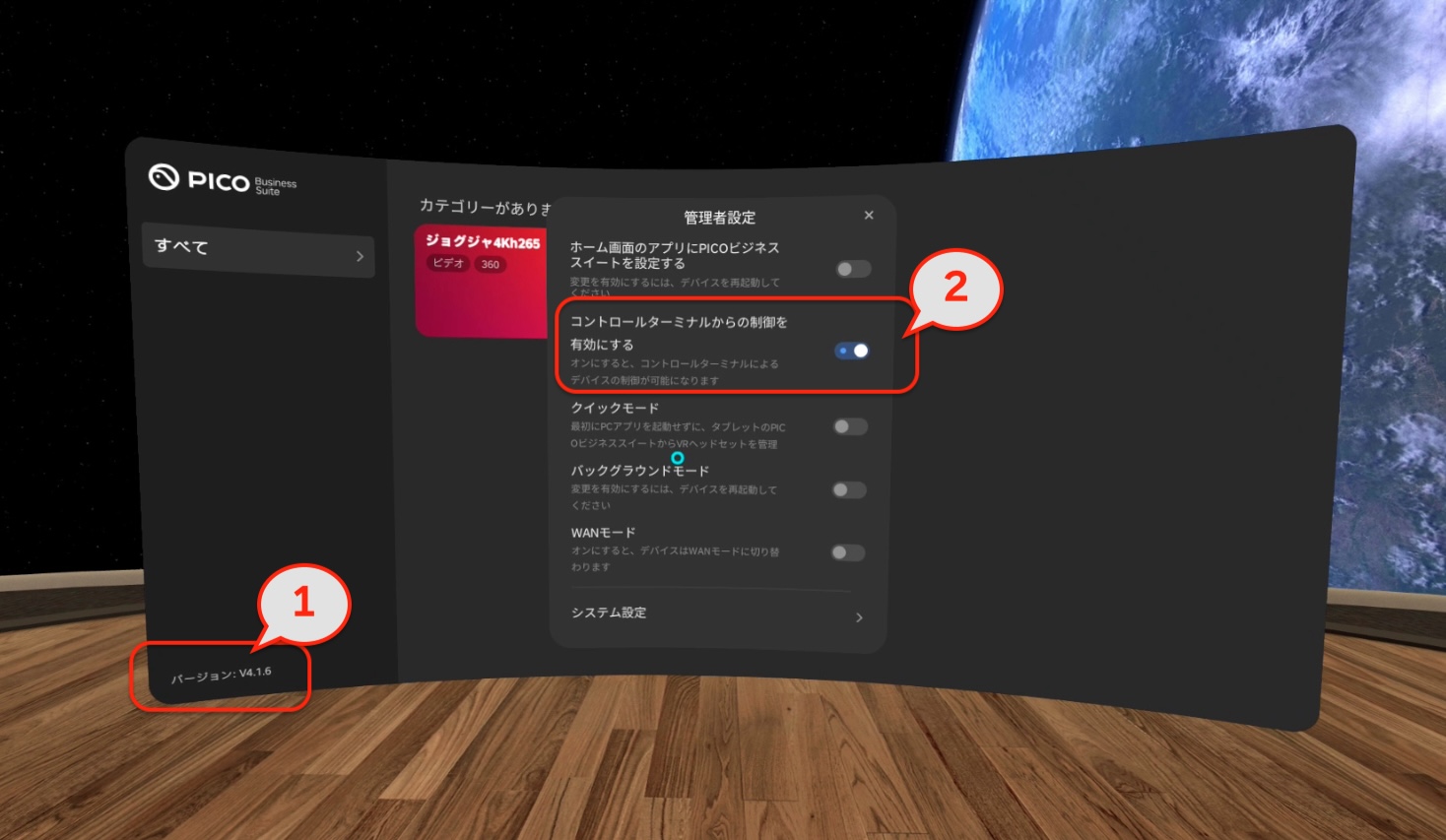
もし、このVRヘッドセットではこの「ビジネススイート」機能以外は使わないようであれば、その上にある「ホーム画面のアプリにPICOビジネススイートを設定する」というスイッチもONにして良いでしょう。次回からこのVRヘッドセットを起動すると、このビジネススイートアプリがすぐに起動し、他のアプリは無視され、ユーザーの誤動作を防ぐことができます。
これは「キオスクモード」と呼ばれる機能です。キオスクモードの解除の方法は以下をご覧ください。

Windowsパソコン側で、「PICOビジネススイート」アプリの起動・設定
「PICOビジネススイート」が起動すると、次のような画面②なります。左メニューの①「デバイス」をクリックすると、②現在この「PICOビジネススイート」で管理されているVRヘッドセットの一覧が表示されます。緑色の●が点灯していれば、無事にこの「PICOビジネススイート」とVRヘッドセットが接続されています。
初めて使うときやVRヘッドセットを追加したときには、③「デバイス」の追加をクリックして、そのVRヘッドセットをこの「PICOビジネススイート」に紐付けていきます。
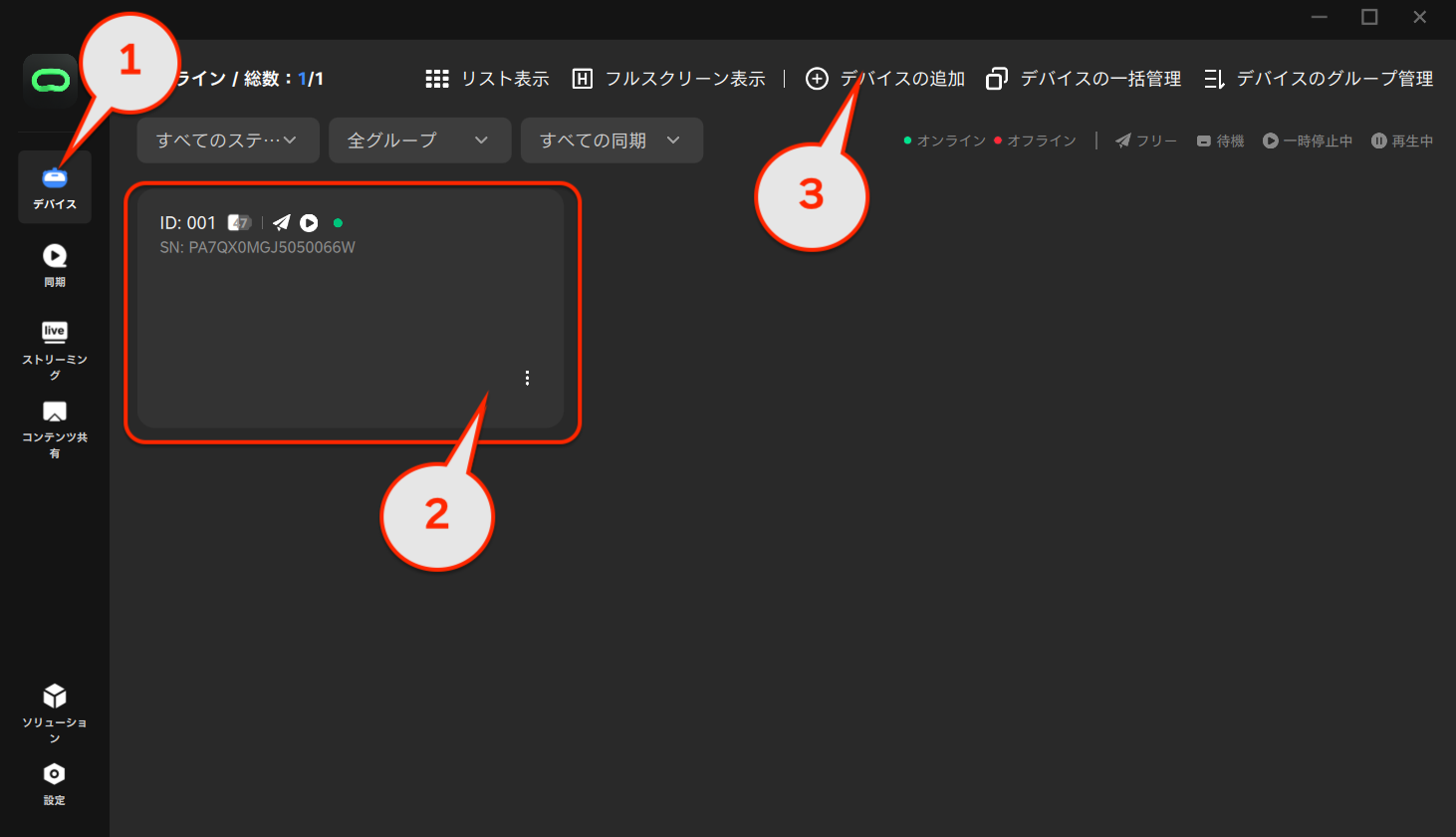
トラブルシューティング
VRヘッドセットと「PICOビジネススイート」の両方が起動して、同じWifiネットワークに接続されていれば、VRヘッドセットは自動で「PICOビジネススイート」に認識され、簡単に「デバイスの追加」ができます。
もし、VRヘッドセットが検出できない場合、またはすべてのVRヘッドセットがオフラインの場合は、この「PICOビジネススイート」アプリの左メニューにある【設定】-【問題の検出】に進みトラブルシューティングを行ってください。
それでもうまく行かない場合には、こちらの公式マニュアルを参考にしてみてください。
前回まで問題なくVRヘッドセットと「PICOビジネススイート」の接続がうまくいっていたのに突然認識しなくなったり、【設定】-【問題の検出】でもトラブルシューティングできない場合には、一度この「PICOビジネススイート」をパソコンからアンインストールし、もう一度インストールをし直すと回復することもあります。
VRヘッドセットにVR(360度)動画をコピーする
PICOビジネススイートでは、VR(360度)動画の一斉再生は、ストリーミングではできません。まず、制御用のWindowsパソコン上からWifiを利用して、接続しているVRヘッドセットに動画データをを全てコピーします(デプロイと呼びます)。その後、PICOビジネススイートアプリの方から、再生や一時停止などの制御信号を送ることで、複数のVRヘッドセットの一斉再生を行っています。
これから説明する内容は、Windowsパソコン上のPICOビジネススイートから、接続されているVRヘッドセットにVR(360度)動画をコピーする方法です。
- PICOビジネススイートのアプリの左メニューから「同期」をクリックします。
- 「同期ソリューションを追加」をクリックします。「PICOビジネススイート」では、アプリに登録する何らかの仕事のことを「ソリューション」と呼びます。
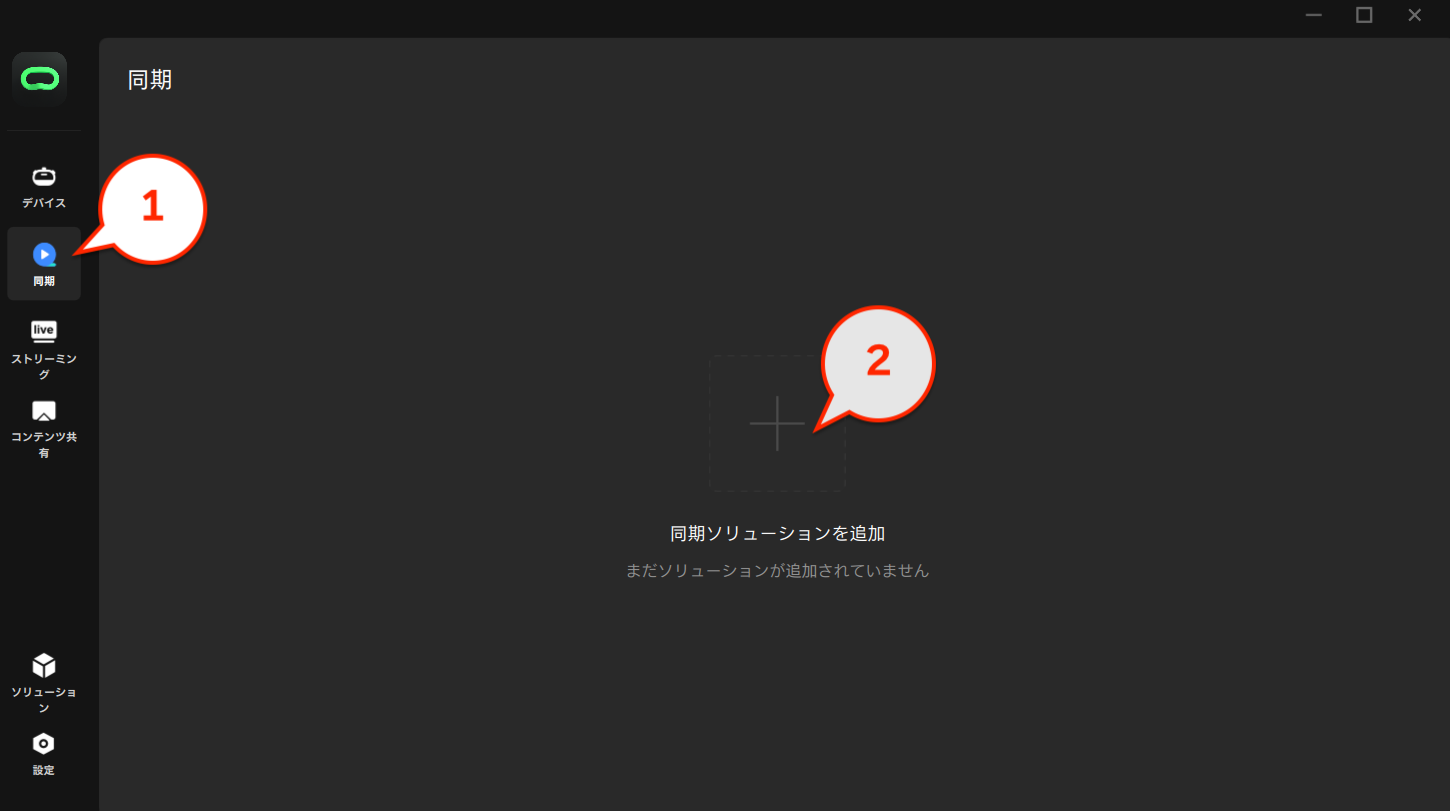
- 「コンテンツの追加」をクリックします。
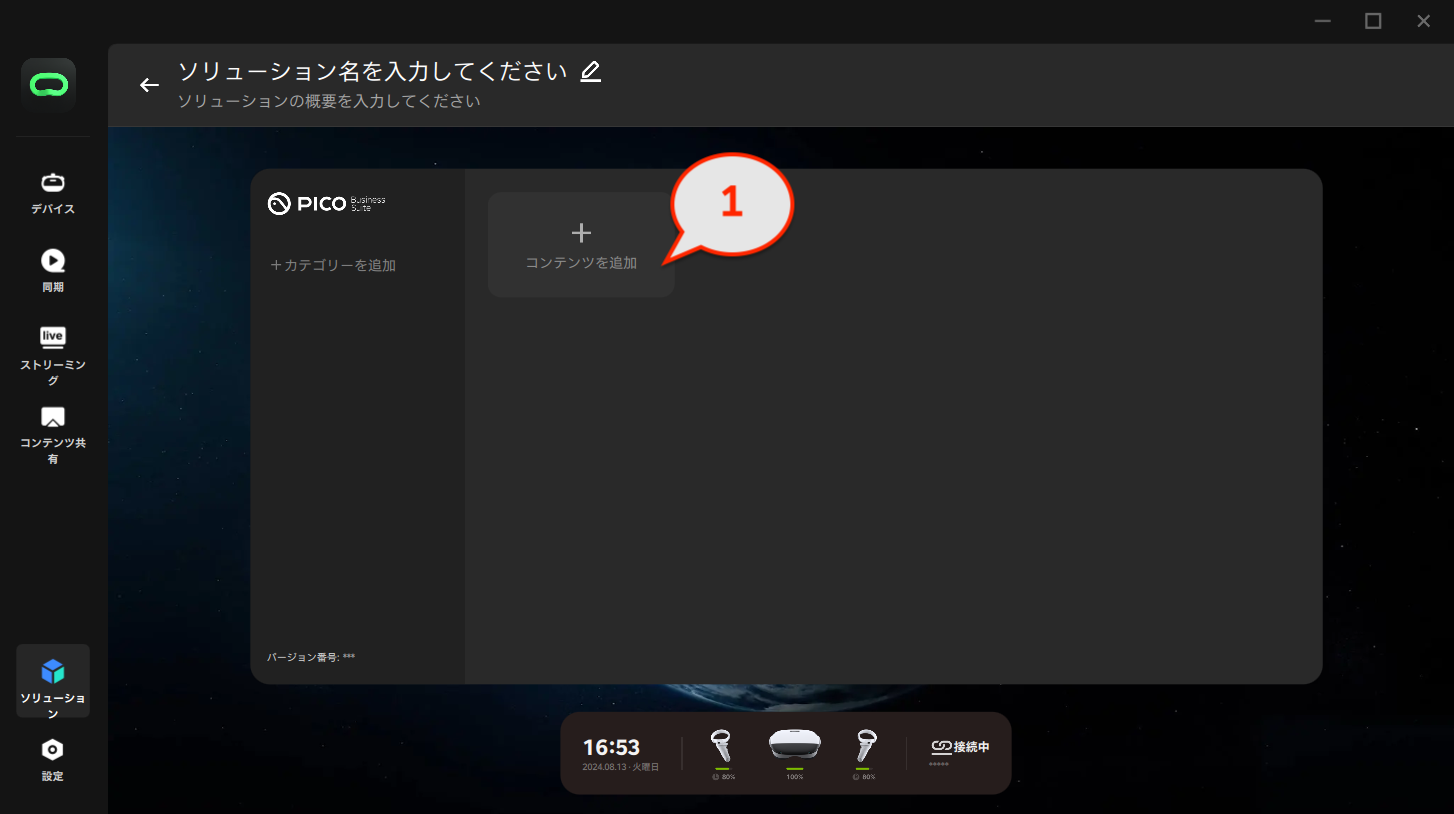
すると、追加するコンテンツを指定するウィンドウが表示されます。
- ビデオの種類
- 「ローカルビデオ」
- ビデオをアップロード
- パソコン上にある、アップロードする360度動画を指定します。
- 名前
- 自動で入力されます
- 説明
- 空欄で可
- フォーマット
- 様々な動画フォーマットのオプションが表示されます。あなたがアップロードする動画に合った物を選びます。通常の、3Dではない360度動画は「360」を選んでおけばOKです。
- カバー画像
- 動画のサムネイル画像は自動では生成されないので、自分で用意した画像を登録します。
- 全て入力したらこの「確定」をクリックします。
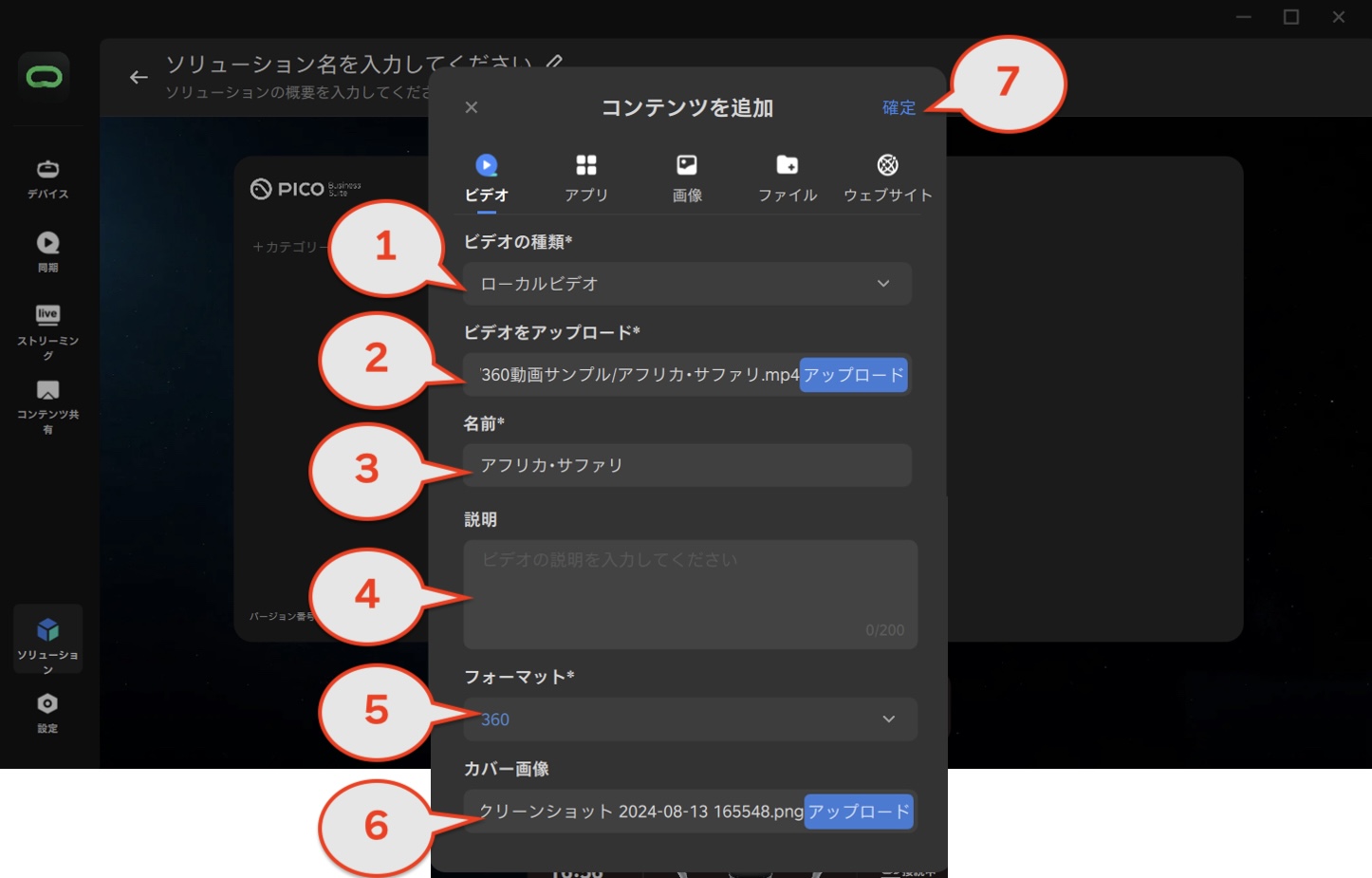
すると、この「ソリューション」に関する情報を入力するように求められるので入力します。全て必須です。入力したら③「確定」をクリックしてください。
- ソリューション名
- 説明
- 確定ボタン
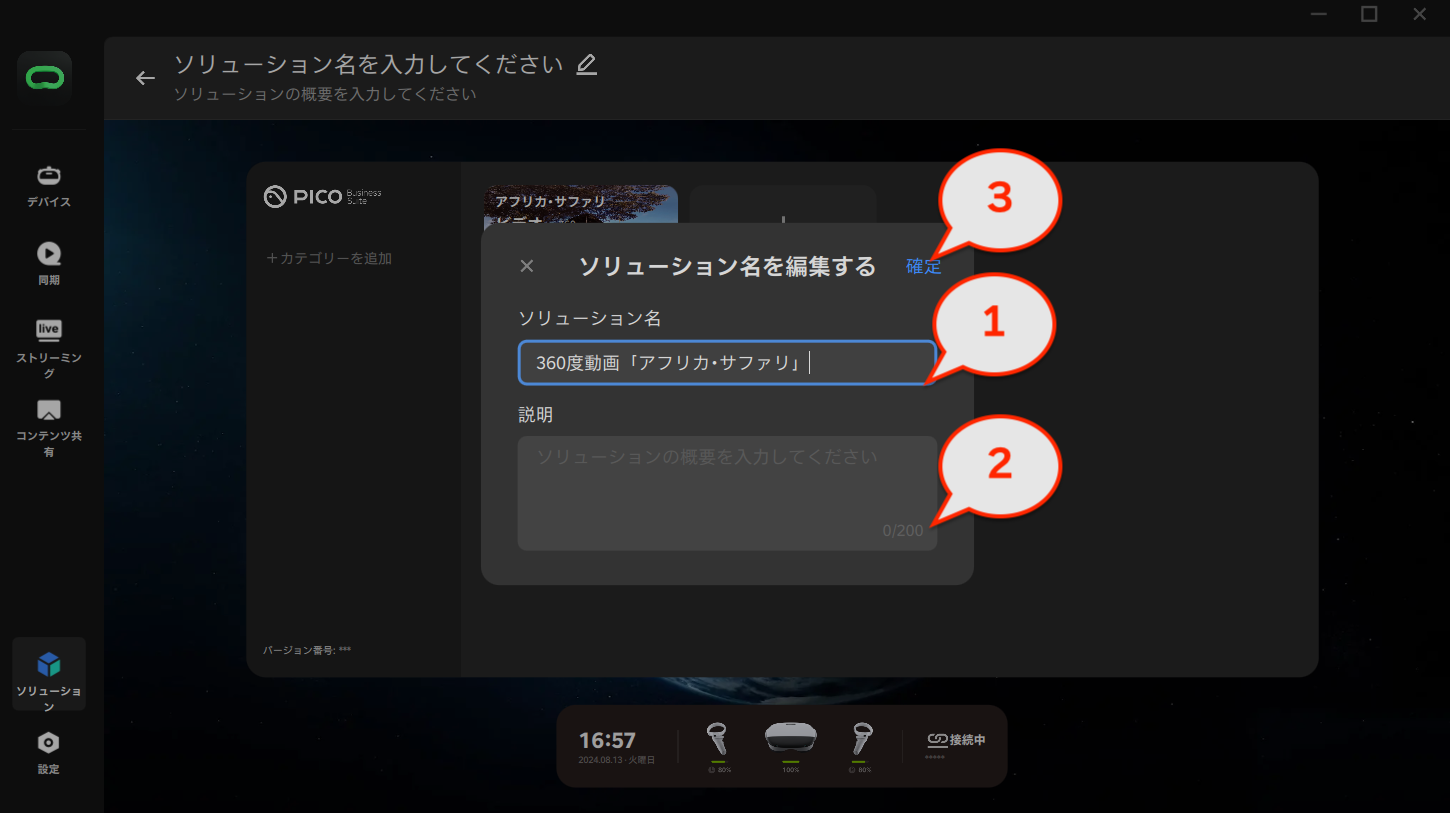
他にもVRヘッドセットに仕込んでおきたい360度動画が有る場合には
- 「コンテンツを追加」をクリックして、先ほどの動画登録作業を繰り返します。
- 動画の登録を全て終えたら、この左向き矢印←ボタンをクリックします。
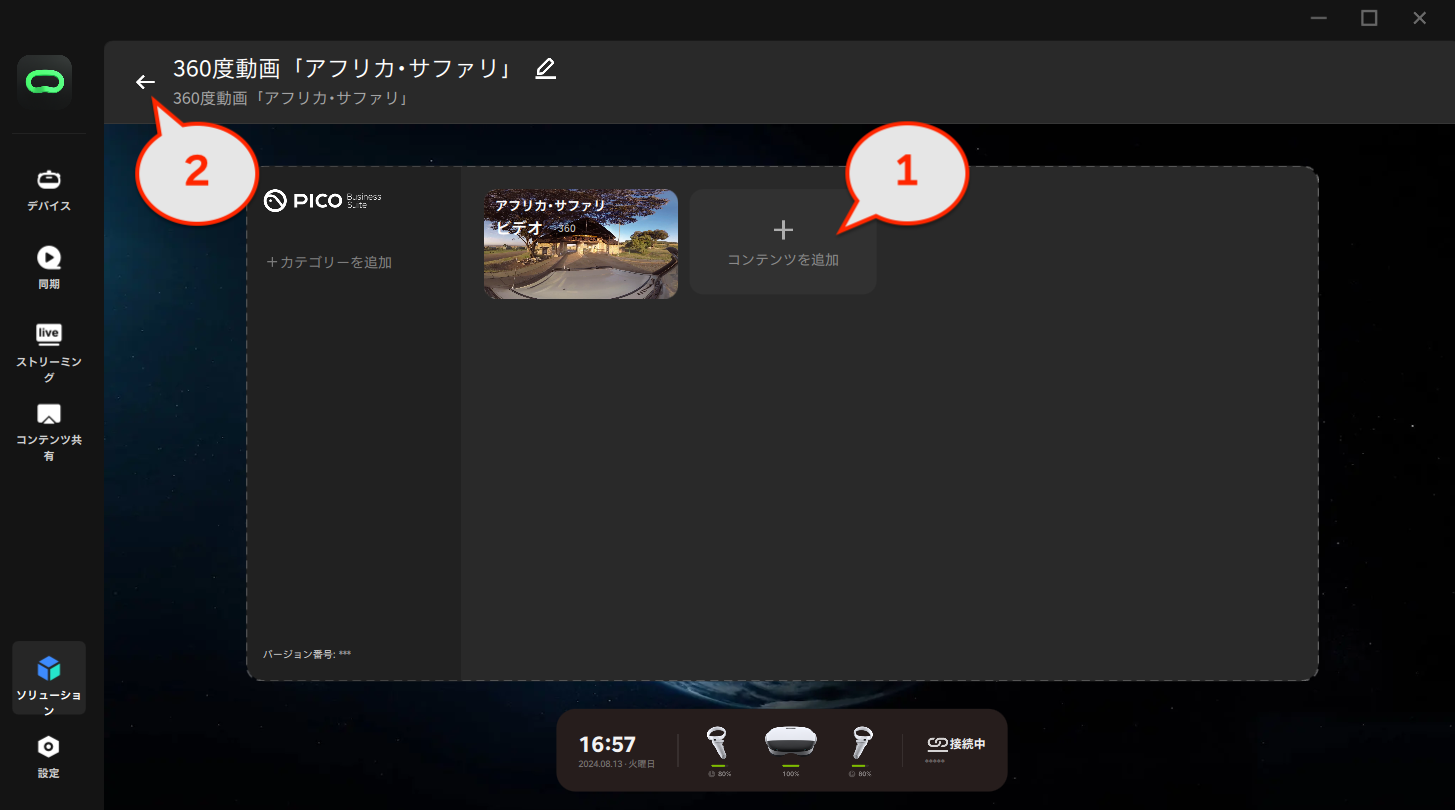
すると、「ソリューションが追加されました。今すぐデプロイしますか?」というメッセージが表示されます。デプロイトは、動画データをVRヘッドセットにコピーすることです。後でもできますが、今回の解説ではこのまま実行します。
- 「確定」ボタンをクリックしてください。
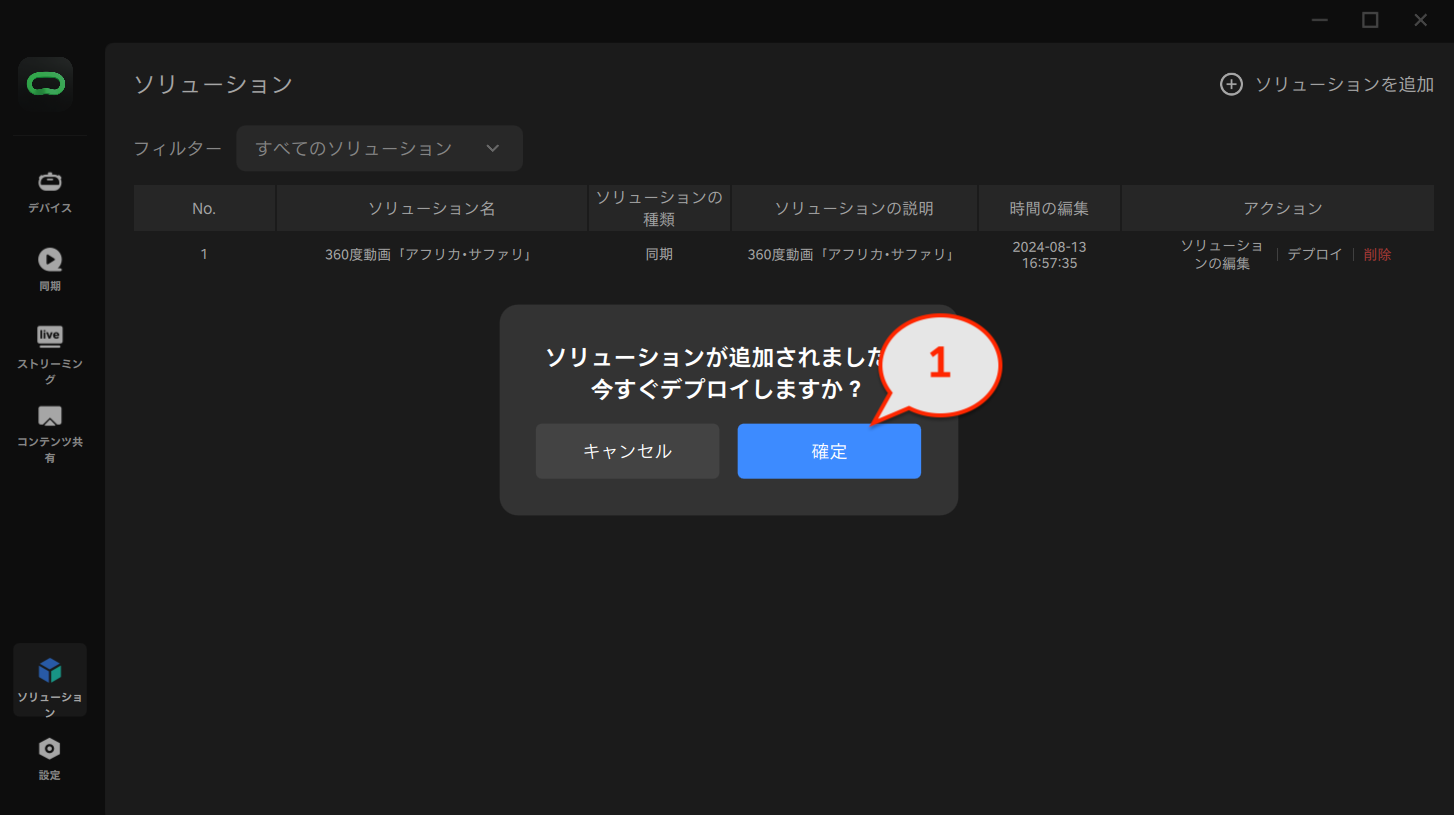
すると、「ソリューションが追加されました。今すぐデプロイしますか?」というメッセージが表示されます。デプロイトは、動画データをVRヘッドセットにコピーすることです。後でもできますが、今回の解説ではこのまま実行します。
- 「確定」ボタンをクリックしてください。
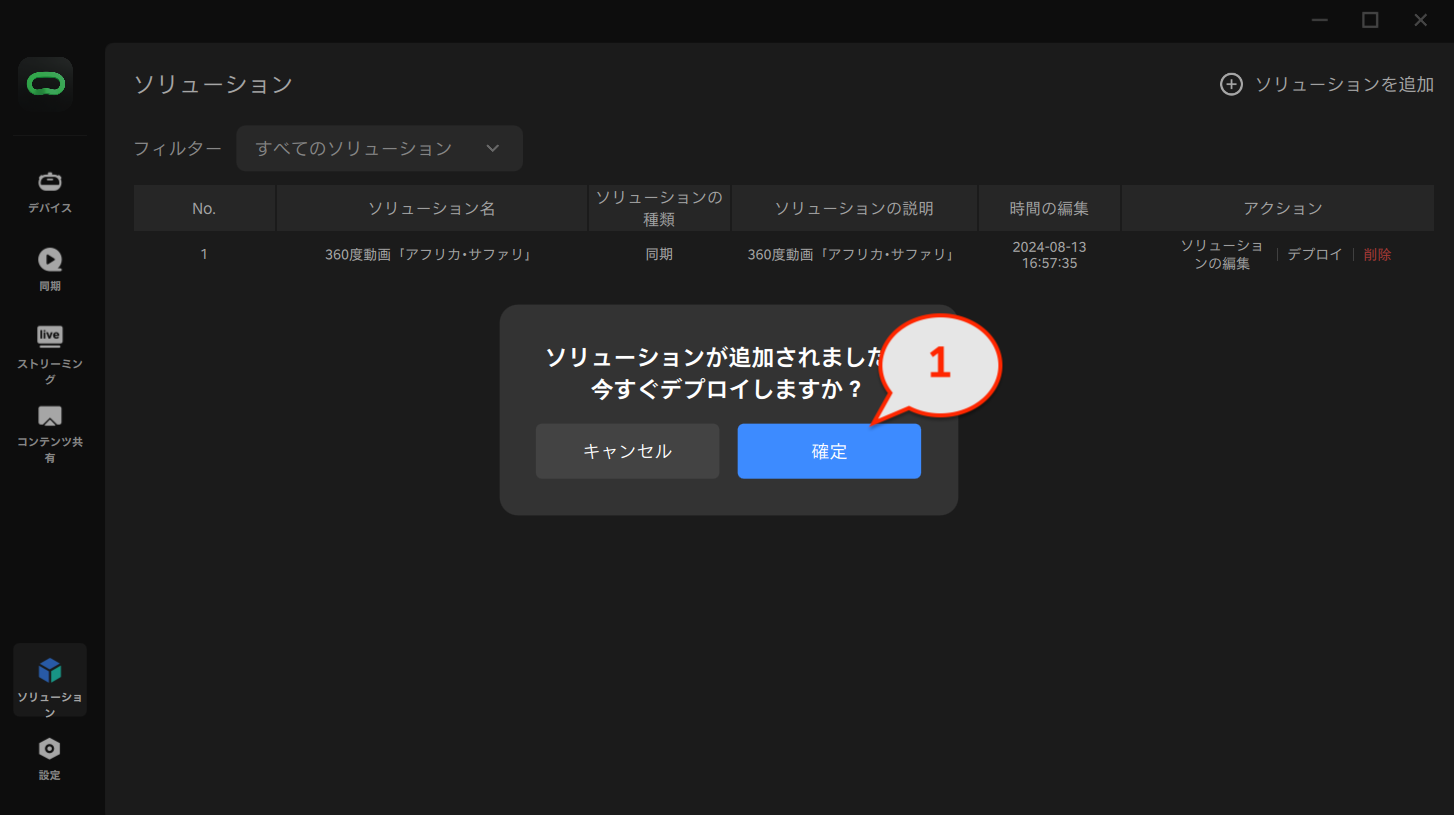
デプロイのタイプを尋ねられます。
- 当てはまる方をチェックします。
- 「確定」ボタンをクリックしてください。
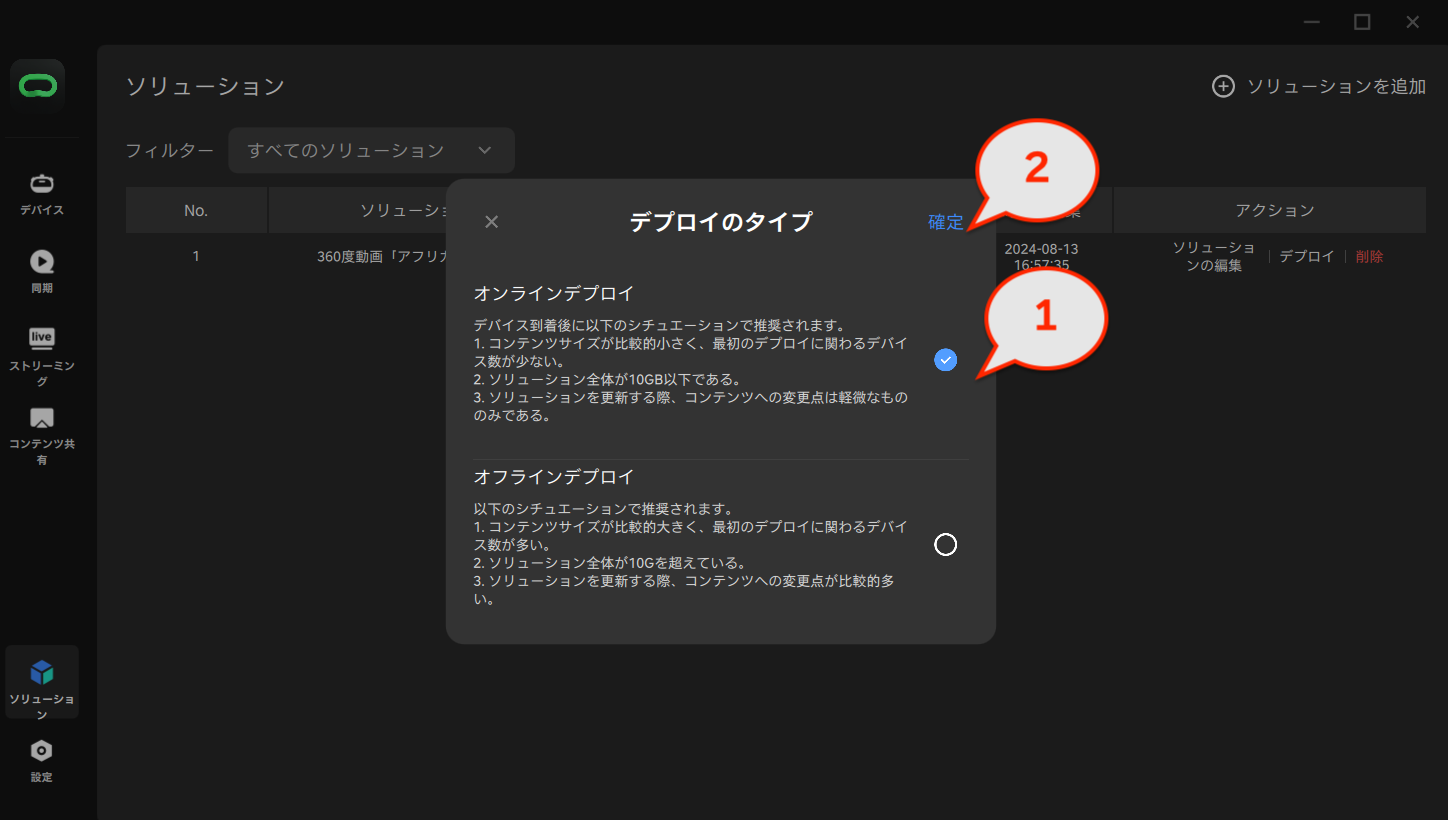
デプロイが始まります。。
- デプロイ中には、デプロイ状況が表示されます。
- 途中でキャンセルしたいときには「デプロイをキャンセル」をクリックします。
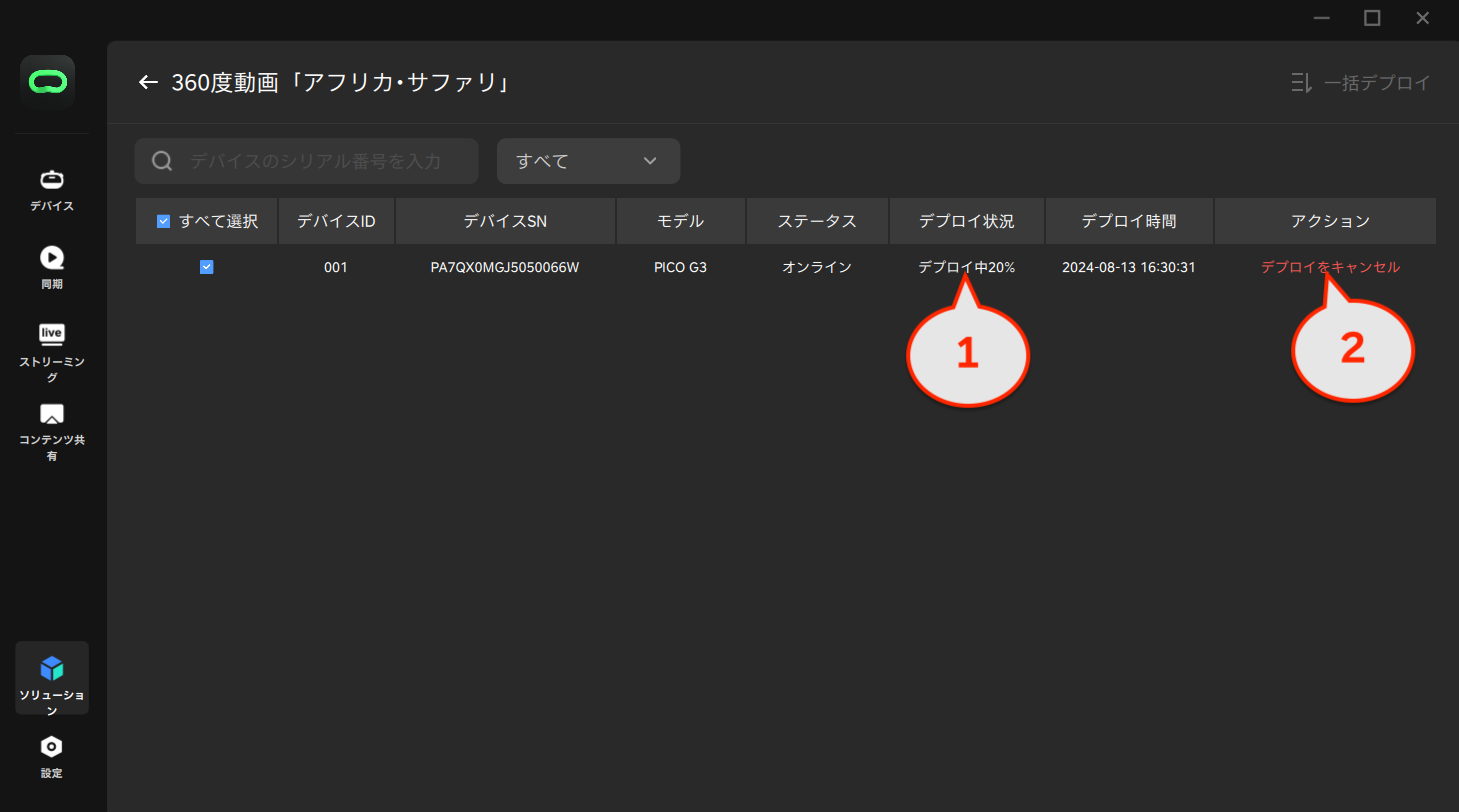
デプロイが終了すると、以下のような表示になります。
- デプロイ状況が「デプロイ済み」となります。
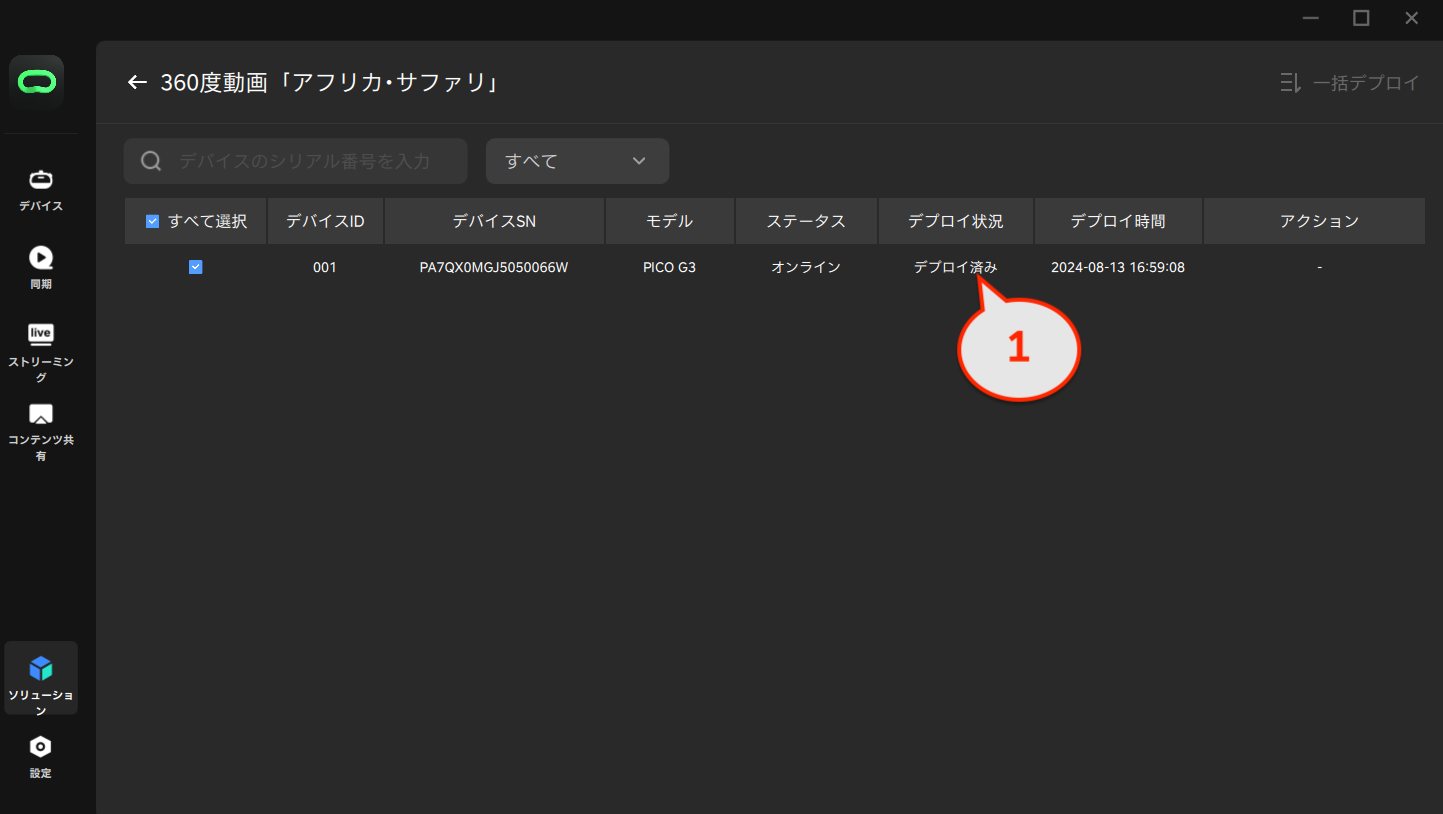
デプロイが終了すると、以下のような表示になります。
- デプロイ状況が「デプロイ済み」となります。
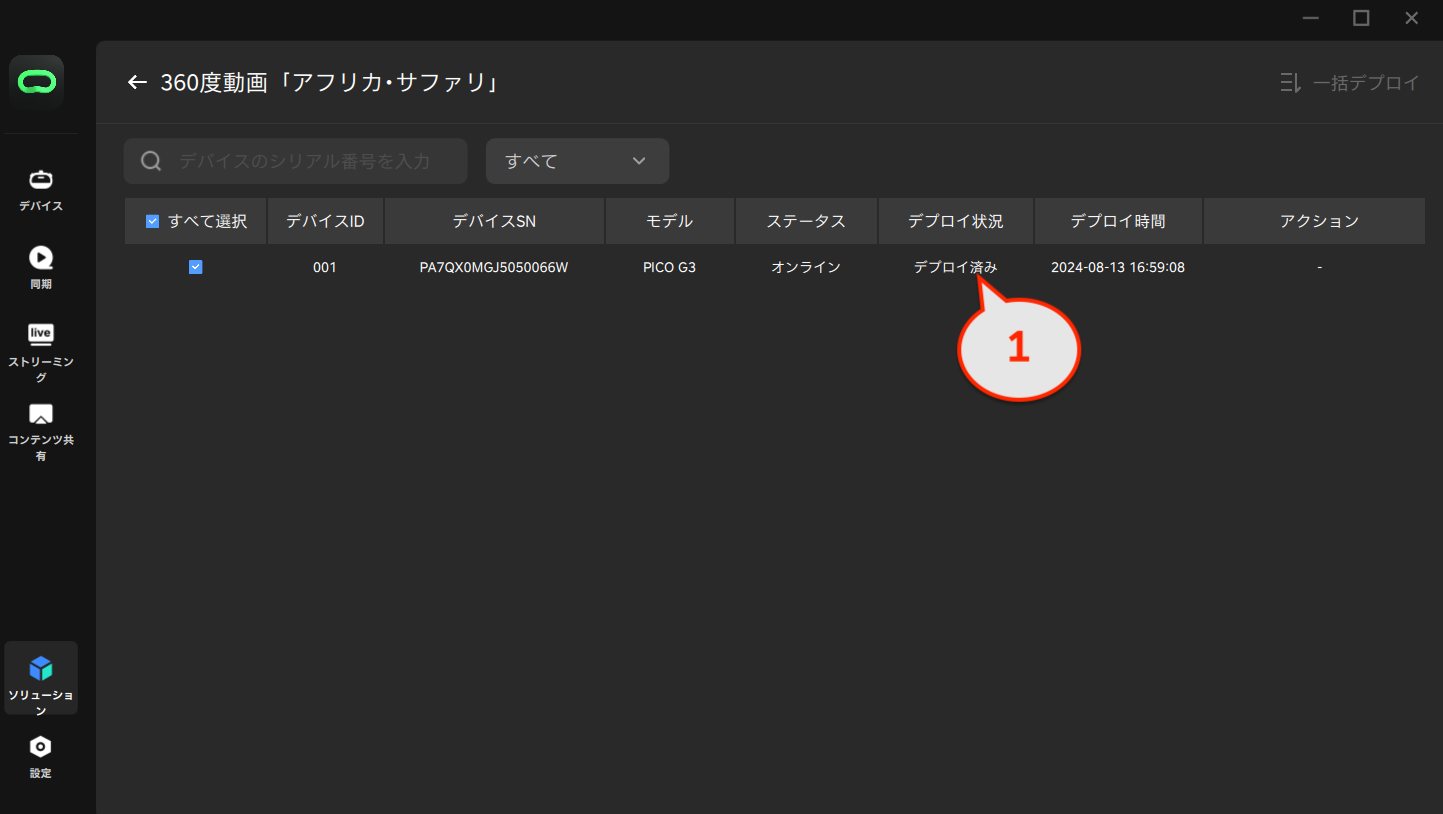
VRヘッドセットでVR(360度)動画一斉再生する
VR(360度)動画のデプロイが完了したら、VRヘッドセットで一斉再生が可能になります。
- 左メニューの「同期」をクリック
- 一斉再生したい動画をクリック
- 「起動」ボタンをクリックすると、一斉再生が始まります。
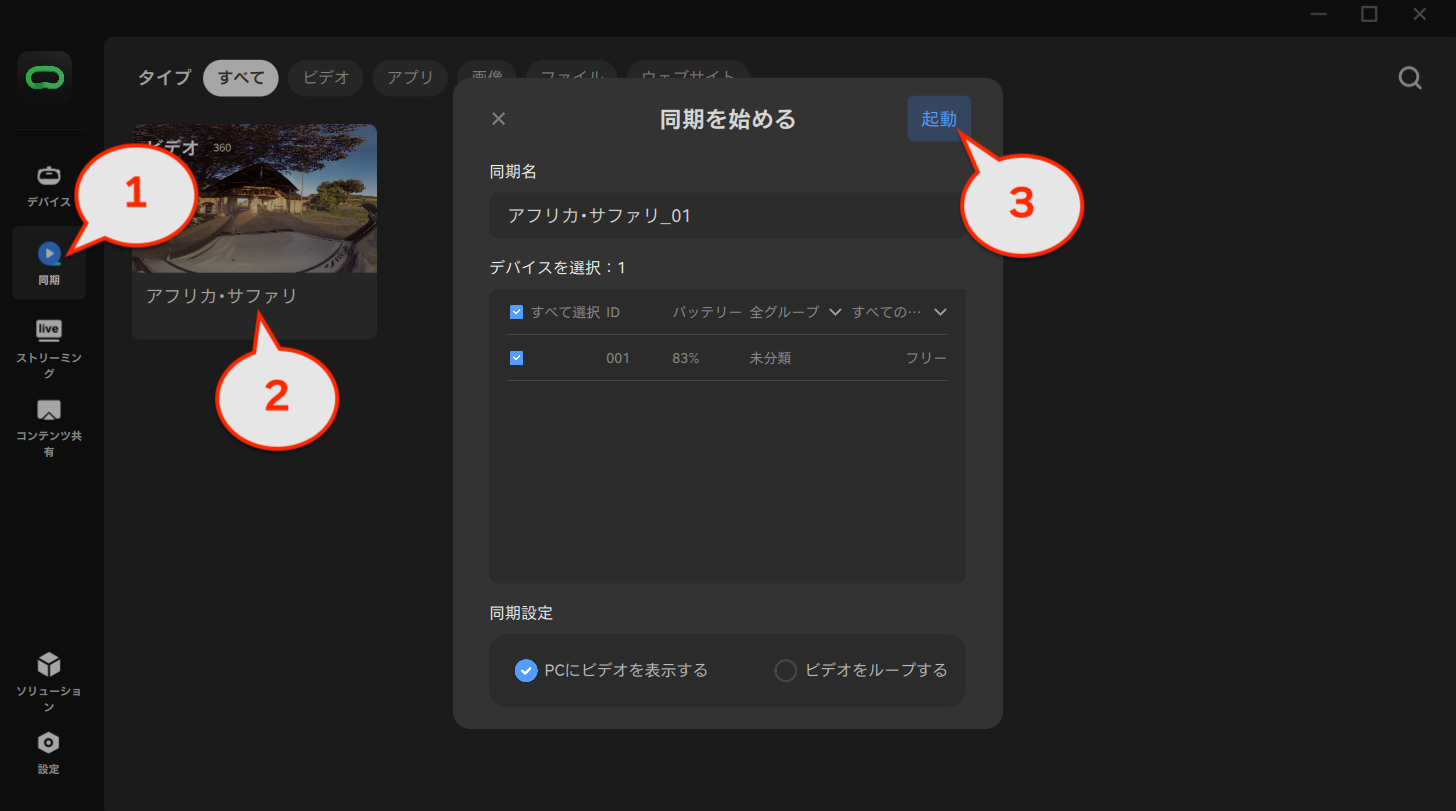
VR(360度)動画の一斉再生中の、PICOビジネススイートの画面は以下の通りです。
- 再生 / 一時停止 ボタンは作動します。
- この、再生位置スライダーは、VRヘッドセットの再生とは同期していません。VRヘッドセットの動画の再生位置をこのスライダーで変更することはできません。パソコンのプレビュー画面の再生位置を変えることができるだけです。
すなわち、一斉再生を始めてからこの再生位置スライダーを動かすと、パソコンとVRヘッドセットの間で、再生内容がずれてきます。パソコンの処理能力が高くても同様です。何故このような役に立たないスライダーがあるのかは謎です。 - この×ボタンをクリックすると、この動画の一斉再生が終了します。
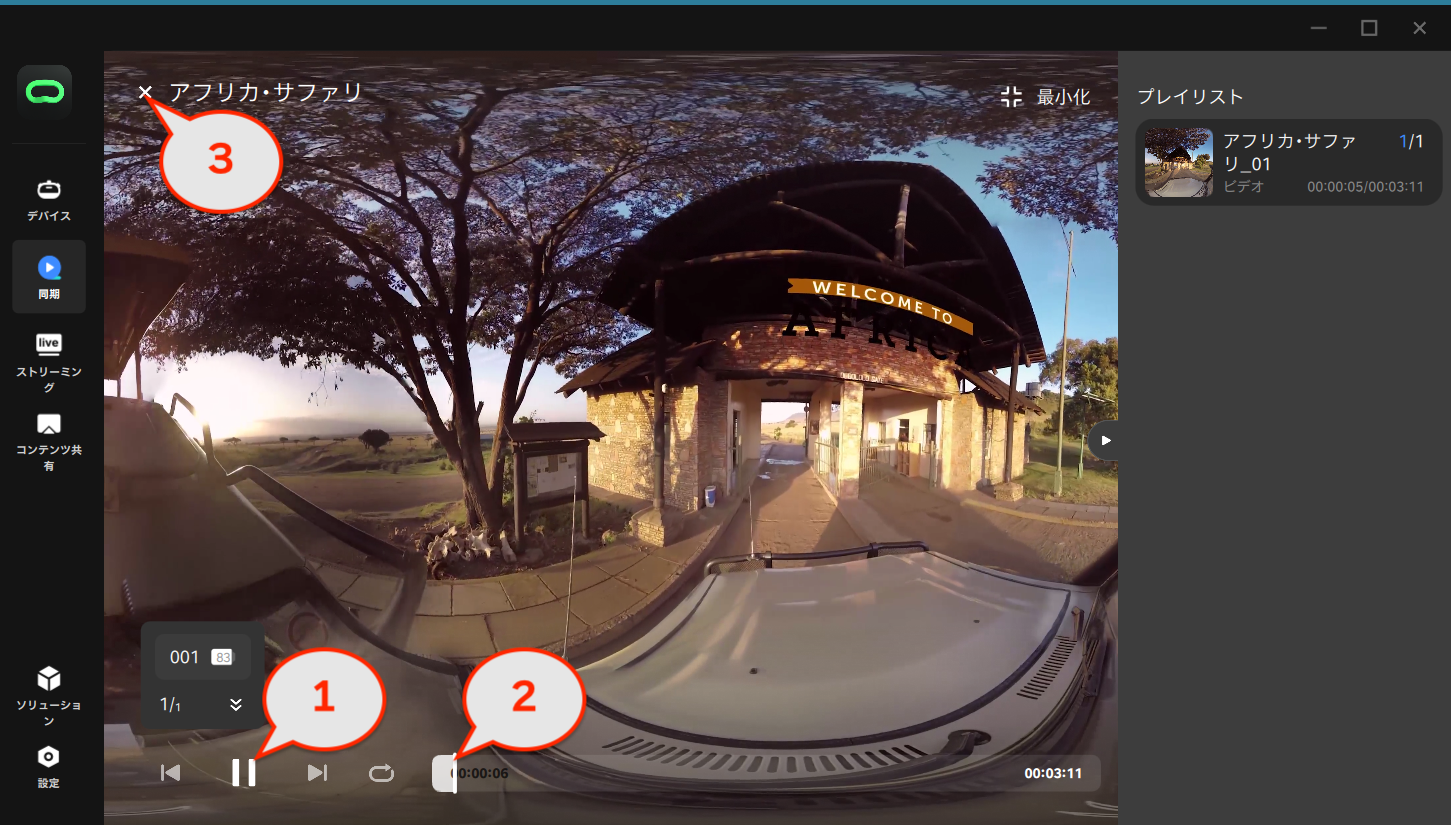
このように、PICO Business Suiteでは、インターネットへの接続無し(オフライン)で、PICO社の法人向けVRヘッドセットの一斉再生を、簡易的に10台前後まで行うことができます。しかし、動画の早送りや巻き戻しなどはできません。
動画の早送りや巻き戻しも可能で、数台から数百台までのVRヘッドセットやWindowsパソコンを接続して、360度(VR)動画を安定して一斉再生・視聴をするには、VR(360度動画)の一斉再生専用システムShowtime VRが最適です。
様々な機能が付いて、10台分の接続が可能なプランは年間¥67,650(1台月額約565円)からあります。1週間の無料トライアルも可能です。どうぞご覧ください。
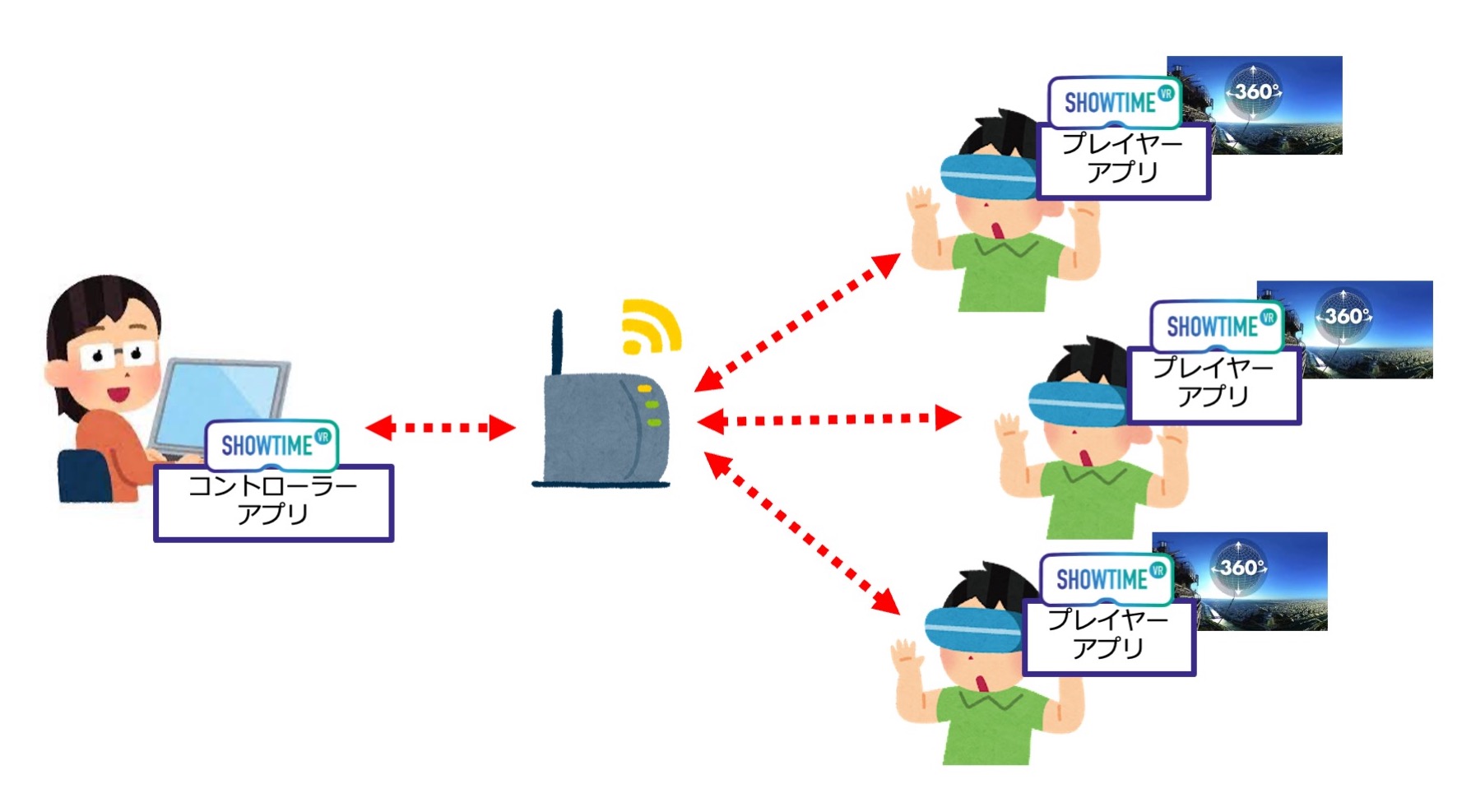

投稿者プロフィール

-
Showtime VRとは、複数台のVRヘッドセットの一斉・同時動画再生や、状態監視が行えるシステムです。管理者が360度動画を一括制御し自由に再生できることで、参加者はまるでその場にいるかのような体験をすることで、より有意義な研修や学習をすることが可能です。Showtime VRとは?
サイト運営:合同会社幸楽社
Showtime VR公式Trustedパートナー & 認定日本国内独占販売事業者
東京都三鷹市
最新の投稿
 Meta Quest シリーズ( Quest3 , Quest3s, Quest 2)2025年9月25日Meta Quest シリーズでのShowtime VRプレイヤー(再生)アプリのアンインストール(削除)方法
Meta Quest シリーズ( Quest3 , Quest3s, Quest 2)2025年9月25日Meta Quest シリーズでのShowtime VRプレイヤー(再生)アプリのアンインストール(削除)方法 Meta Quest シリーズ( Quest3 , Quest3s, Quest 2)2025年9月21日第8回エンドオブライフケア学会・「終末期VR体験」にて、VRヘッドセット同時再生制御システム「Showtim VR」を活用していただきました。
Meta Quest シリーズ( Quest3 , Quest3s, Quest 2)2025年9月21日第8回エンドオブライフケア学会・「終末期VR体験」にて、VRヘッドセット同時再生制御システム「Showtim VR」を活用していただきました。 Meta Quest シリーズ( Quest3 , Quest3s, Quest 2)2025年7月24日VRイベント時のVRヘッドセット(Meta Quest 3, 3s, 2)の内部温度に関する安全ガイド
Meta Quest シリーズ( Quest3 , Quest3s, Quest 2)2025年7月24日VRイベント時のVRヘッドセット(Meta Quest 3, 3s, 2)の内部温度に関する安全ガイド Meta Quest シリーズ( Quest3 , Quest3s, Quest 2)2025年7月23日Meta Horizon Managed Solutions ( HMS ) でShowtime VRを利用する
Meta Quest シリーズ( Quest3 , Quest3s, Quest 2)2025年7月23日Meta Horizon Managed Solutions ( HMS ) でShowtime VRを利用する