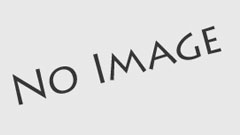Showtime VRでは、VR動画を再生していない時に表示される待機画面で、自由に組織ロゴや背景としての360度写真を表示することができます。これをブランディング(Branding)と読んでいます。これらのロゴや背景写真は、機材の動作チェックや、視聴するユーザーの見え方チェックなどにも使えます。
ただし、オンラインバージョンとローカルバージョンでは、設定の方法が違います。ここでは、オンラインバージョンの設定の方法を紹介します。
ローカルバージョンでの、ロゴと背景写真の設定方法はこちら


ロゴと360度背景写真を設定したいVRヘッドセットのスイッチを入れ、Showtime VRプレイヤーアプリを起動し、ADVANCEDモードで待機させておいてください。※スリープにならないように気をつけてください。
オンラインバージョンのコントローラーアプリを開き、Portalから目的のコントローラーを開きます。そのコントローラーにVRヘッドセットが接続されることを確認します。
[ 1 ] 「Branding」ラベルの下にある、アップロードアイコンをクリックします。
このとき、コントローラーはOFFの状態で構いません。
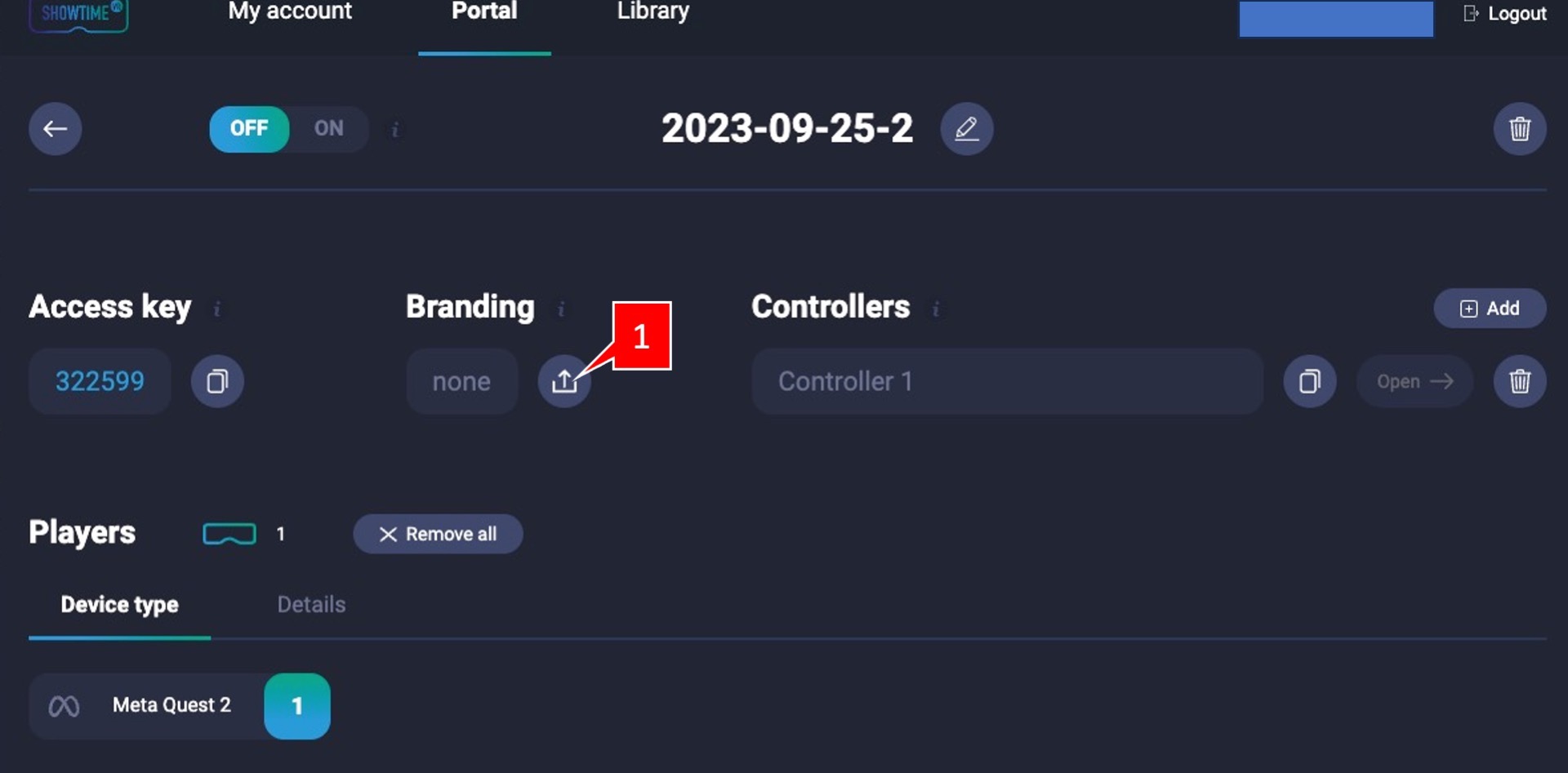
[ 2 ] Libraryタブで、そのSHOW専用のブランディング用フォルダが開きます。「Upload file」をクリックします。
※このフォルダは、各SHOW毎に一意のブランディングフォルダです。消去や他のフォルダへの移動などはしないでください。正常に動作しなくなります。
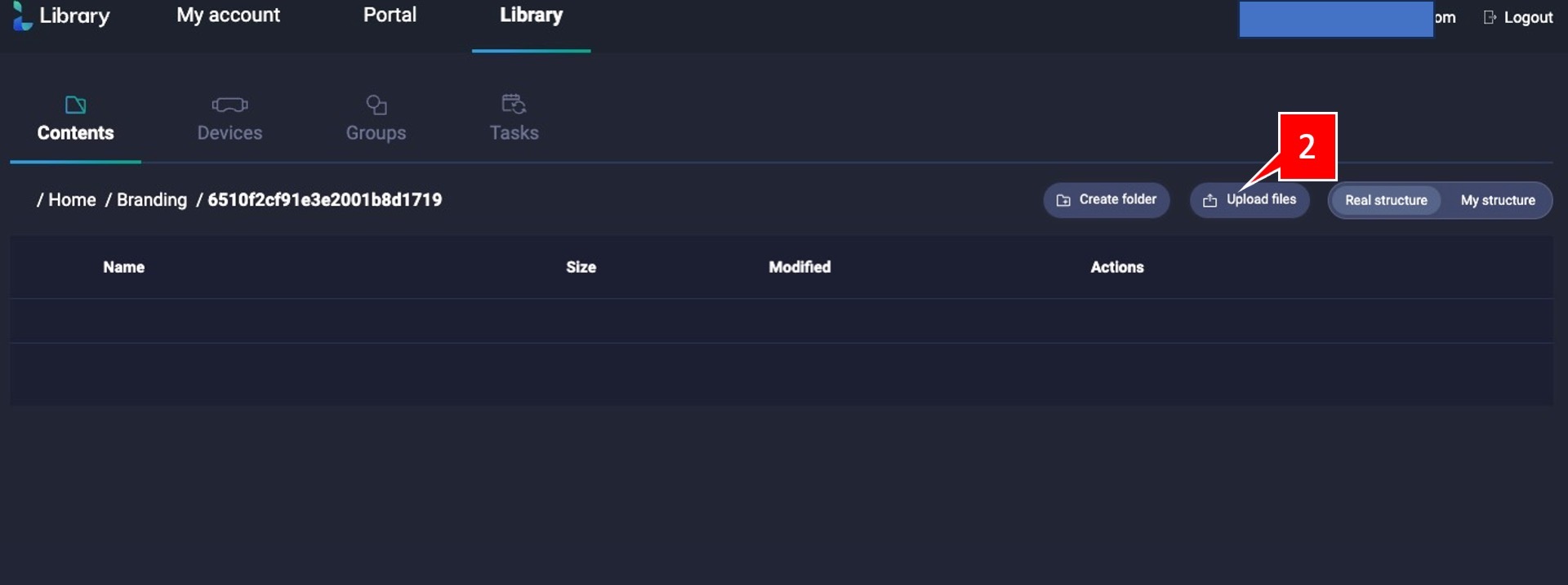
[ 3 ] アップロードウィンドウが開くので、[3]「Drop file here or click below」という部分に、ロゴと背景にしたい画像をドラッグ&ドロップします。または「ファイル選択」からでも結構です。そして、[ 4 ]「Set upload」ボタンをクリックします。
※この時重要なのは、ロゴと背景画像のデータ形式です。ロゴは、png画像で、ファイル名は「logo.png」とします。背景の360度画像は、jpg画像で、ファイル名は「skybox.jpg」にします。「skybox.jpeg」だと認識されないので気をつけてください。
logo.png、skybox.jpg以外の名前だと、オンラインバージョンではロゴと背景画像として認識されません。
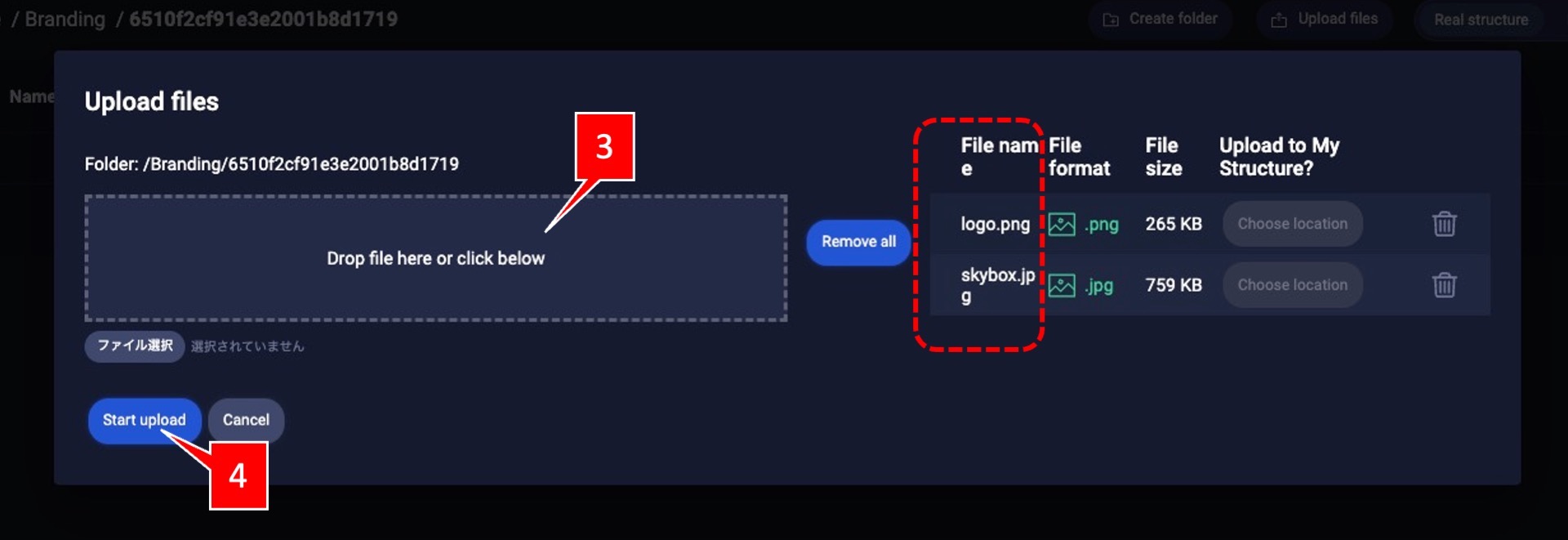
[ 5 ] Portalタブから、ロゴと背景を設定中のSHOWに戻ります。「Branding」の表示が、以下のようになっていると成功です。
何もせずとも、自動でVRヘッドセット内のロゴと背景画像が置き換わります。もし置き換わらないように見えたときには、一度VRヘッドセット内のShowtime VRプレイヤーアプリを終了して、もう一度起動しなおしてください。
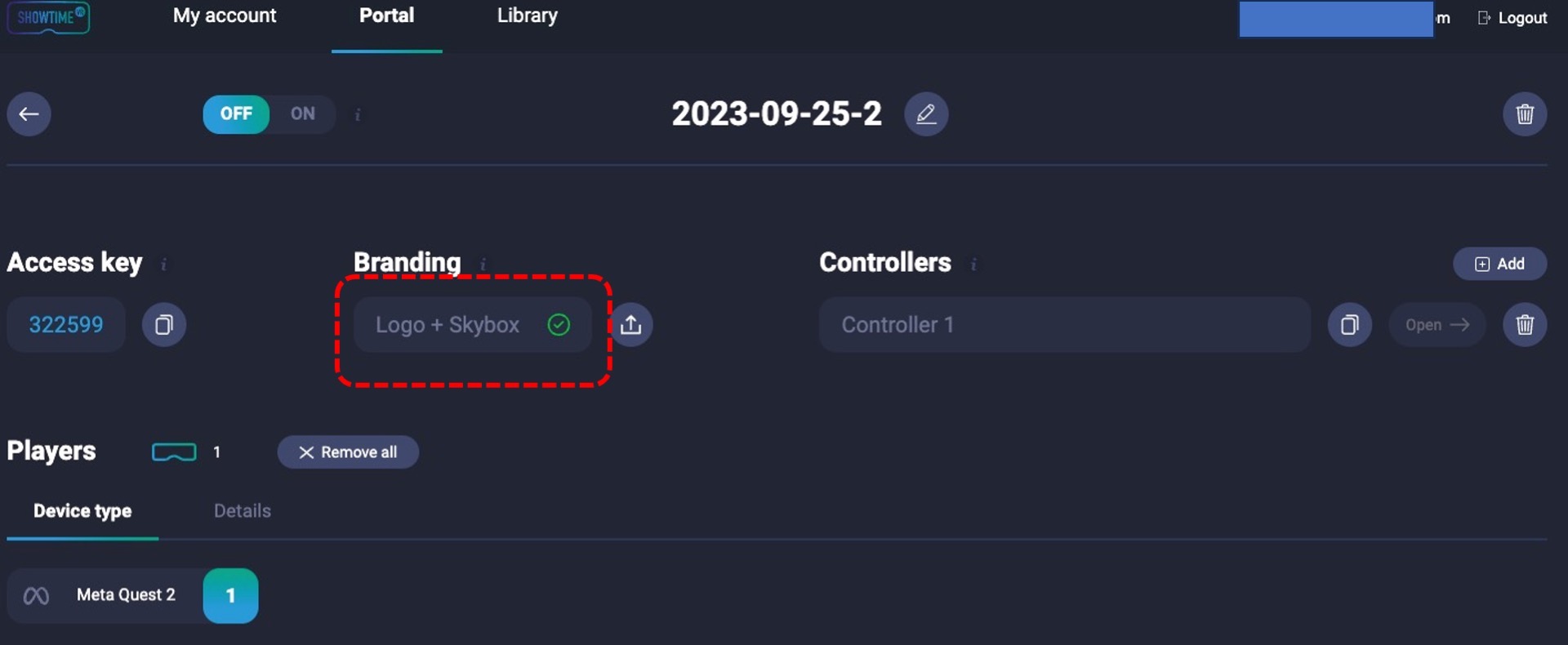
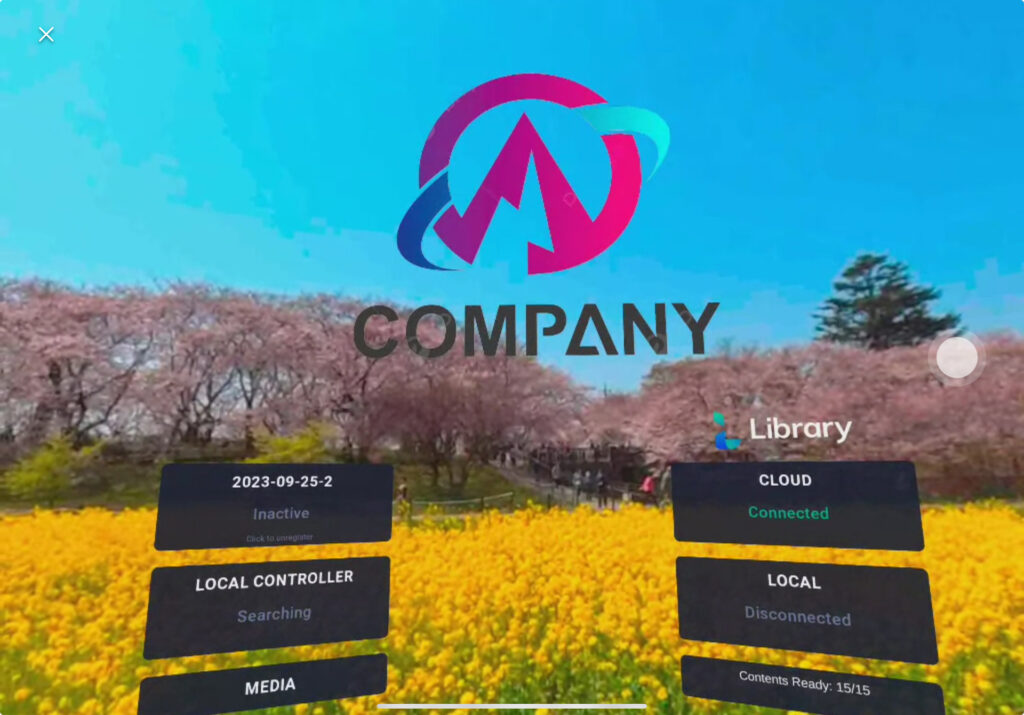
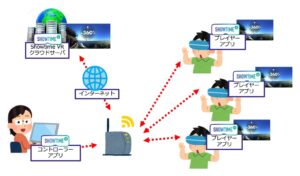
投稿者プロフィール

-
Showtime VRとは、複数台のVRヘッドセットの一斉・同時動画再生や、状態監視が行えるシステムです。管理者が360度動画を一括制御し自由に再生できることで、参加者はまるでその場にいるかのような体験をすることで、より有意義な研修や学習をすることが可能です。Showtime VRとは?
サイト運営:合同会社幸楽社
Showtime VR公式Trustedパートナー & 認定日本国内独占販売事業者
東京都三鷹市
最新の投稿
 2025年4月26日10台以上のVRヘッドセット(Meta Quest 3、3s、Pico G3)を同時再生する時に便利な知識
2025年4月26日10台以上のVRヘッドセット(Meta Quest 3、3s、Pico G3)を同時再生する時に便利な知識 2023年9月11日HOME
2023年9月11日HOME 2023年9月18日サイトマップ
2023年9月18日サイトマップ 2024年7月15日ローカルバージョンの使い方
2024年7月15日ローカルバージョンの使い方