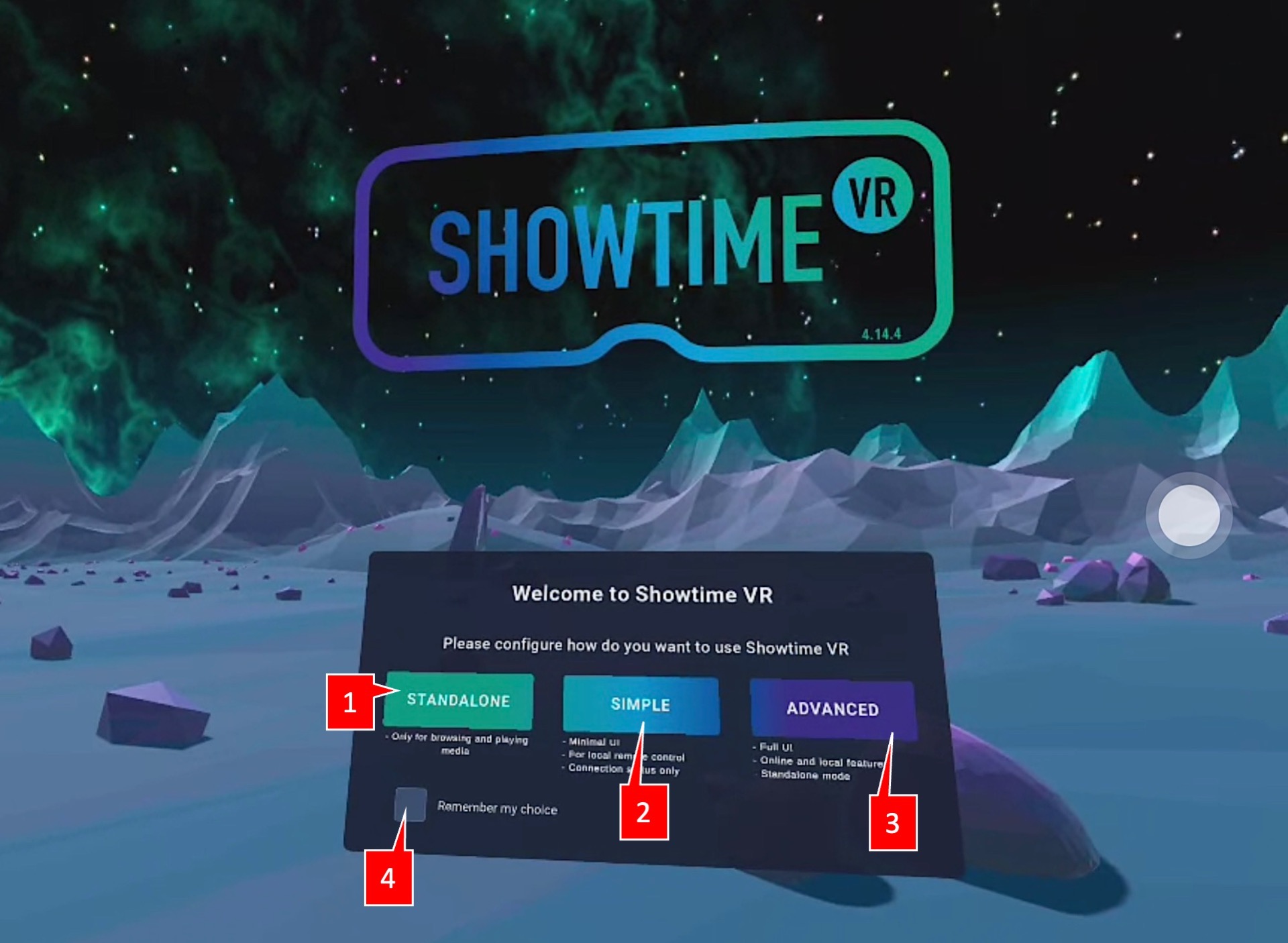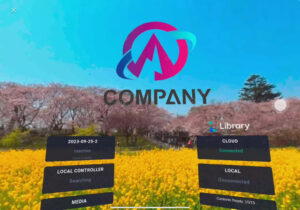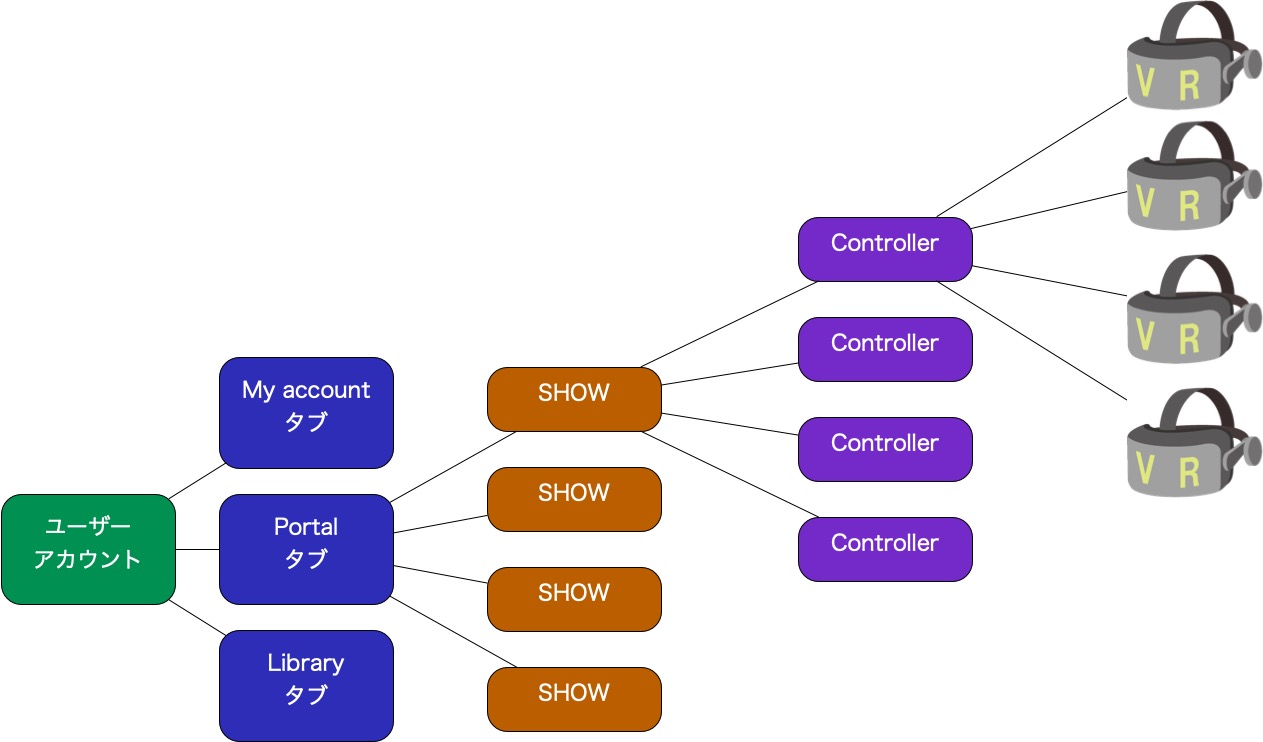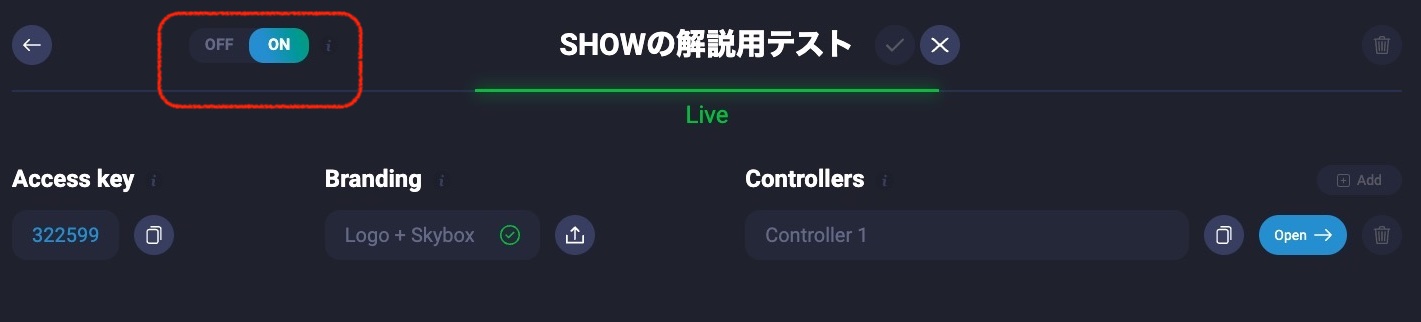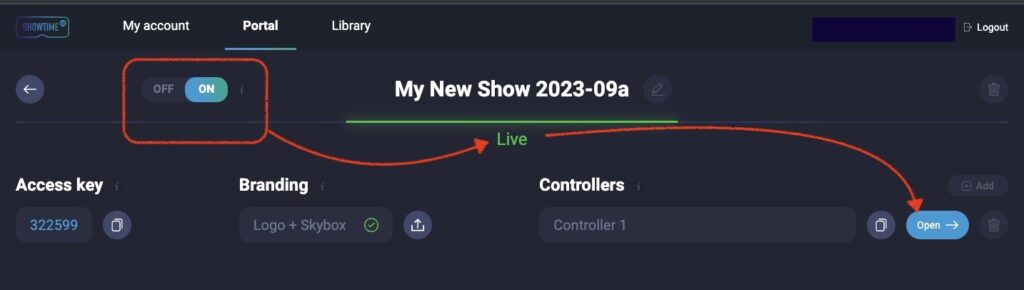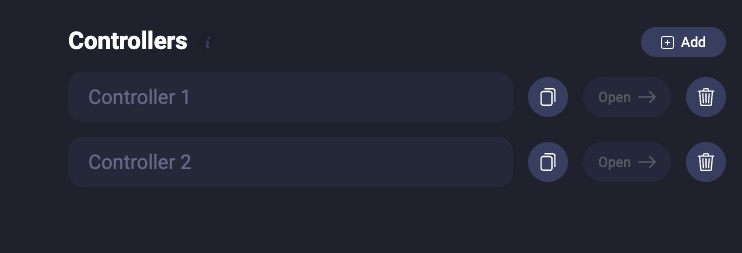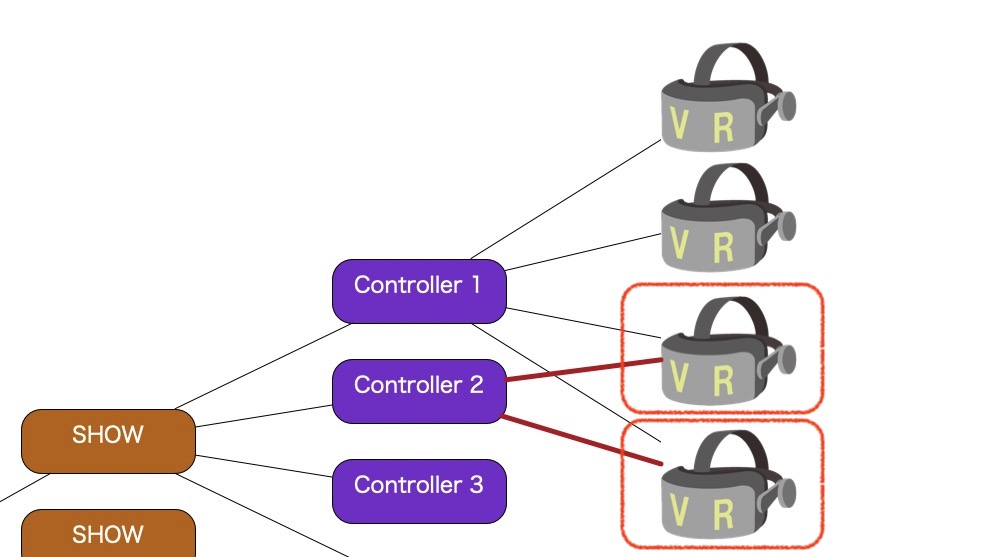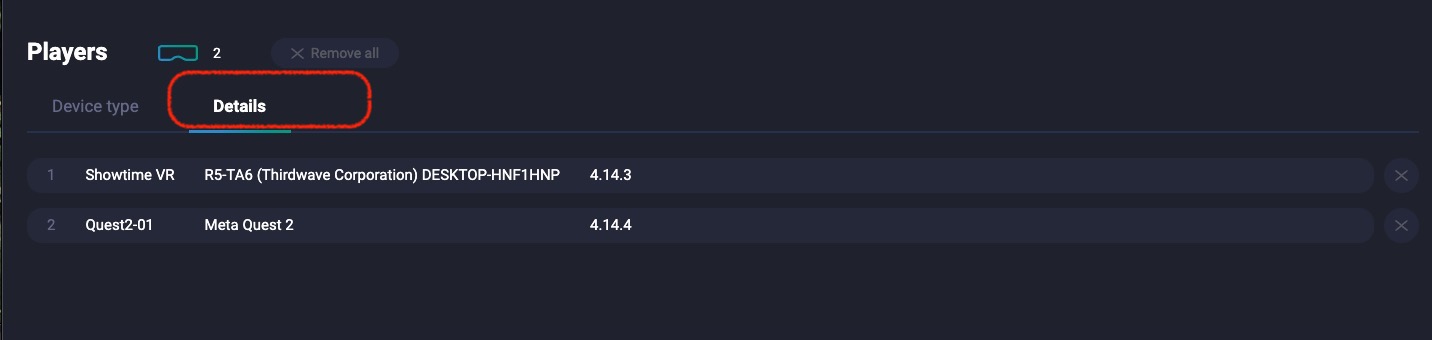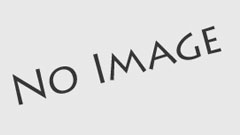Showtime VRのオンラインバージョン(以下、オンラインバージョン)で、Portal タブの詳細解説です。
Portalタブでは、Showtime VRにおいてVRヘッドセットをグループ分けする「SHOW」の管理(作成・設定編集・削除)を行うことができます。
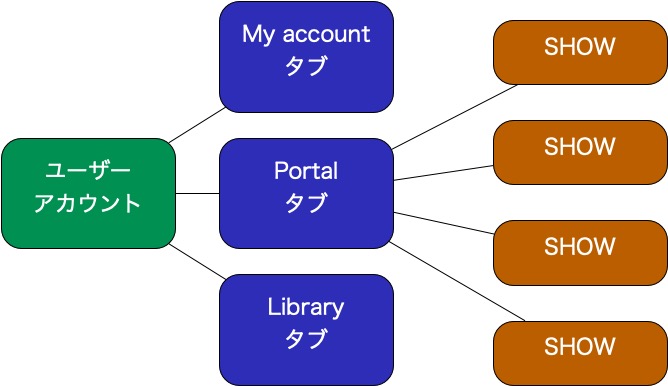
SHOW作成前
SHOWの作成前、Portalタブを始めて開いた画面です。
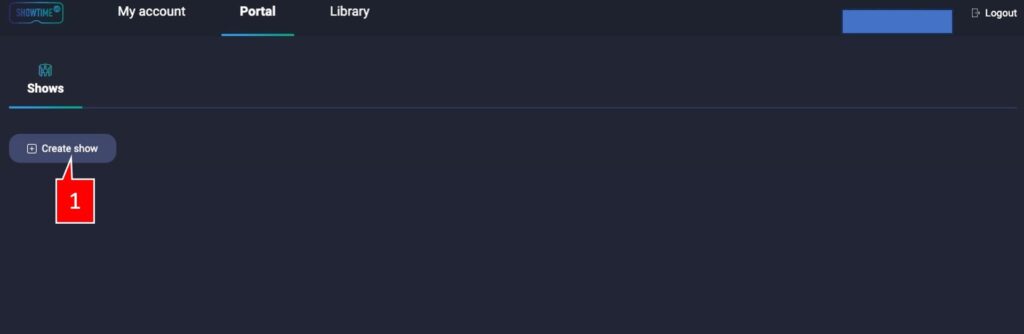
- [ 1 ] Create show ボタン
-
「SHOW」を作成するボタンです。
SHOWを作成する
前述の[1]「Create show」ボタンをクリックして、新たにSHOWを作ります。すると、以下のような画面になります。
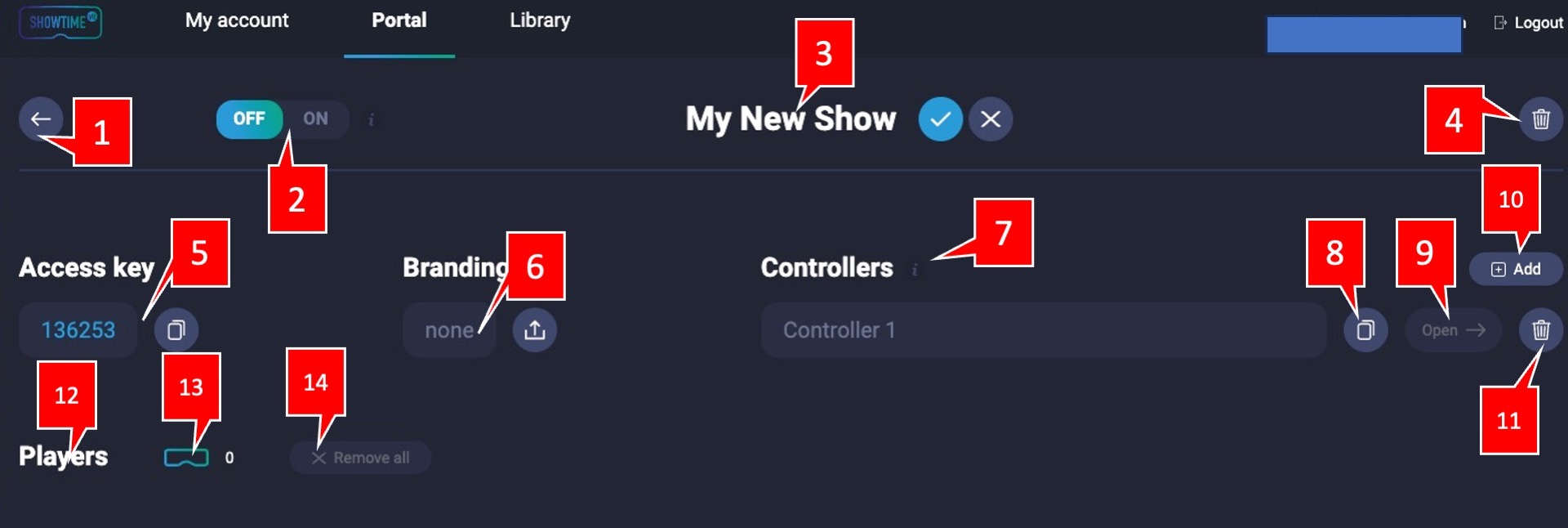
- [ 1 ] 戻る ボタン
-
Show画面を離れて、Portalタブの初期画面に戻るボタンです。
- [ 2 ] ON / OFFスイッチ
-
このスイッチをONにすることで、SHOWに紐付けられている各VRヘッドセットとの通信が開始されます。
以下の写真は、このSHOWのスイッチをONにして、SHOWと対象のVRヘッドセットの通信が正常に機能している場合の、VRヘッドセットのShowtime VRプレーヤーアプリの待機画面です。
[ 1 ] は、SHOWとの接続状態パネルです。 [ 2 ]は、ユーザーのShowtime VRオンラインバージョンアカウントのライブラリ機能との接続状態パネルです。オンラインバージョンが正常に動作するには、この写真のように、[ 1 ] と [ 2 ]の両方に、緑色で「Connected」と表示がされている必要があります。そうでない場合は、暫く待つか、プレーヤーアプリを一時終了し、また、SHOWのスイッチをOFFにして、一度Showtime VRのコントローラーアプリ全体からログアウトして、10分ほど待ってからそれぞれ再起動してみてください。

- [ 3 ] SHOWの名前
-
SHOWには、任意で名前をつけることができます。初期値は「My New Show」です。日本語も使用できます。わかりやすい名前をつけることをおすすめします。
- [ 4 ] ゴミ箱
-
SHOWを削除します。
- [ 5 ] Access key(アクセスキー)
-
SHOWを作ると、このように数字6桁のアクセスキーが割り振られます。このアクセスキーを各VRヘッドセットのShowtime VRプレイヤーアプリに登録することで、そのVRヘッドセットをこのSHOWに紐付けることができます。
参考 プレイヤーアプリをSHOWに紐付ける(オンラインバージョン) Showtime VRのプレーヤーアプリ(以降・プレーヤーアプリ)の機能についてご紹介します。 プレーヤーアプリとは、Quest2などのVRヘッドセットにインストールされ、コントロ…
プレイヤーアプリをSHOWに紐付ける(オンラインバージョン) Showtime VRのプレーヤーアプリ(以降・プレーヤーアプリ)の機能についてご紹介します。 プレーヤーアプリとは、Quest2などのVRヘッドセットにインストールされ、コントロ… - [ 6 ] Branding(ブランディング)
-
VRヘッドセットのプレイヤーアプリで、VR動画を再生する前の待機画面に設定する組織ロゴや、背景360度写を設定することができます。
詳しくはこちらを御覧ください。
あわせて読みたい オンラインバージョンにおける待機画面のロゴと背景の360度写真(スカイボックス)の設定方法 Showtime VRでは、VR動画を再生していない時に表示される待機画面で、自由に組織ロゴや背景としての360度写真を表示することができます。これをブランディング(Brandin…
オンラインバージョンにおける待機画面のロゴと背景の360度写真(スカイボックス)の設定方法 Showtime VRでは、VR動画を再生していない時に表示される待機画面で、自由に組織ロゴや背景としての360度写真を表示することができます。これをブランディング(Brandin… - [ 7 ] Controllers(コントローラーズ)
-
Showtime VRでは、VRヘッドセットをグループ分けする「SHOW」の下位に、もう一つVRヘッドセットのグループ分けをして制御の管理をすることができます。それが、「Controller(コントローラー)」という単位です。コントローラーも複数作ることができます。

「Controller(コントローラー)」は、SHOWのスイッチを「ON」にした後に機能するようになります。

SHOWのスイッチをONにした後 - [ 8 ] Controller(コントローラー) のURLコピーボタン
-
Controller(コントローラー)のURLをコピーして、新たに立ち上げたブラウザ画面にコピーして、そこでコントローラー画面を表示し操作することができるようになります。SHOWの「ON」ボタンを押すと、機能するようになります。
※このURLコピー機能を使う際は、VRヘッドセットとSHOWの通信が成立した後(VRヘッドセットの待機画面のSHOWとの接続状態パネルにおいて、緑色で「Connected」と表示された後にしてください。
- [ 9 ] 「Open」( Controller(コントローラー) ページの生成ボタン )
-
SHOWのスイッチンが「ON」になり、緑色で「Live」となると、実際にVRヘッドセットを再生コントロールできるようになります。
その際には、Controller(コントローラー)の「Open」ボタンが水色になります。このボタンを押すと、新たにそのController(コントローラー)ページが生成されます。
※「Open」ボタンを押す際は、VRヘッドセットとSHOWの通信が成立した後(VRヘッドセットの待機画面のSHOWとの接続状態パネルにおいて、緑色で「Connected」と表示された後にしてください。

- [ 10 ] 「Add」(Controller(コントローラー) 追加ボタン)
-
Controller(コントローラー)を追加して操作することができるようになります。SHOWが「OFF」の状態で機能します。

Controller(コントローラー)を増やすと、同じヘッドセットに、違うコントローラーからそれぞれ操作をすることができます。

- [ 11 ] Controller(コントローラー) 削除ボタン
-
Controller(コントローラー)を削除できます。SHOWが「OFF」の状態で機能します。
- [ 12 ] Playersペイン
-
このSHOWに接続している(このSHOWの Access Keyが登録されている)VRヘッドセットの情報が表示されます。
下の写真では2台接続されています。

「Details」タブをクリックすると、VRヘッドセットの詳細情報が表示されます。左から、ユーザーが任意でその再生ヘッドセットに付けた名前、その再生ヘッドセットの機種情報、Showtime VRプレイヤーアプリのバージョンです。
 参考
参考 Meta Questなどの再生デバイスに好きな番号や名前をつける、ローカルバージョンにおいて待機画面に自社… Showtime VRでは、動画再生デバイス( Quest 2など)ごとの設定ファイル(config.txt)を編集することで、再生プレイヤーアプリの挙動に関する様々な設定が可能になりま…
Meta Questなどの再生デバイスに好きな番号や名前をつける、ローカルバージョンにおいて待機画面に自社… Showtime VRでは、動画再生デバイス( Quest 2など)ごとの設定ファイル(config.txt)を編集することで、再生プレイヤーアプリの挙動に関する様々な設定が可能になりま… - [ 13 ] そのSHOWに接続されているVRヘッドセットの数
-
そのSHOWに接続されているVRヘッドセットの数を表示します。
- [ 13 ] 「 Remove all」(全解除)
-
そのSHOWに接続されているVRヘッドセットを、SHOWから全て解除します。具体的には、各VRヘッドセットのShowtime VRプレイヤーアプリに登録されていたAccess Keyが削除され、各VRヘッドセットはShowtime VRのSHOWに対して未登録状態になります。
この「Remove all」ボタンは、SHOWのスイッチがOFFの時に機能します。
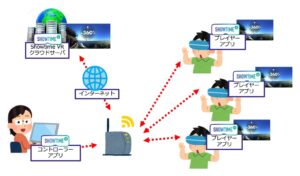
投稿者プロフィール

-
Showtime VRとは、複数台のVRヘッドセットの一斉・同時動画再生や、状態監視が行えるシステムです。管理者が360度動画を一括制御し自由に再生できることで、参加者はまるでその場にいるかのような体験をすることで、より有意義な研修や学習をすることが可能です。Showtime VRとは?
サイト運営:合同会社幸楽社
Showtime VR公式Trustedパートナー & 認定日本国内独占販売事業者
東京都三鷹市
最新の投稿
 2025年4月26日10台以上のVRヘッドセット(Meta Quest 3、3s、Pico G3)を同時再生する時に便利な知識
2025年4月26日10台以上のVRヘッドセット(Meta Quest 3、3s、Pico G3)を同時再生する時に便利な知識 2023年9月11日HOME
2023年9月11日HOME 2023年9月18日サイトマップ
2023年9月18日サイトマップ 2024年7月15日ローカルバージョンの使い方
2024年7月15日ローカルバージョンの使い方