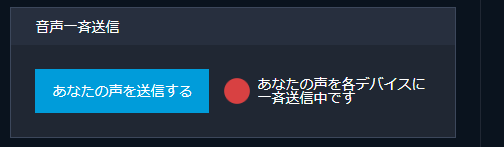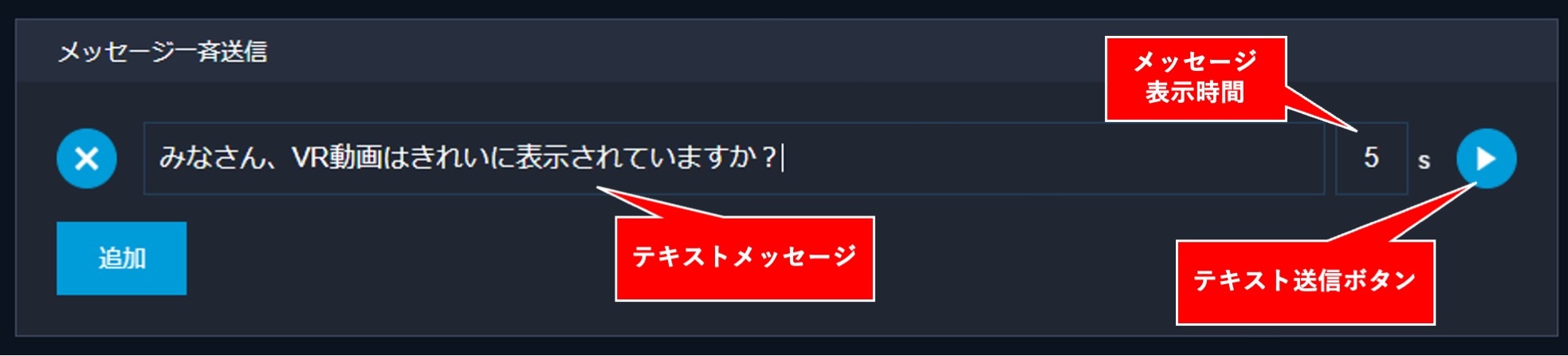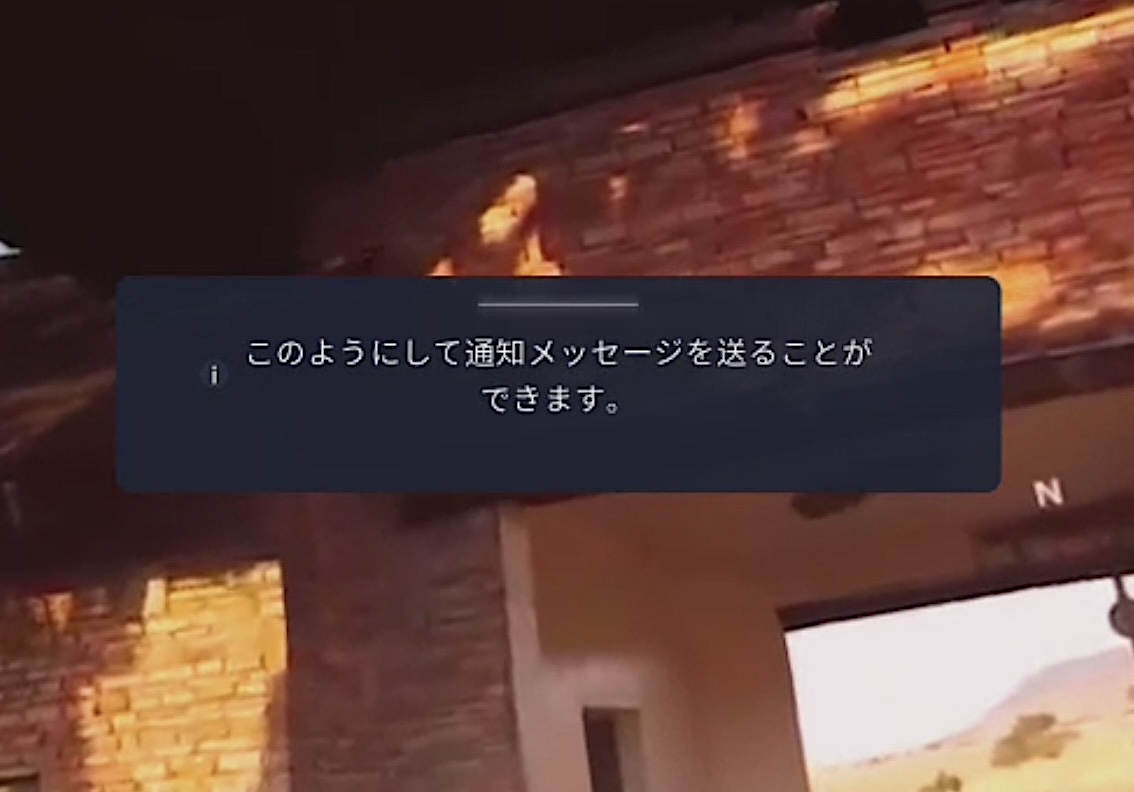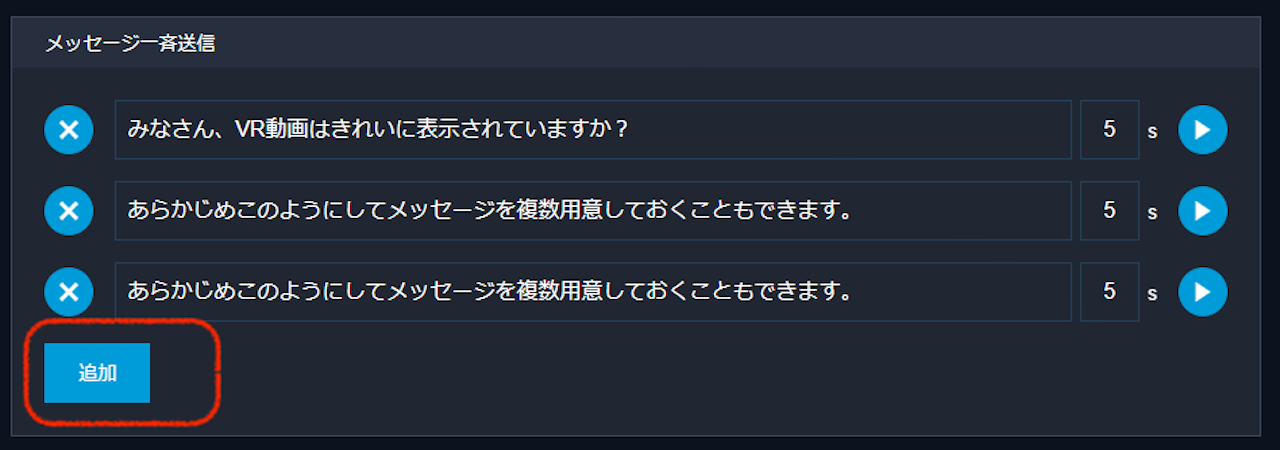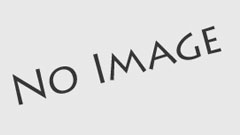ユーティリティタブでは、次のような様々な機能を実行できます。Ultraプランの機能です。コンテンツの正面方向再設定、音声一斉配信、個々のデバイス設定ファイルの無視、デフォルトのオーディオトラックリセット、メッセージ一斉配信
解説
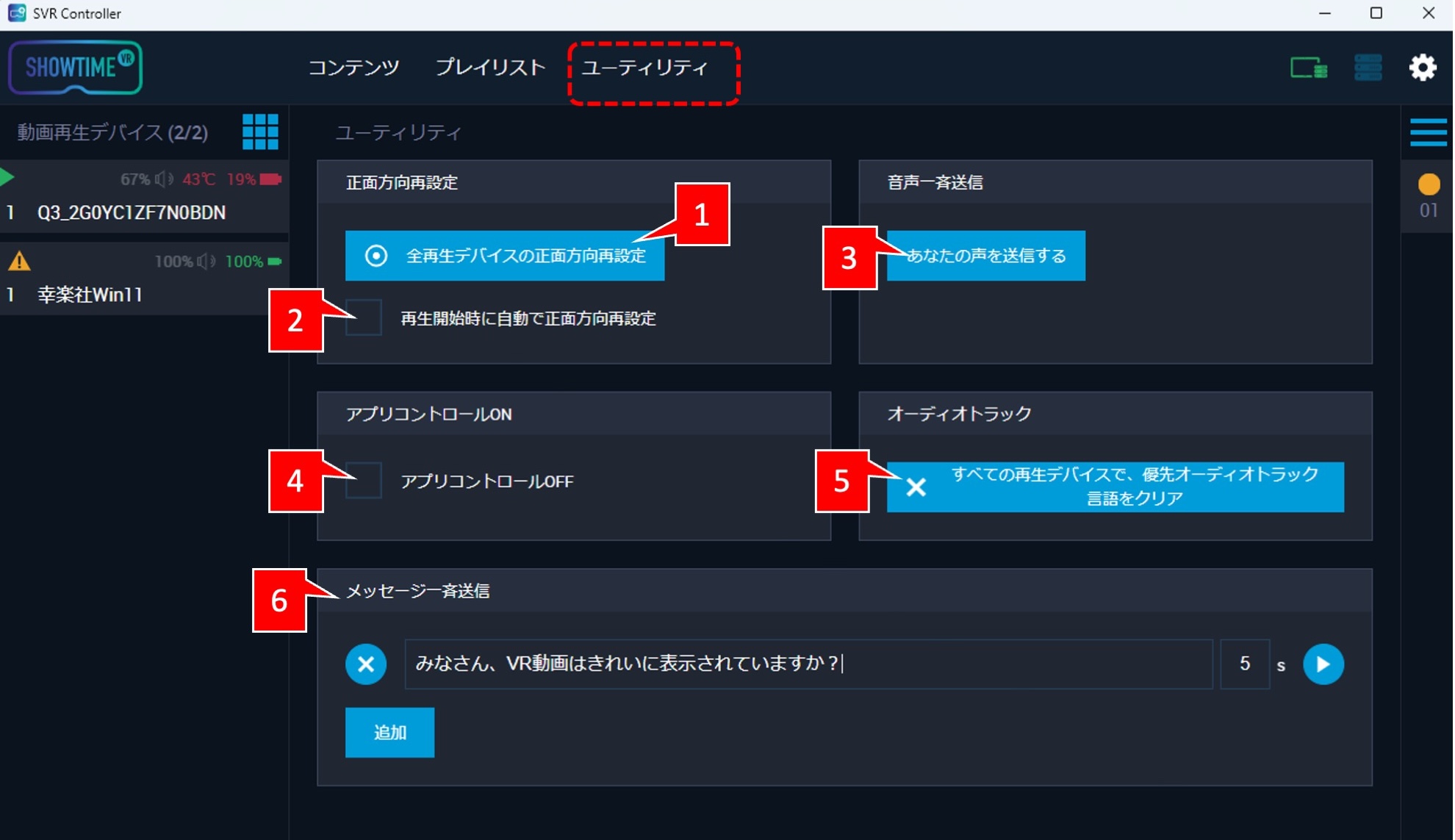
- [ 1 ] 全再生デバイスの正面方向再設定
-
ユーザーが再生デバイス( Quest 2 などで)見ているコンテンツの正面方向を、初期設定方向に戻すボタンです。
- [ 2 ] 再生開始時に自動で正面方向再設定
-
このチェックボックスにチェックすると、このコントローラーアプリに接続されている再生デバイス(Quest 2など)でコンテンツを再生する際、再生が始まる際には毎回、コンテンツの正面方向を、初期設定方向に戻します。
- [ 3 ] あなたの声を送信する
-
このコントローラーアプリに接続されている全ての再生デバイス( Quest 2やWindows PCなど)に、一斉に話しかけることができます。
通話は、コントローラーを使用している側からユーザーへの一方通行のみです。「あなたの声を送信する」という青いボタンを押し、右側に赤い●と「あなたの声を各デバイスに一斉送信中です」という文字が表示されたら、音声を送ることができます。
トランシーバーと同じで、「あなたの声を送信する」ボタンを押し続け、赤い●が表示されている間は話すことができます。ボタンを離すと通話は切れます。
※コントローラーアプリが動作するOSの種類によって、この機能は作動しないこともあります。

- [ 4 ] アプリコントロールON
-
各再生デバイス(Quest2など)にインストールされているShowtime VRの個別設定ファイル(config.txt)には、playerForceという設定項目があります。
この項目にtrueを設定しておくと、Showtime VRが起動している間は、その再生デバイスのユーザーは再生デバイス固有の物理コントローラーによる操作ができなくなります。すなわち、物理コントローラーのボタンやトリガーを押したりしても、無視されます。

Quest 2の物理コントローラー この、コントローラーアプリのユーティリティタブの「アプリコントロールON」ペインにある「アプリコントロールOFF」にチェックを入れておくと、そういった、各再生デバイスの個別設定ファイルの「playerForce」設定が無効になります。すなわち、「playerForce」設定がtrueとなっていても、強制的にfalseにして、ユーザーによる物理コントローラーの操作を有効にします。
- [ 5 ] オーディオトラック
-
このコントローラーアプリに接続されている各再生デバイスのプレーヤーアプリの、デフォルトのオーディオトラックを一旦クリアします。この設定を操作する必要はありません。
- [ 6 ] メッセージ一斉送信
-
このコントローラーアプリに接続されている、全てのプレーヤーアプリに向けて、短文のテキストメッセージを送ることができます。
やり方は、「追加」ボタンを押すと、次のようなパネルが開き、テキストメッセージ入力フォームが開きます。フォームに送信したいテキストを入力し、表示時間を設定(秒)、テキスト送信ボタンを押すと、このコントローラーアプリに接続されている全ての再生デバイスのプレーヤーアプリに向けて、短文のテキストメッセージが送られます。


「追加」ボタンを押すと、メッセージの通知枠を追加してゆくことができます。予めメッセージを数種類用意しておくこともできます。

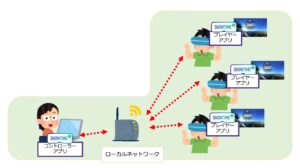
投稿者プロフィール

-
Showtime VRとは、複数台のVRヘッドセットの一斉・同時動画再生や、状態監視が行えるシステムです。管理者が360度動画を一括制御し自由に再生できることで、参加者はまるでその場にいるかのような体験をすることで、より有意義な研修や学習をすることが可能です。Showtime VRとは?
サイト運営:合同会社幸楽社
Showtime VR公式Trustedパートナー & 認定日本国内独占販売事業者
東京都三鷹市
最新の投稿
 2025年4月26日10台以上のVRヘッドセット(Meta Quest 3、3s、Pico G3)を同時再生する時に便利な知識
2025年4月26日10台以上のVRヘッドセット(Meta Quest 3、3s、Pico G3)を同時再生する時に便利な知識 2023年9月11日HOME
2023年9月11日HOME 2023年9月18日サイトマップ
2023年9月18日サイトマップ 2024年7月15日ローカルバージョンの使い方
2024年7月15日ローカルバージョンの使い方